Google 統合された画面記録ツール をChromeOS 89に組み込み、主に仮想学習を促進します。 Chromebookで多くのオンラインクラス を使用する場合、またはオンラインで生徒に教える場合、このツールを使用すると、参照用にレッスン、レポート、プレゼンテーションを記録できます。
ただし、画面の記録学者だけに限定されません。他にも興味深いユースケースがあります。 YouTubeビデオ、スポーツ放送、ゲーム、その他の娯楽コンテンツや活動を録画することもできます。次のセクションに進んで、Chromebookでレコードをスクリーンショットする方法を学びます。

Chromebookの画面を記録する方法
コントロール+ シフト+ 概要モードを長押しします(またはWindowsキーを表示)してChromeOSスニッピングツールを起動します。
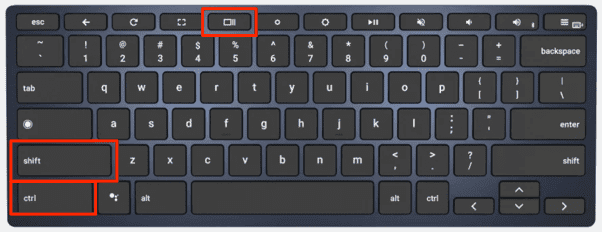
Chromebookがタブレットモードの場合は、[ステータス]領域を開き、[スクリーンキャプチャ]を選択します。
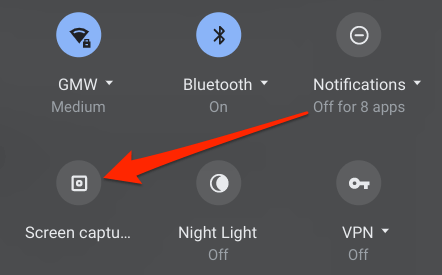
画面下部の真上にSnippingToolがポップアップ表示されます棚。ビデオカメラのアイコンをタップして、[画面の記録]メニューに移動します。
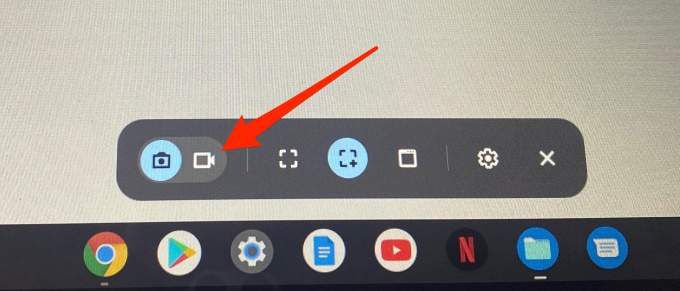
スニッピングツールは、デフォルトで「部分画面の記録」モードを事前に選択します。このモードでは、プラスの形をした十字アイコンを使用して、記録する画面の領域を選択します。
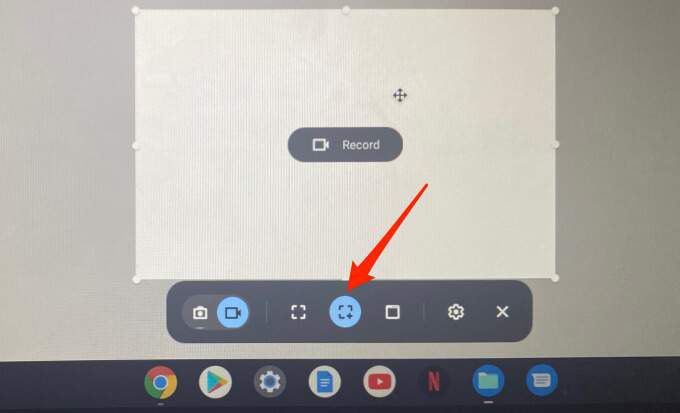
これは、Webページ全体を記録しなくても、Webサイト(YouTubeなど)で再生されているビデオを記録するのに最適です。
注:記録中に選択した領域を移動することはできません。画面の別の部分を記録するには、進行中の記録をキャンセルし、新しい記録領域をマップします。
「ウィンドウの記録」オプションを使用すると、特定のアプリまたはウィンドウのコンテンツを記録できます。 Chromebookの分割画面モード で2つのアプリを使用している場合、このオプションを使用すると、一方のアプリのコンテンツを、もう一方を閉じずに記録できます。
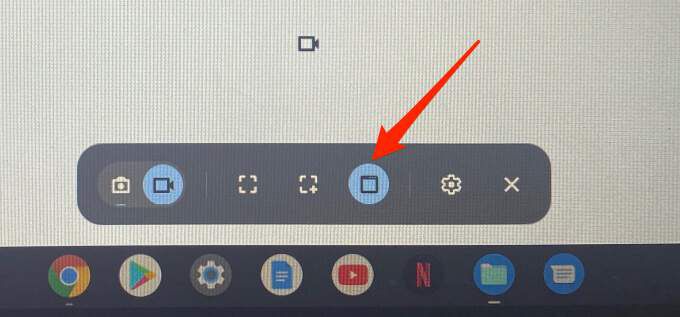
[ウィンドウの記録]オプションを選択すると、カーソルがビデオカメラのアイコンに変わります。タッチパッドを使用してアイコンを移動し、記録するウィンドウの任意の場所をクリックします。
最後に、「全画面で記録する」オプションがあります。破線の四角のアイコンをクリックし、画面上の任意の場所をクリックして、ディスプレイ全体を記録します。
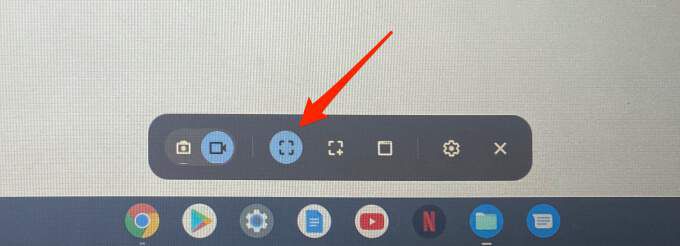
お好みの記録オプションを選択すると、Snipping Toolは、記録する前に、画面、選択した領域、またはウィンドウに3秒間のカウントダウンを表示します。スクリーンレコーダーは、カーソルを含む画面上のすべての視覚要素をキャプチャします。ただし、スクリーンレコーダーはデフォルトでは音声をキャプチャしないことに注意してください。
画面を音声で録音するには、Chromebookのマイクを手動で有効にする必要があります。次のセクションの手順に従って、その方法を確認してください。
音声なしでChromebook画面を録音する方法
録音ボタンを押す前に、SnippingToolの歯車アイコンをクリックして録音マイクをオンにします。
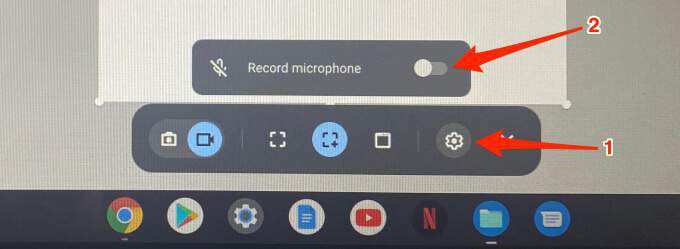
Snipping Toolによって設定が保存されるため、以降の録音でマイクを手動で有効にする必要はありません。音声なしで録音するには、上記の手順を繰り返し、[マイクを録音]オプションをオフに切り替えます。
マイクを有効にして画面を録音すると、Chromebookで再生されているメディアから音声がキャプチャされます。マイクは、環境からの背景音も拾います。そのため、Chromebookで音声付きの画面録画を行う場合は、周囲の騒音が最小限に抑えられた静かな部屋で行うようにしてください。
さらに良いのは、外部のノイズキャンセリングマイク を使用することです。持っている場合。これにより、バックグラウンドノイズが除去され、最終的に録音の音質が向上する場合があります。
Chromebookで画面の録音を停止する方法
画面の録音が開始されると、赤が表示されます-画面の右下隅であるステータス領域の近くにある色付きの停止アイコン。アイコンをクリックすると、すぐに記録が停止し、ファイルが保存されます。
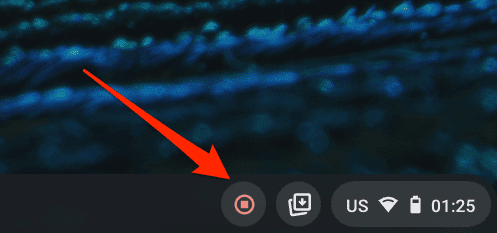
ステータスエリアにも通知が表示されます。 フォルダに表示をクリックして、ファイルアプリで録音を表示します。 Chrome OSは、スクリーンショットと画面の記録をダウンロードフォルダに保存します。
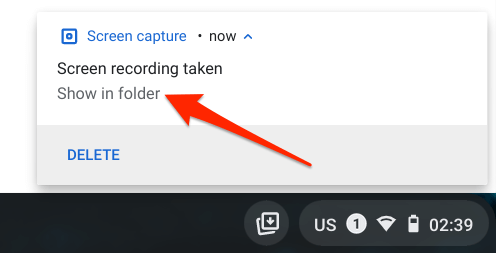
Chromebookでの画面記録の問題のトラブルシューティング
Chromebookでの画面記録中に特定の問題や問題が発生する可能性があります。このセクションでは、これらの問題のいくつかに対する潜在的な解決策について説明します。
Chromebookはスクリーンショットや画面の記録を保存しませんか?
前述のように、ChromeOSはデフォルトでスクリーンショットと画面の記録をダウンロードフォルダに保存します。ダウンロードフォルダに録音が見つからない場合は、Chromebookのストレージ容量が不足している可能性があります。
設定>デバイス>ストレージ管理に移動して、デバイスのストレージステータスを確認します。
空き容量を増やし、画面をもう一度録画して、ビデオがデバイスに保存されているかどうかを確認します。
Chromebookが音声を録音していませんか?
[マイクを録音]オプションを有効にしましたが、録音に音声がありません。何が問題なのですか?
Chromebookのマイクがミュートされていると、SnippingToolで音声をキャプチャできない場合があります。録音する前に、Chrome OSの音声設定を確認し、音声入力が許可されていることを確認してください。
ステータスエリアを開き、音量スライダーの横にある矢印アイコンをクリックします。
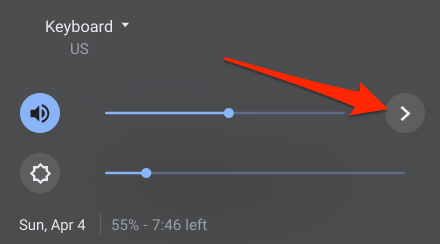
[入力]セクションで、[マイク(内部)]スライダーを右に動かして、Chromebookの音量を上げます内蔵マイク。
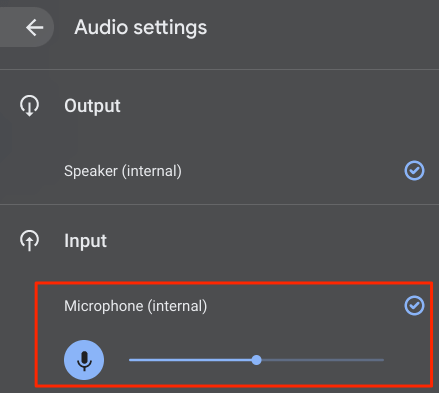
Chromebookに接続されている外部オーディオデバイスがある場合は、このセクションにもデバイスのマイクスライダーがあります。音声入力の音量を上げても問題が解決しない場合は、Chromebookを再起動して、もう一度お試しください。
画面記録ツールが見つかりませんか?
Googleが画面記録ツールをChromeOS 89に統合したこの記事の紹介。ステータスエリアまたはキーボードショートカットから画面記録ツールにアクセスする場合は、Chromebookが最新のChromeOSバージョンを実行していることを確認してください。
設定>ChromeOSについてに移動し、アップデートを確認をクリックします。ページに保留中の更新がある場合は、デバイスを再起動します。
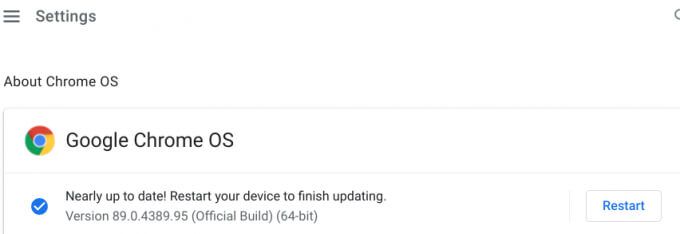
Chromebookを更新するとまた、画面記録ツールが誤動作する原因となるその他の問題も修正します。
すべてのChromebookアプリが画面記録をサポートしているわけではありません
保護されたコンテンツを含むアプリを使用している場合、画面を記録できません。たとえば、NetflixまたはAmazon PrimeVideoアプリで映画を録画してみてください。通知パネルに「コンテンツをキャプチャできません」というエラーメッセージが表示されます。
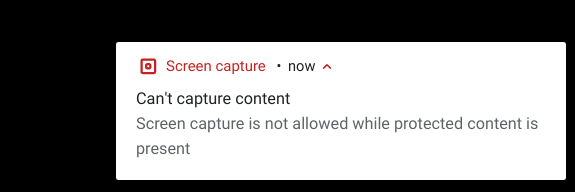
興味深いことに、Webブラウザを介してNetflixを録画することができました。 Netflixまたはその他の場所で、著作権で保護されたコンテンツを許可なく記録または複製することは完全に違法であるため、これを行うことはお勧めしません。デバイスにコンテンツを記録する前に、記録が許可されていることを確認してください。