ターミナル アプリは Chrome オペレーティング システムに組み込まれた生産性重視のツール です。これは、Chrome OS デバイス上の Linux 開発環境へのアクセス ポイントです。 Chromebook、Linux アプリをインストールする 、およびその他の開発ツールでアプリを開発する場合は、Terminal アプリに慣れる必要があります。
このチュートリアルでは、開発に必要なすべてのことを強調しています。 Chromebook で Linux ターミナルをセットアップして開く方法を知っている。また、ターミナルの外観と動作をカスタマイズする方法も学習します。
Chrome ターミナル (Crosh) と Chromebook の Linux ターミナル
Linux ターミナルを Chrome と混同しないでください。 OS ターミナル - Chrome OS デベロッパー シェルまたは「Crosh」とも呼ばれます。ターミナルは、Chromebook で Linux コマンドを実行する の環境として機能するスタンドアロン アプリです。 Linux 開発環境をセットアップすると、Chromebook でのみアプリを使用できます。
一方、Crosh は、Chrome OS に関連するコマンドとテストを実行するためのターミナル環境です。ターミナルとは異なり、Crosh は Google Chrome に組み込まれたスタンドアロン アプリではなく、ウェブ ブラウザからアクセスできます。
Chromebook で Linux ターミナルを開く方法
Linux ターミナルの起動Chromebook で他のアプリを開くのと同じです。デバイスに Linux 開発環境がセットアップされている場合は特に、簡単です。
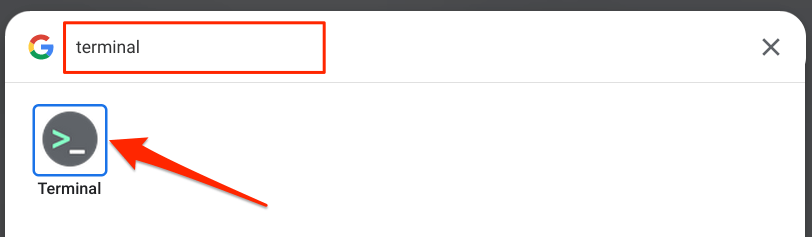
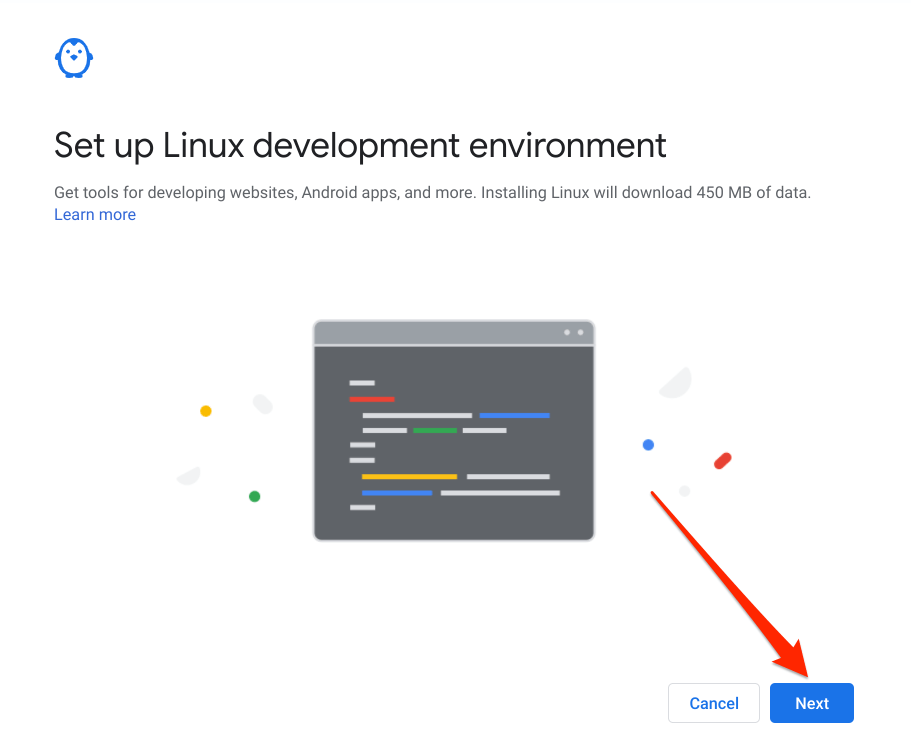
Chrome OS 設定メニューから Linux 開発環境をインストールすることもできます。 設定>開発者>[Linux 開発環境] オプションの横にある [オンにする] ボタンをタップします。

Chromebook で Linux 開発環境をセットアップするには、インターネット接続が必要であることに注意してください。中断のないセットアップを確実にするために、環境がデータ プランから消費する推定データ量を確認してください。

Chromebook がダウンロードされるのを待ちます。 Linux 環境のセットアップに必要な仮想マシンとその他のリソース。接続速度によっては、数分から数時間かかる場合があります。 Linux 環境をインストールすると、Chromebook はターミナル アプリを自動的に起動します。
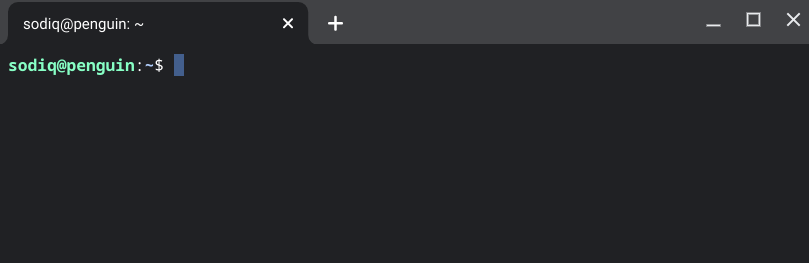
アプリ ランチャーにターミナルが表示されない場合は、デバイスのオペレーティング システムが古い可能性があります。 . Linux 開発環境 (ベータ) は、Chrome OS 69 以降を実行している Chromebook でのみ使用できます。デバイスに最新の Chrome OS バージョンをインストールし、ターミナルがランチャーで利用できるようになったかどうかを確認します。
[設定] >[Chrome OS について] に移動し、[アップデートを確認] を選択します。

お使いの Chromebook のハードウェアが Linux (ベータ) 環境をサポートしていないため、端末がアプリ ランチャーに表示されない場合があります。 2019 年以降に発売された Chromebook はすべて Linux をサポートしています。ただし、2019 年より前に発売された少数の Chrome デバイスのみが Linux 環境をサポートしています。
2019 年より前の Chromebook をお持ちの場合は、この Chromium プロジェクトのドキュメント に進んでデバイスが Linux かどうかを確認してください。
Chromebook Linux ターミナルのヒントとコツ
外観、マウス、キーボードの動作を微調整することで、Linux ターミナルの平凡なグラフィカル インターフェースにスパイスを加えることができることを知っている Chromebook ユーザーはあまり多くありません。 、テキストの色、背景画像など。Linux ターミナルのカスタマイズと使い方のコツを以下で紹介します。
1.複数のターミナル タブを開く
ターミナル アプリは、Web ブラウザのように機能します。複数のターミナル タブを開いて、他のコマンドに影響を与えることなく個別に異なるコマンドを実行できます。
プラス (+) アイコンをタップするか、アクティブなタブを右クリックして 右側の新しいタブ.
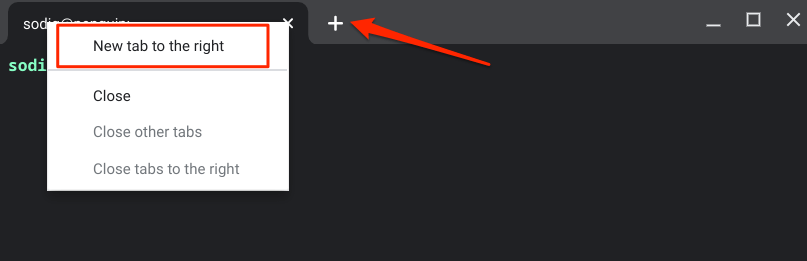
2.ターミナルをシェルフにピン留めする
Linux ターミナルを頻繁に使用する場合は、ターミナル アプリを Chromebook のシェルフにピン留めして、デスクトップですぐに利用できるようにします。
ターミナルを使用している場合、シェルフのアプリ アイコンを右クリックし、[固定] を選択します。

または、アプリ ランチャーを開き、Linux アプリを開きます。フォルダで、ターミナルを右クリックし、シェルフに固定を選択します。
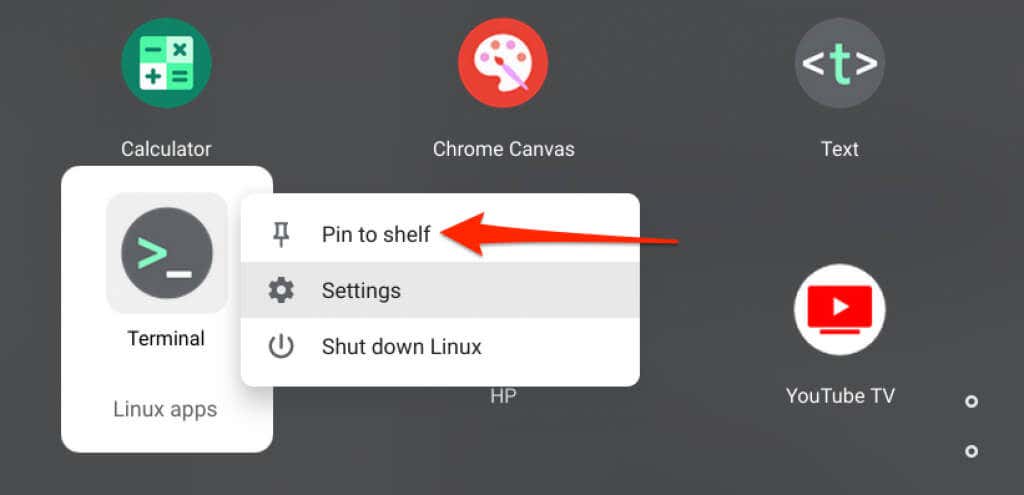
3 .フォント スタイル、テーマ、および背景の変更
ターミナルは、黒の背景と白、緑、青、および赤のフォント カラーの暗いテーマを使用します。この配色が平凡だと思う場合は、ターミナルの設定メニューを詳しく調べて、ターミナルをパーソナライズしてください。
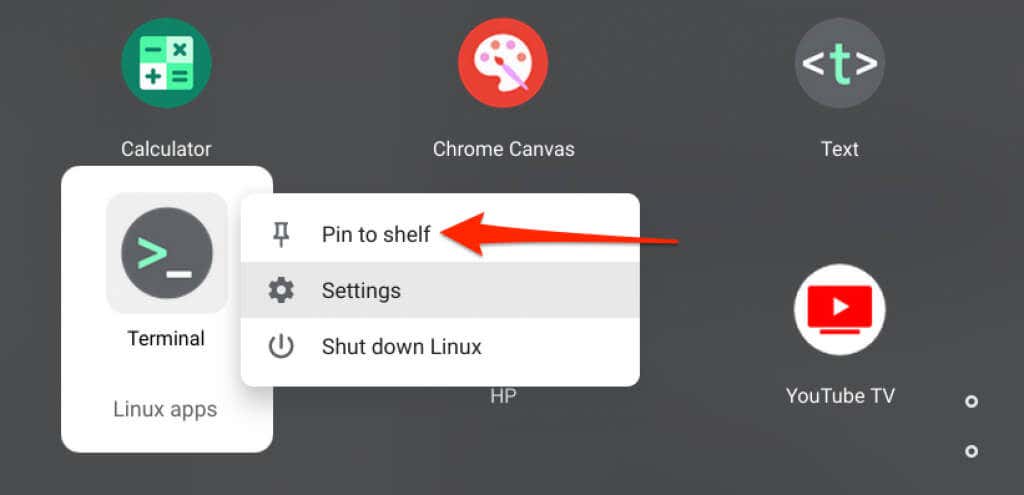
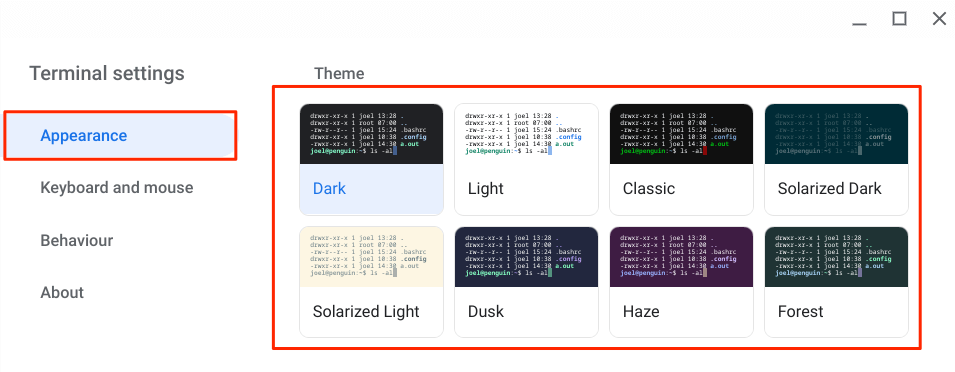
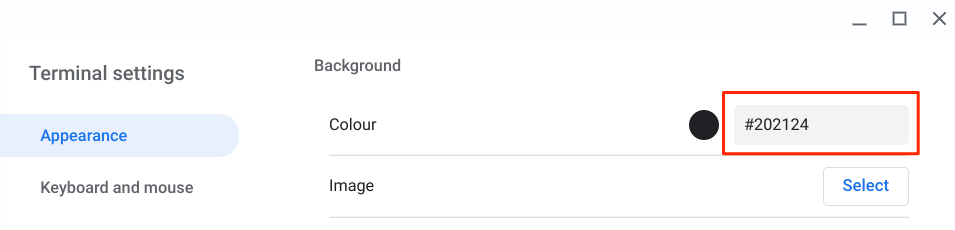
黒い円をタップします。ダイアログ ボックスの横にある をクリックし、セレクター/スライダーを好みの背景色に移動して、[OK] をタップします。

[選択<[画像] 行の /strong>ボタンをクリックして、Chromebook または Google ドライブ アカウントの写真を端末の背景として使用します。
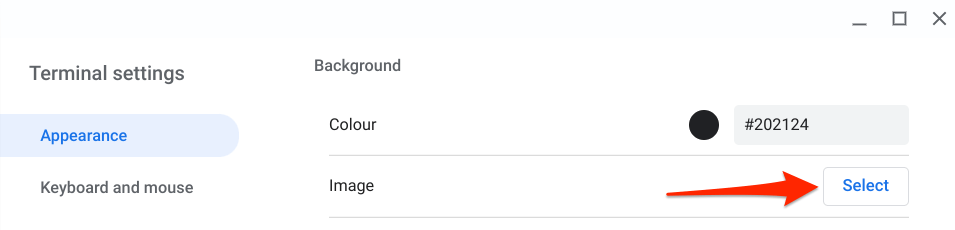
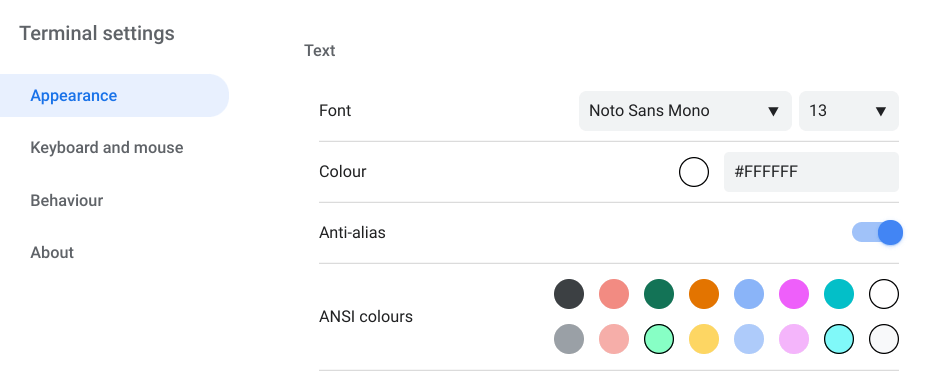
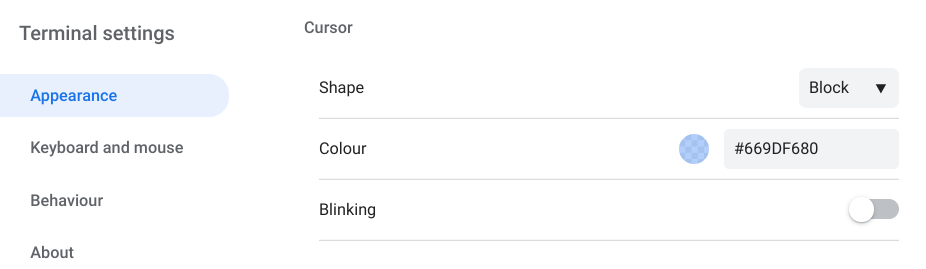
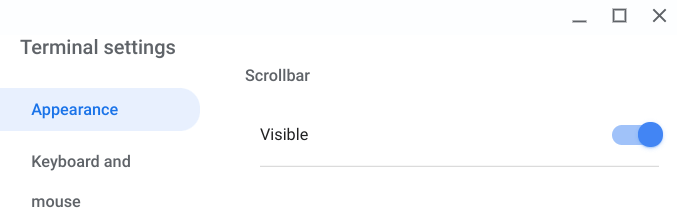
4.マウスとキーボードの動作を変更する
ターミナル設定を開き、サイドバーの [キーボードとマウス] タブに移動して、非表示のキーボード ショートカットを有効にし、キーボードとマウスの動作を設定します.
「キーボード」セクションを確認し、好みのショートカットを切り替えます。キーボード ショートカットを使用してターミナルでコマンドをコピー アンド ペーストすることはできないため、「Ctrl+C」および 「Ctrl+V」動作を有効にすることをお勧めします。
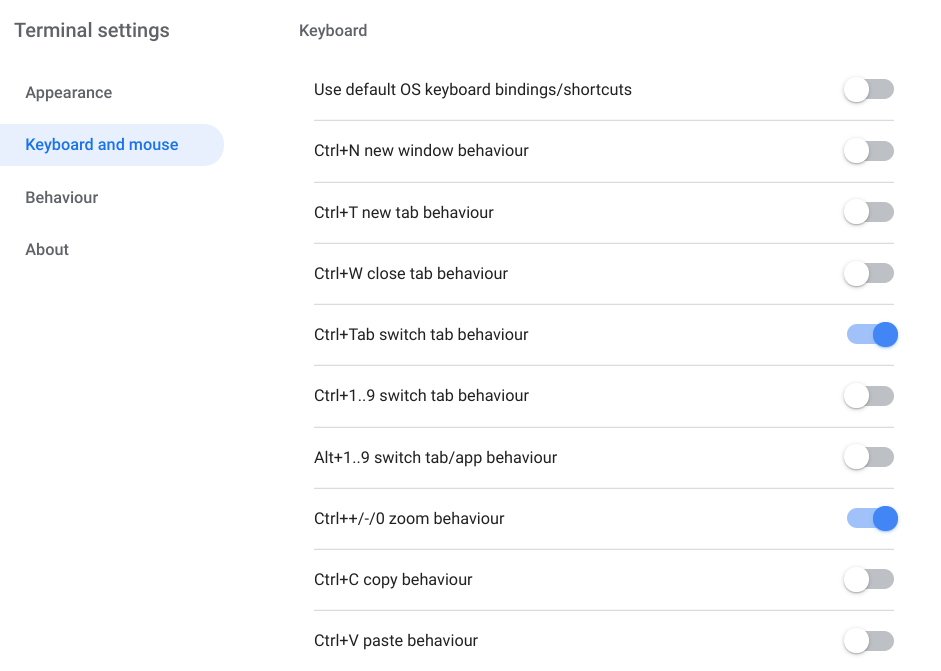
[コピーと貼り付け] セクションでは、選択したコンテンツを自動的にコピーするか、マウスの右クリック (またはトラックパッドを 2 本指でタップ) を使用してコピーしたコンテンツを貼り付けるかを選択できます。

Chromebook で Linux ターミナルが開かない
Chrome OS Linux 開発環境はまだ初期段階 (ベータ版) です。つまり、Linux 関連のすべての機能が常に適切に機能するとは限りません。
Chromebook で Linux ターミナルが開かない場合は、以下のトラブルシューティングの推奨事項を試してください。
1 . Linux 環境を再起動する
Linux 環境がバックグラウンドで正しく動作していない場合、Chromebook はターミナルを起動しない場合があります。問題を解決するには、Linux 仮想マシンを再起動します。
シェルフまたはアプリ ランチャーのターミナル アイコンを右クリックし、[Linux のシャットダウン] を選択します。

ターミナルまたは任意の Linux アプリを再起動して、Linux 環境を再起動します。それでも問題が解決しない場合は、Chromebook を再起動してください。
2. Chromebook を再起動する
Chrome OS を再起動すると、Linux ターミナルが Chromebook で正しく動作しない問題を修正することもできます。
Alt+ <を押します。 strong>Shift+ Sを押し、ステータス エリアの 電源アイコンをタップして、Chromebook をシャットダウンします。
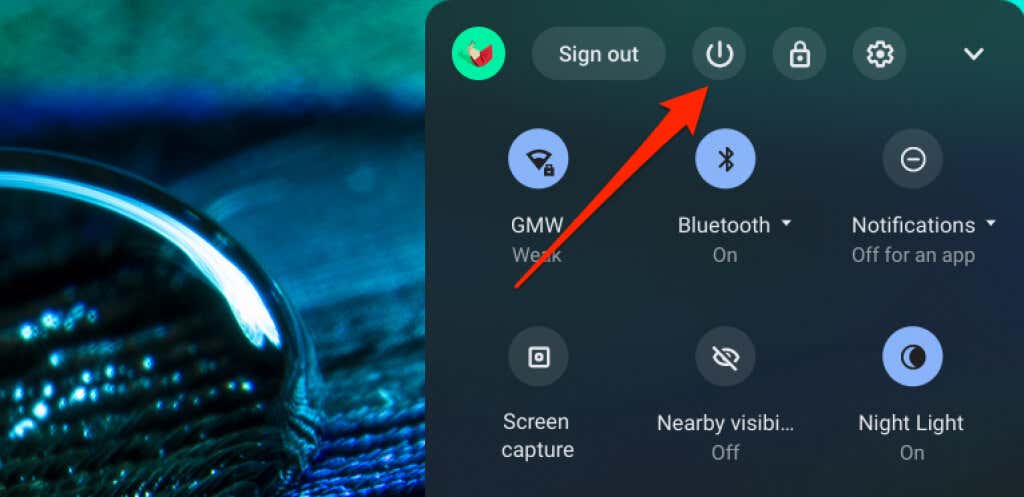
数分待ってから Chromebook の電源を入れ、ターミナルをもう一度開いてみてください。
3. Chromebook を更新する
前述のように、Chrome オペレーティング システムの古いコードや不適切なコードにより、一部のシステム アプリが使用できなくなる可能性があります。
[設定] を開きます。 >Chrome OS について>アップデートを確認し、デバイスの Chrome OS アップデートをインストールします。

4. Linux の再インストール
問題が解決しない場合は、最後の手段として Linux 開発環境を削除して最初から再インストールしてください。
設定<に移動します。 /strong>>開発者>Linux 開発環境、[Linux 開発環境の削除] 行の [削除] をタップし、プロンプトに従います。p>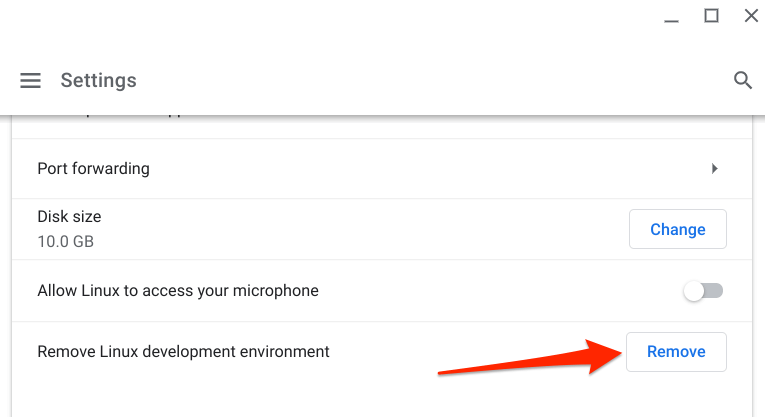
Chromebook で Linux ターミナルを開くことについて、この記事で解決できなかった質問がある場合は、下にコメントを入力するか、Chromebook ヘルプセンター にアクセスしてサポートを受けてください。 Google または Chromebook の製造元から。