Chromebookを入手したばかりの場合、おそらくほとんどのラップトップとは異なります であることに気づいたでしょう。これらの違いの1つは、スクリーンショットをキャプチャする機能を持つWindowsノートパソコンで主に見られるPrint Screen(PrtSc)キーがないことです。
Chromebookには専用のスクリーンショットキーはありません。代わりに、この機能はChromeオペレーティングシステムに組み込まれています。ただし、いくつかのキーボードショートカットの違いやその他の手順を除いて、プロセスはまだかなり簡単で、Windows PCまたはMacでスクリーンショットを撮ることに似ています。

画面全体をつかむ またはウィンドウの特定の部分にしたい場合は、必要な画像を生成するために、Chromebookでスクリーンショットを撮るさまざまな方法を説明します。
Chromebookでスクリーンショットを撮る別の方法
Windowsキーの表示の使用
Chromebookに移動してこれらの方法のいずれかを使用してスクリーンショットを撮る前に、キーボードの特定のキーWindowsを表示キー。場合によっては、オーバービューキーまたはWindowsスイッチャーキーと呼ばれますが、Googleではすべてのウィンドウをオーバービューモードで表示キーと説明しています。
このガイドでは、 ウィンドウを表示を使用します。このキーは数字列のすぐ上、キーボードのフルスクリーンボタンと輝度ダウンボタンの間にあります。右側に2本の垂直線が続く小さな長方形のように見えます。
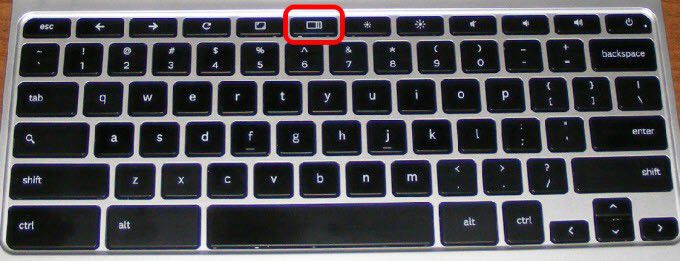
スクリーンショット全体または一部のスクリーンショットをキャプチャするために、Windowsの表示キーで使用されるさまざまなキーの組み合わせがあります。以下の手順で参照されるキーは、モデルとメーカーによってChromebookのキーボードで異なる表示になる場合があります。
<!-In_content_1 all:[300x250] / dfp:[640x360]- >
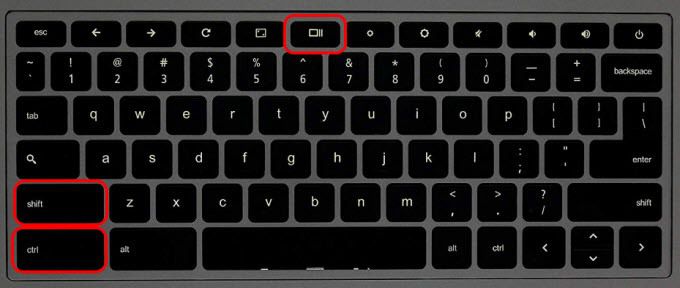
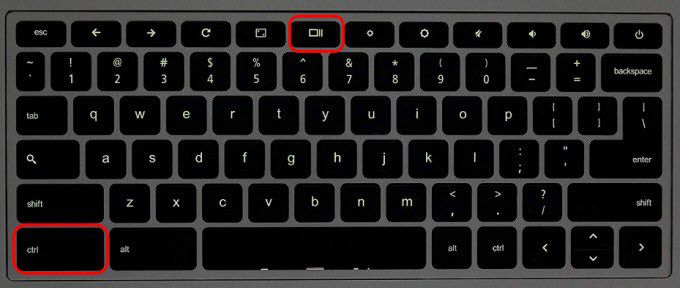
もう一度、画面の右下隅にプロセスが成功したことを示す通知ウィンドウとスクリーンショットが表示されます
電源と音量ダウンボタンの使用
Chromebookが360度ヒンジの2台一体型の場合、 Androidスマートフォンやタブレットの場合と同様に、電源ボタンと音量ダウンボタンを使用してタブレットモードでスクリーンショットを撮影できます。

通常、キーボードはタブレットモードでは非アクティブであるため、Windowsの表示とCTRLキーの方法は機能しません。
タブレットモードでスクリーンショットを撮るには、電源ボタンと音量ダウンボタンを同時に押し続けると、画面全体の画像がキャプチャされます。

部分的なスクリーンショットが必要な場合は、キャプチャしたばかりのスクリーンショット全体をトリミングして保存する必要があります。タブレットモードで画面の特定の領域をキャプチャするオプションはありません。
スタイラスペンの使用
PixelbookやSamsung Chromebook Plusなどの一部のChromebookには、スタイラス。タブレットモードで完全または部分的なスクリーンショットをキャプチャし、必要に応じて注釈を付けることができます。

画面の右下にツールのメニューが表示されます。ここから、ペンを使用して領域を描画または選択する画面の一部をキャプチャできます。
外部キーボードの使用

外部キーボードをChromebookに接続するか、 Chrome搭載のデスクトップ(Chromebox)を使用してスクリーンショットを撮影します。
外部キーボードは必ずしもChromeの専用ボタン列を使用するわけではありませんが、ファンクションキーは同じ役割を果たします。たとえば、F5ボタンは標準機能キーボードのWindowsの表示キーとして機能します。この場合、CTRL + F5コマンドを使用して完全なスクリーンショットを取得し、CTRL + SHIFT + F5部分的なスクリーンショット用。
スクリーンショットはChromebookのどこに保存されますか?
スクリーンショット画像ファイルはChromebookのダウンロードフォルダに保存され、それらが撮影された日付と時刻に従って整理されます。ただし、Googleドライブでは利用できないため、ファイルを手動で移動する必要があります。
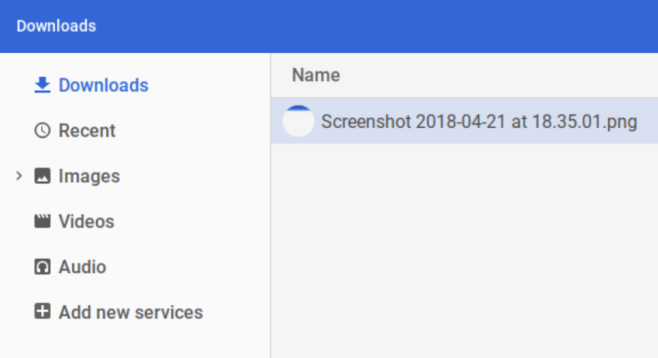
を使用してスクリーンショットを編集する方法ネイティブイメージビューアー
スクリーンショットを使用したり他のユーザーと共有する前にスクリーンショットをもう少し使いたい場合は、組み込みのイメージビューアーエディターを使用できます。

Image Viewerでは編集のコピーを保存できないため、再度ペンアイコンをクリックして編集を確定します。
高度なChromebookアプリを使用
Chromebookでスクリーンショットを撮影するために使用できるChromebook拡張機能やアプリはたくさんあり、これらは組み込みの追加機能を提供します-上記のメソッド。より多くのスクリーンショットをキャプチャする機能に使用できる最高のChromebookアプリを次に示します。
ファイヤーショット
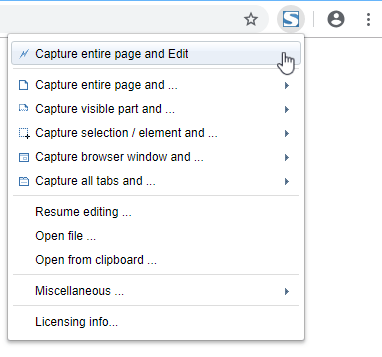
これは無料で利用できる拡張機能です。 (Webページを含む)または部分的なスクリーンショット、複数の形式での編集と保存、GmailまたはOneNoteへの直接送信。
スーパークローム
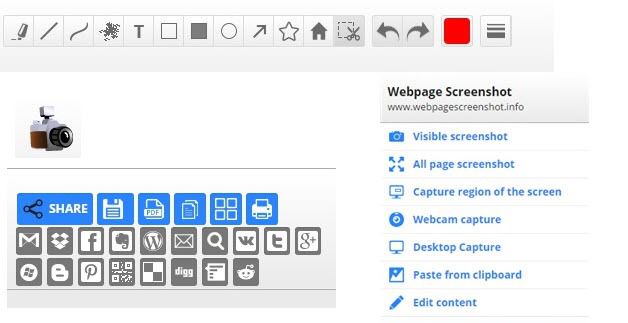
この拡張機能は、 Webページの完全なスクリーンショットをキャプチャします。 Webサイト全体のスクリーンショットを作成できるツールに加えて、PDFへの変換を含むさまざまな形式の編集、共有、変換オプションがあります。
素晴らしいスクリーンショット
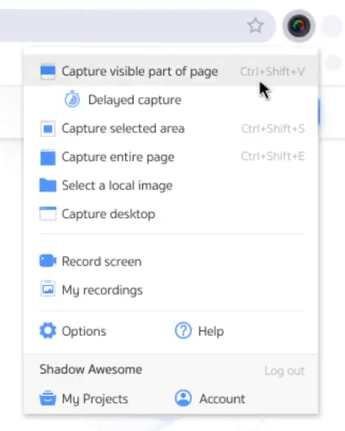
この拡張機能を使用すると、スクリーンショットまたはスクリーンキャスト(画面記録)をキャプチャし、必要なときにビデオを撮ります。その他のスクリーンショット関連機能の中でも特に、注釈とぼかしをサポートしています。
ライトショット

これは、必要なセクションのスクリーンショットを撮影するための使いやすいツールです。画像を画面の任意の場所にドラッグアンドドロップし、その場で編集してから、Chromebookにダウンロードするか、クラウドに送信します。