ChromebookにはLinuxベースのオペレーティングシステムであるChromeOSが標準で付属していますが、問題なく混じりけのないLinuxディストリビューション を実行することもできます。実際、同じChromebookでChromeOSと別のLinuxディストリビューションを同時に実行できます。
このチュートリアルでは、影響を与えずにChromebookにLinux をインストールする方法を説明します。 ChromeOS。また、Chrome OSに組み込まれている実験的なLinux環境とサードパーティのLinuxディストリビューション(Ubuntu)をインストールする方法についても学びます。

インストールChromebookのLinuxベータ版(Crostini)
Crostiniは、ChromebookユーザーがChromeOS開発者モード を入力せずにLinuxを実行できるようにするGoogleの公式プロジェクトについて説明しています。この機能の主な利点は、安全な環境でLinuxベースのアプリとツールを楽しむことができることです。 Linuxのコードやコマンドを処理せずにChromeOSでLinuxを実行するための組み込みの仮想マシンと考えてください。
このLinux環境はGoogleの公式サポートを受けており、Chromebookを壊したり無効にしたりする可能性はほとんどありません。その保証。 Chromebookに組み込まれているセキュリティ機能 の1つであるサンドボックスによって環境は悪意のあるアプリやファイルからも保護されます。
このLinux環境をChromebookにインストールするかどうかは、デバイスのハードウェアとソフトウェアの構成によって異なります。すべての古いChromebookモデルがLinuxベータ版(Crostini)機能をすぐにサポートしているわけではありません。
さらに、このLinux環境をChromebookにインストールするには、Chrome OS69以降が必要です。 設定>ChromeOSについてに移動して、Chrome OSのバージョンを確認するか、Chromebookのオペレーティングシステムを更新します。利用可能なアップデートをインストールするか、デバイスを再起動して、保留中のアップデートを終了します。

環境は実験的であり、ロックされていますデフォルトでは。したがって、最初のアクションはLinux開発環境をアクティブ化することです。 Chromebookをインターネットに接続し、次の手順に従います。



次に、サードパーティをインストールする方法を説明します。 ChromebookでのLinuxディストリビューション。
まず最初に:リカバリドライブを作成する
ChromebookにサードパーティのLinuxディストリビューションをインストールするのは非常に簡単ですが、プロセス中に状況が悪化する場合があります。 。そのため、Chromebookリカバリユーティリティを使用してデバイスのバックアップを作成することを強くお勧めします。これには、少なくとも8GBの空きストレージ容量を備えた外部ストレージディスクが必要です。

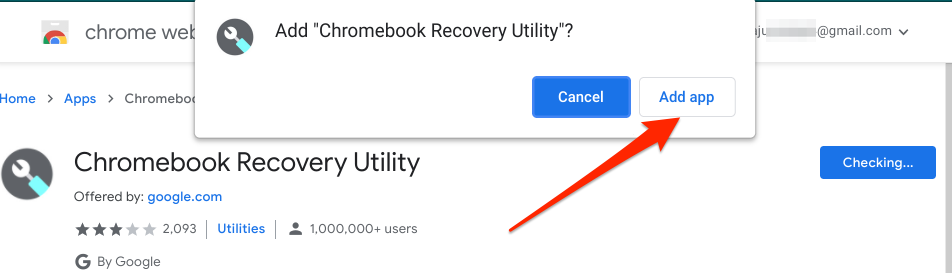
Chromebookの画面の左下隅にダウンロードの進行状況が表示されます。通知領域にインストール成功のアラートが表示されたら、8GB以上のストレージを搭載した外部ストレージドライブをChromebookに接続します。
リカバリユーティリティは、ドライブ上のすべてのデータとパーティションを消去することに注意してください。そのため、ドライブ上の重要なデータをChromebookのリカバリディスクとして使用する前に、必ず別のデバイスにバックアップしてください。




- 今すぐ作成ボタンを選択します。

ユーティリティが必要なファイルをダウンロードしてリカバリメディアに書き込むのを待ちます。 ChromebookのモデルやChromeOSのバージョンなどの要因によっては、これに数分または数時間かかる場合があります。リカバリドライブを取り外すとダウンロードプロセスが中断されるため、ドライブがChromebookのUSBポートにしっかりと収まっていることを確認してください。
リカバリメディアを構成するファイルをダウンロードするには、高速インターネット接続も必要です。そのため、ChromebookがWi-Fiまたはイーサネットネットワークに接続されていることを確認してください。

Linuxのインストール中に問題が発生した場合は、Chromebookをシャットダウンし、リカバリモードで起動します(Esc+ 更新+ 電源ボタン)、リカバリメディアを挿入し、画面の指示に従います。

Chromebookで開発者モードを有効にする
Linuxディストリビューションをインストールするには、Chromebookを開発者モードにする必要があります。 Chromebookのストレージに保存されているすべてのデータが消去されるため、デベロッパーモードを有効にする前に、ファイルをクラウドまたは外部ディスクにバックアップしてください。
デベロッパーモードを有効にすると、多くのビルドが無効になることを明記することも重要です。お使いのデバイスのセキュリティ機能で。同様に、操作によってChromebookの保証が無効になる場合もあります。 Chromebookの電源を切り、以下の手順に従います。




Chromebookが開発者モードに移行していることを示す画面上の通知。処理中はChromebookの電源を切らず、十分なバッテリー電力(50%以上)を保持していることを確認してください。

Chromebookを最初からセットアップします。新しいデバイスを使用して次のセクションに進み、ChromebookにUbuntuLinuxをインストールする方法を学びます。
ChromebookにUbuntuLinuxをインストールする(Croutonを使用)
Crouton経由でLinuxをインストールする主な利点の1つつまり、ChromeOSとLinuxを切り替えるためにChromebookを再起動する必要はありません。キーの組み合わせまたはショートカットを使用してこれを行うことができます。さらに、Linuxディストリビューションは、Chromebookのハードウェアとファイルに直接アクセスできます。そのため、Linuxに切り替えても、ChromeOSで作成されたファイルにアクセスできます。
Croutonは、ChromeOSで実行される「chroot」バイナリ環境を作成することでこれを実現します。 Googleの「Crostini」プロジェクトとは異なり、Croutonは「純粋な」Linux環境を提供します。唯一の制限は、Ubuntuのみに制限されていることです。 Crouton(現在)は他のLinuxディストリビューションをサポートしていません。 GitHubのCroutonディレクトリ にアクセスして、Chroot環境と、Chroot環境がChromebook上のUbuntuLinuxディストリビューションをどのように強化するかについて詳しく学んでください。




ダウンロードしますXFCE を使用してUbuntuLinuxパッケージをChromebookにインストールします。これは、システムリソースの消費が少ない高速で軽量のデスクトップ環境です。 Unity、GNOME、LXDEなどの他のデスクトップ環境を使用してChromebookにLinuxをインストールできます。ただし、XFCEの方がはるかに高速であるため、XFCEをお勧めします。さらに、Chromebookは、システムリソースが限られているローエンドデバイスです。そのため、XFCEが最適なオプションです。
実験的な場合は、Croshターミナルで次のコマンドを実行してLinuxを他のデスクトップ環境にインストールできます。
インストーラーは必要なUbuntuパッケージをダウンロードします。ダウンロードとインストールのプロセス中は、Chromebookがインターネットに接続されたままであることを確認してください。接続速度に応じて、操作全体に数分または数時間かかります。



「パスワードが正常に更新されました」というメッセージが表示されたら、ChromebookでUbuntuLinuxの使用を開始できます。
Ctrl+ Alt+ TでCroshを起動し、ターミナルでshellと入力し、Enterを押し、sudo startxfce4と入力して貼り付け、を押します。 >Enter。

Ubuntu Linux環境で空白の画面が読み込まれる場合は、ユーザー名を入力し、Enterを押して、パスワードを入力します、Enterを押します。問題が解決しない場合は、Chrome OSに切り替えて、Ubuntuに戻します。
キーボードのショートカットCtrl+ Alt+ Shift+ 戻るまたはCtrl+ Alt+ Shift+ 進むで元に戻す

ChromebookでLinuxを削除またはアンインストール
Linuxディストリビューションでデバイスがクラッシュしていませんか?または、ChromebookでLinuxを実行する必要がなくなりました。 Linuxディストリビューションを削除するために必要なのは、開発者モードを無効にして、OS検証を再度有効にすることだけです。 Chromebookの電源を切り、「OSの確認がオフです」と表示されているページでスペースバーを押し、Enterを押してアクションを確認します。

これにより、OS検証が再度有効になり、ChromeOSが正常に起動します。開発者モードを無効にすると、Chromebookのデータも消去されることに注意してください。