パスワードマネージャー の使用を開始し、保存したパスワードをインポートする場合、またはログイン情報のバックアップ コピーを保存したい場合は、いくつかの手順で Web ブラウザからパスワードをエクスポートできます。
どのブラウザを使用していても対応できるように、Chrome、Edge、Firefox、Safari からパスワードをエクスポートする方法を説明します。

パスワード ファイルには注意してください
以下で説明するように Web ブラウザからパスワードをエクスポートすると、読み取り可能なファイルを受け取ります。デフォルトでは、ファイルは CSV ファイル形式になっており、必要に応じて Microsoft Excel や Apple Numbers などのアプリケーションで開くことができます。ただし、コンピュータにアクセスできる人は誰でもファイルを閲覧できるようになります。
ファイルを保存するときは、必要な安全対策を必ず講じてください。安全な場所を選択し、セキュリティを強化するために Windows 上のフォルダーをパスワードで保護する または Mac でファイルをパスワード保護する の記事を確認してください。
Chrome パスワードをエクスポートする方法
Windows または Mac で Google Chrome ブラウザを開き、Google アカウントでサインインしていることを確認して、次の手順 パスワードを表示およびエクスポートする に進みます。
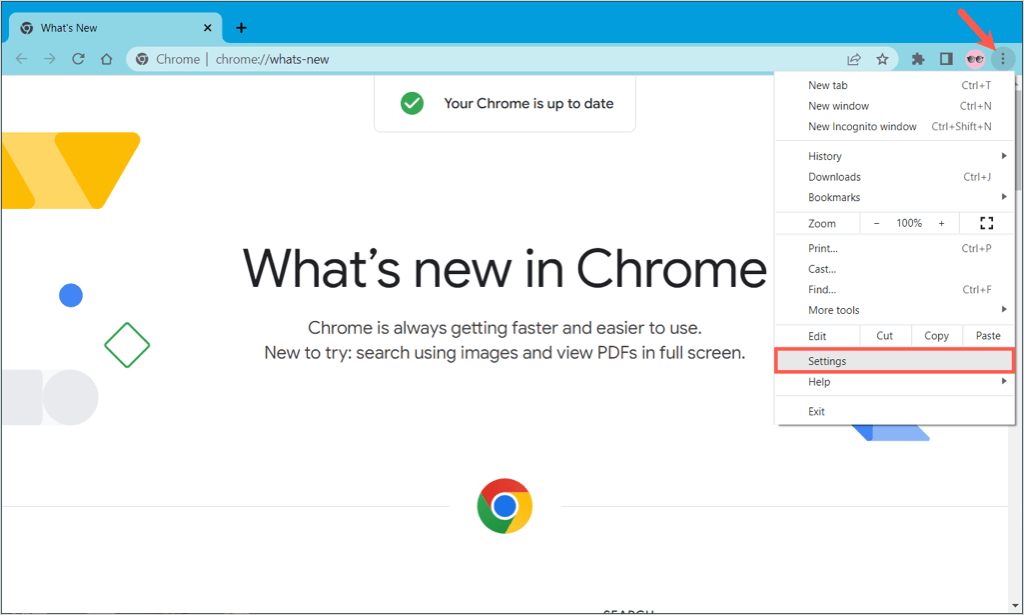
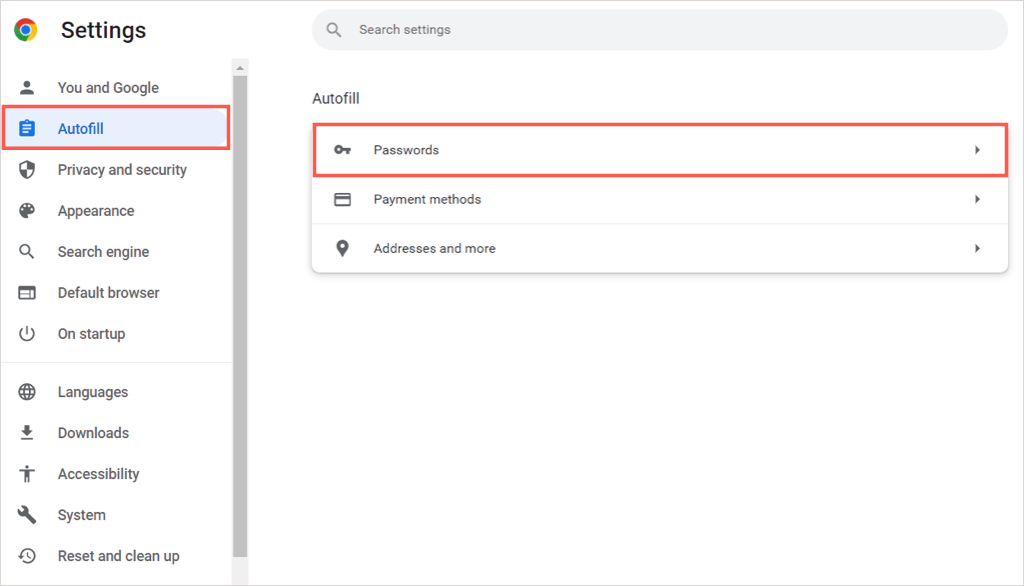
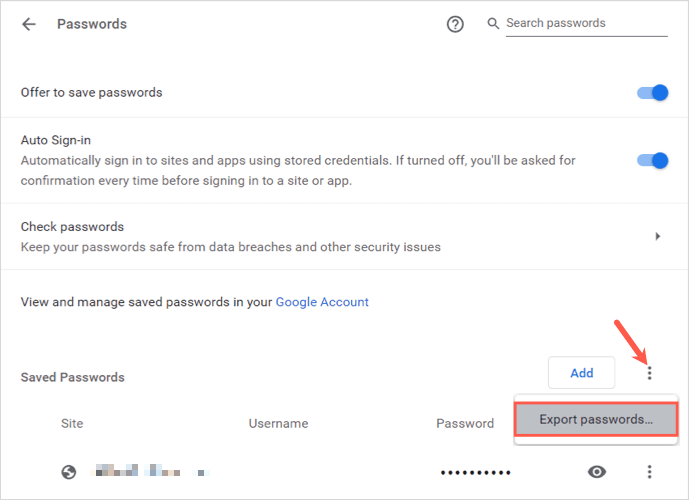
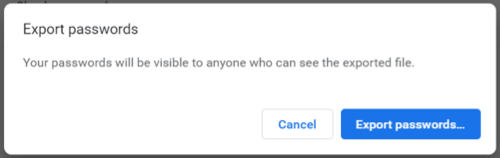
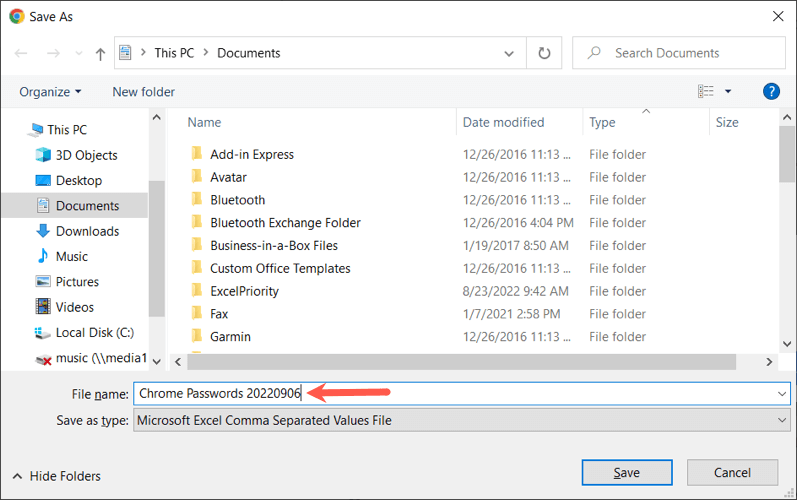
Edge パスワードをエクスポートする方法
Microsoft Edgeブラウザ を開き、Microsoft アカウントでサインインしていることを確認し、以下の手順に従ってパスワードをエクスポートします。.
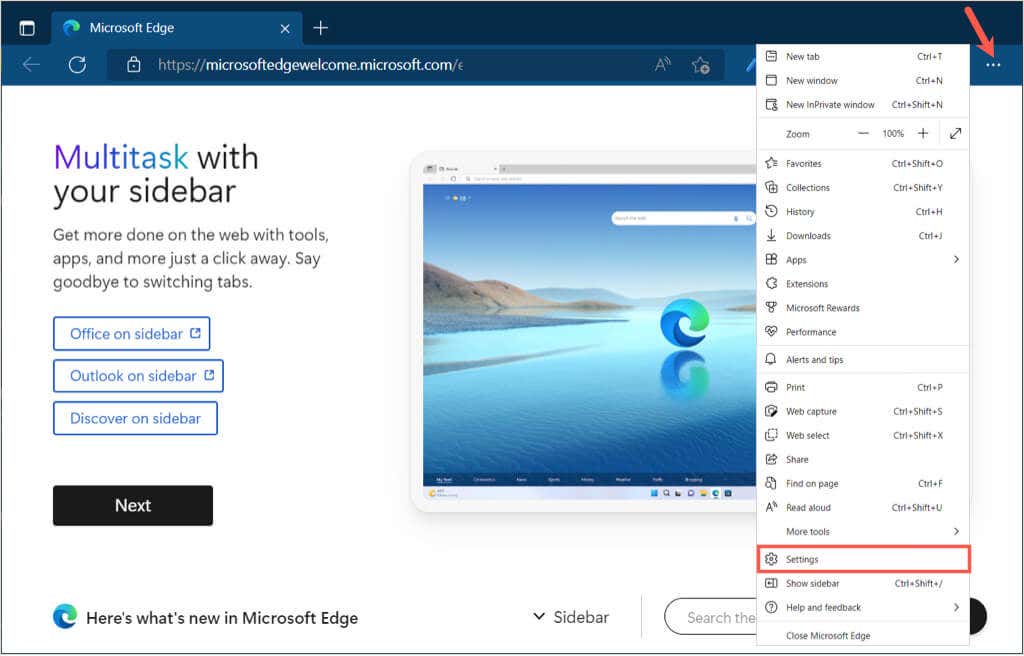
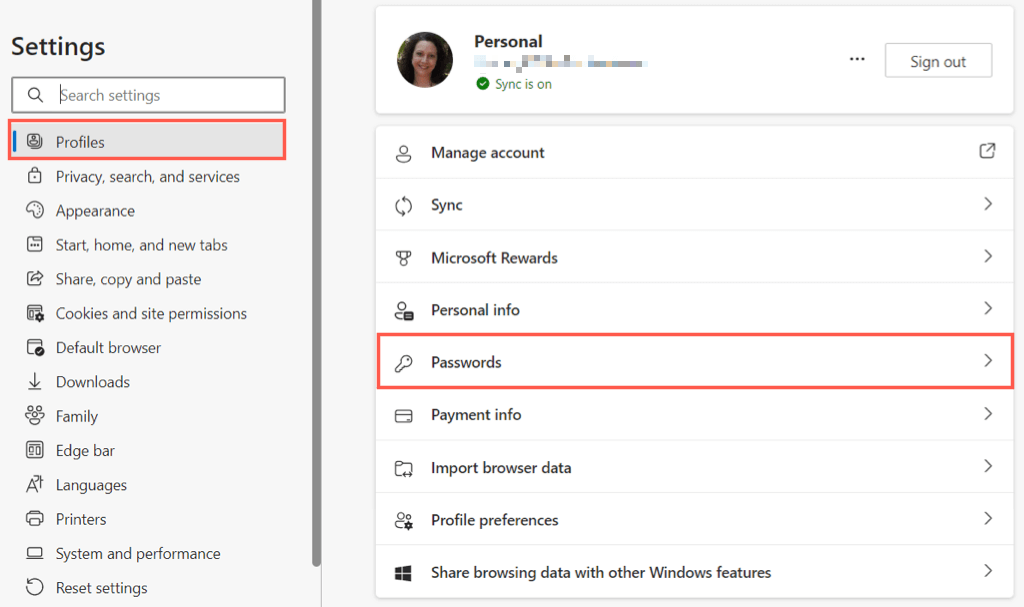
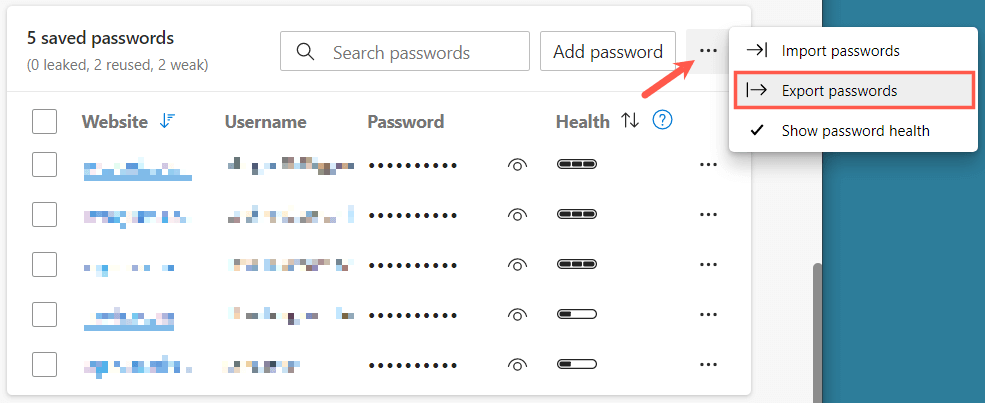
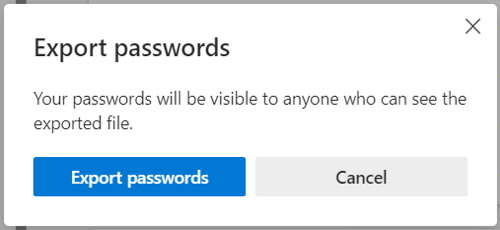
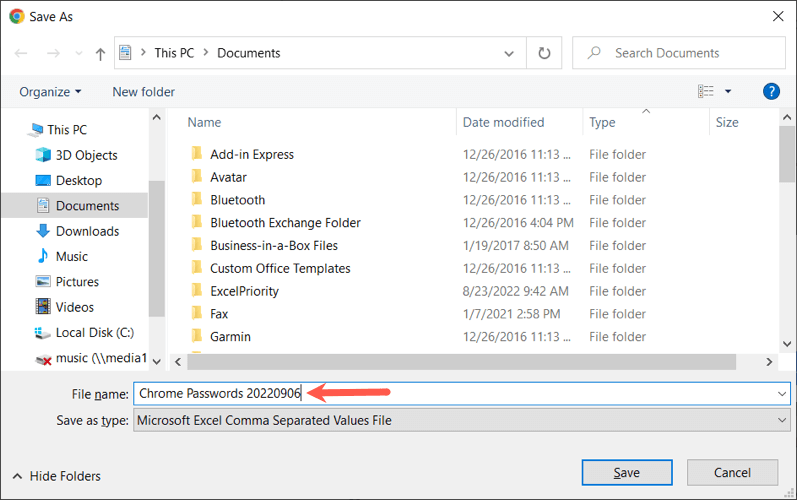
Firefox のパスワードをエクスポートする方法
Windows または Mac で Mozilla Firefox を開き、Firefox アカウントでサインインし、次の手順 パスワードを確認してエクスポートする に進みます。
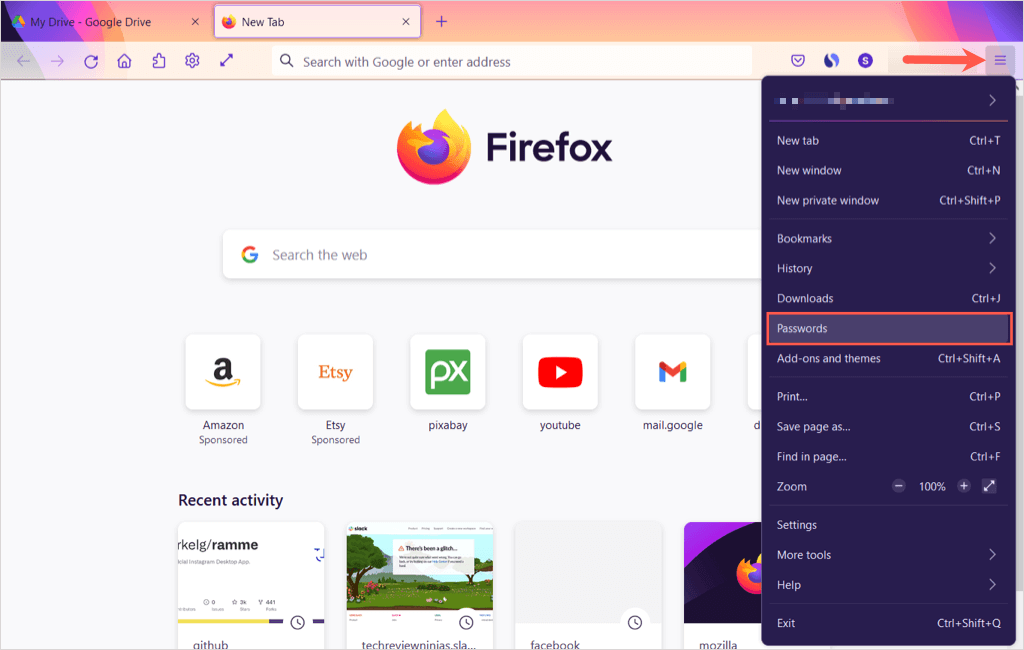
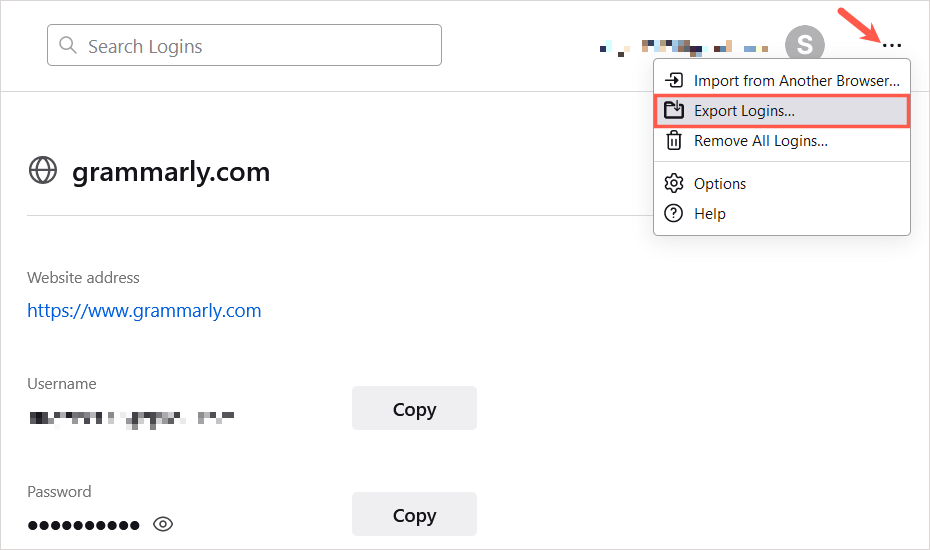
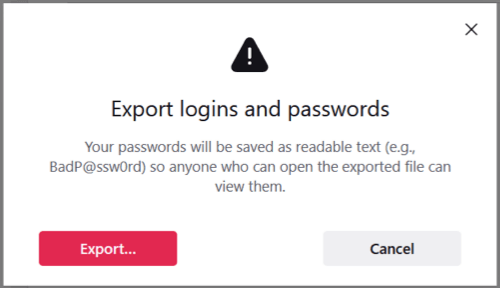
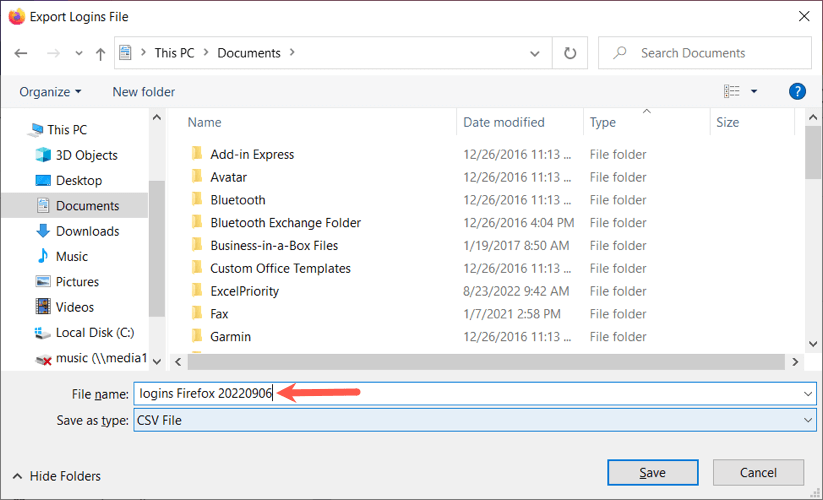
Safari パスワードをエクスポートする方法
Mac で Safari を開き、以下の手順に従って パスワードを表示およびエクスポートする まで進みます。
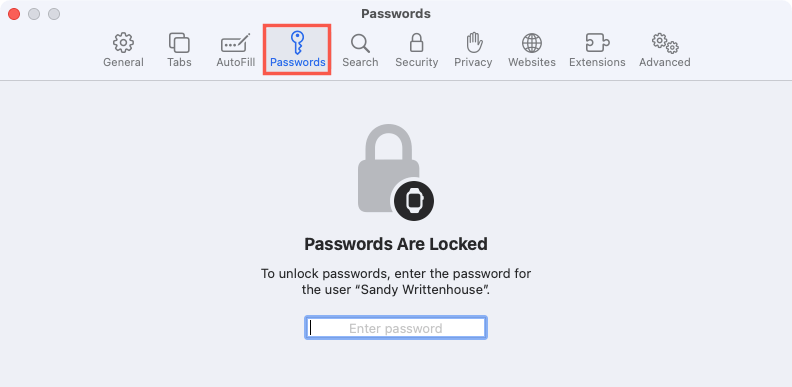 .
.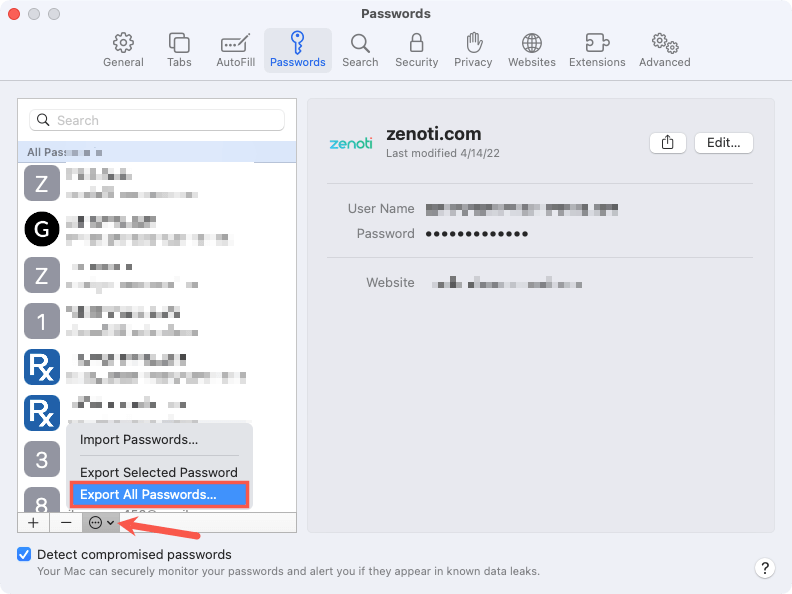
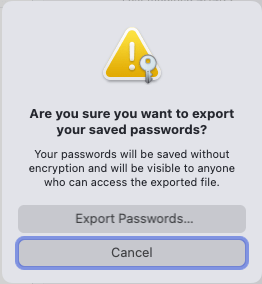
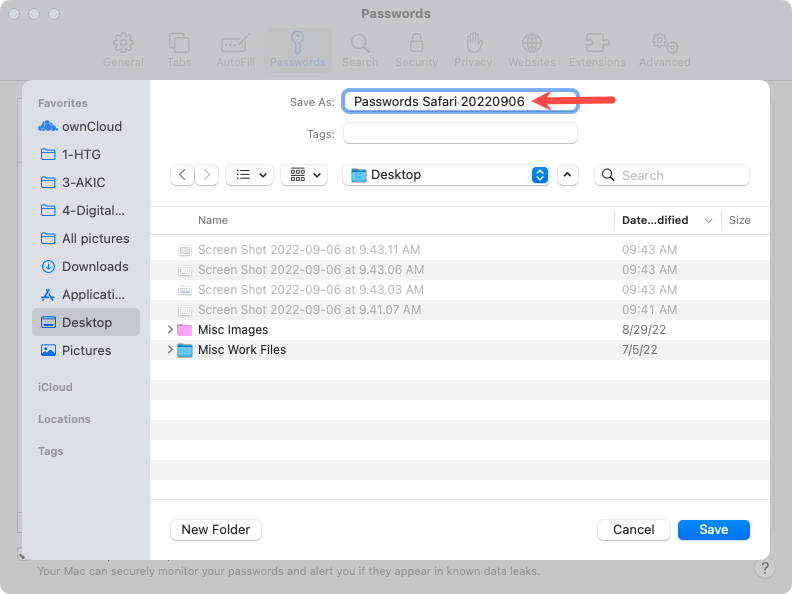
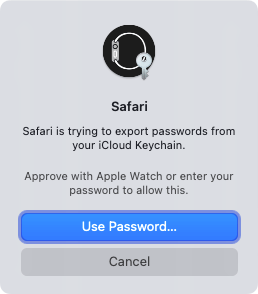
ブラウザに保存されているパスワードを 新しいパスワードマネージャー に追加する場合でも、予防策としてバックアップ ファイルを作成する必要がある場合でも、Chrome、Edge、Firefox、Safari のパスワードを簡単にエクスポートできます。
.