Chromeは適切に機能しますが、ある時点で速度が低下します。膨大な数のキャッシュファイルや拡張 など、Chromeの速度が低下する理由はたくさんあります。多くの場合、これらの問題のあるアイテムはブラウザにインストールする必要さえありません。
キャッシュの削除、ブラウザの更新など、コンピュータのChromeブラウザを高速化する方法があります。 、Chromeの一部の非表示オプションを使用します。これらのアイテムを調整すると、コンピューターのChromeブラウザーのパフォーマンスが向上します。
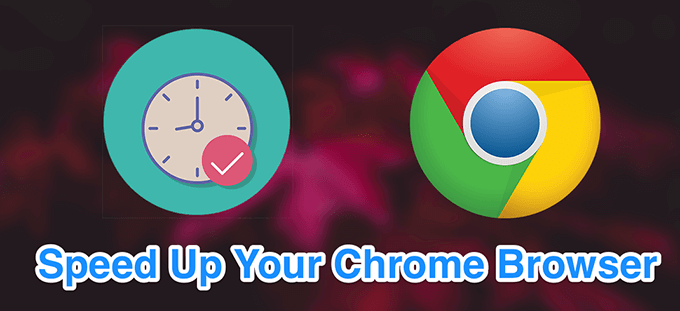
Chromeブラウザを更新する
高速化する1つの方法Chromeブラウザは、利用可能な最新バージョンにブラウザを更新する します。新しいバージョンのブラウザはファイルが最適化されており、古いバージョンよりも高速に実行される傾向があります。



不要なタブを閉じる
Chromeの速度が低下する理由の1つは、このブラウザに一度に多くのタブを開く が多すぎるためです。 Chromeブラウザを高速化するには、実際に使用するタブのみをアクティブにしておく必要があります。

不要な拡張機能を無効にする
Chromeでは、次のように追加して機能を拡張できます拡張子。拡張機能を追加することの欠点は、コンピュータとブラウザを遅くする で多くのリソースを消費することです。
拡張機能を使用しない場合は、Chromeから削除することをお勧めします。



不要なChromeアプリを削除する
Chromeでは、アプリをインストールして、パソコンのブラウザからさまざまなタスクを実行できます。これらのアプリを使用しない場合は、リソースを解放してChromeブラウザを高速化する まで削除する必要があります。
chrome:// apps



アクセスするWebページをプリロードする
Chromeには、開くと思われるWebページをプリロードするインテリジェント機能が搭載されています。これには、現在のページにあるさまざまなサイトへのリンクが含まれます。
ブラウザは、特定のアルゴリズムを使用してクリックするリンクを検出し、それらのページを事前にロードして表示します。




閲覧履歴とその他のデータをクリアする
次のことをお勧めします閲覧履歴やその他のデータをクリアする をChromeに保存して、ブラウザを良好な状態に保ちます。これにより、パフォーマンスが向上し、Chromeブラウザの速度が向上します。

期間–データを削除する期間を選択します。
Chromeから削除するデータのタイプを選択します。
下部にある[データを消去]をクリックします。

Chromeでコンピュータをクリーンアップする
Chrome for Windowsには、マシンでマルウェアやその他の不審なソフトウェアを見つける を支援するオプションが含まれています。このクリーンアップツールを使用して、これらのソフトウェアを見つけ、コンピュータから削除してください。
これにより、PCでのChromeのパフォーマンスが向上します。



すべてのWebサイトの画像を無効にする
lookiのみの場合ウェブを閲覧してテキストを読むには、アクセスしたウェブサイトの画像を無効にすることができます。これにより、Chromeで写真を読み込む必要がなくなり、Chromeブラウザセッションが高速化されます。明らかにこれは少し極端なので、




インターネット接続をテストする
問題はChromeにあるのではない可能性があります。多分それはあなたのインターネット接続が遅いとあなたのウェブページをロードするために永遠に時間がかかることです。これを確認する方法の1つは、インターネット接続の速度をテストする です。


テスト結果が遅すぎる場合、インターネットサービスプロバイダ(ISP)に連絡して、問題を解決するよう依頼する必要があります。
Chromeブラウザをリセット
何もうまくいかない場合は、 Chromeのすべての設定をデフォルトにリセットして、Chromeブラウザーを高速化します。これにより、ブラウザを初めて開いたときと同じように動作します。



上記の方法のいずれかを行った後でChromeがクラッシュまたはフリーズする の場合、これらの問題を修正する方法があります。上記のヒントがあなたのマシンのChromeを高速化するのに役立ったかどうか教えてください。