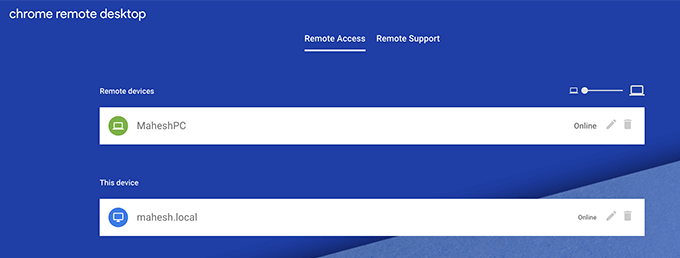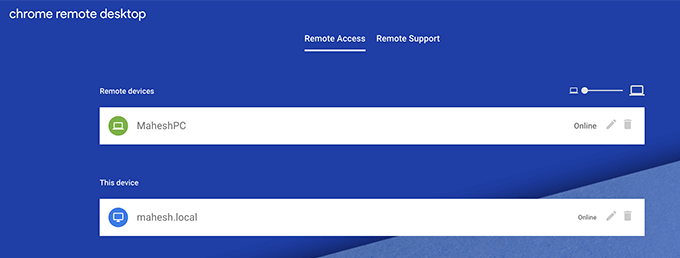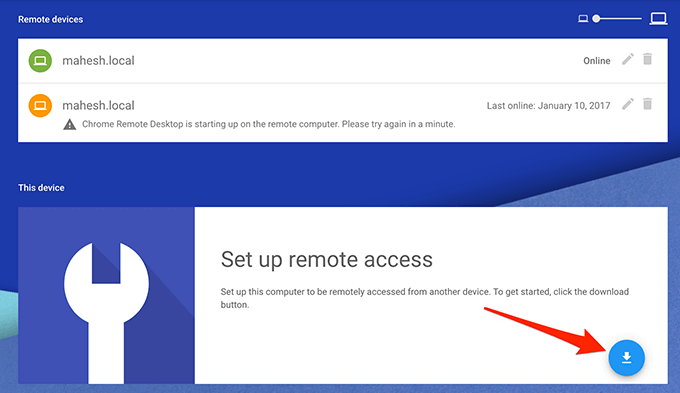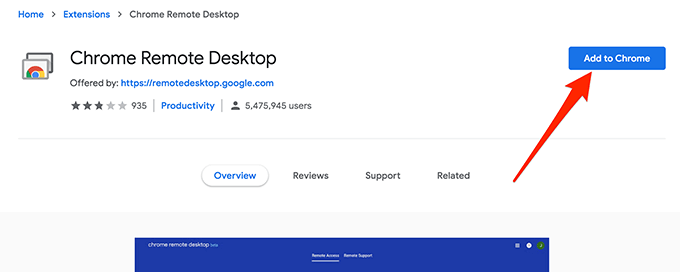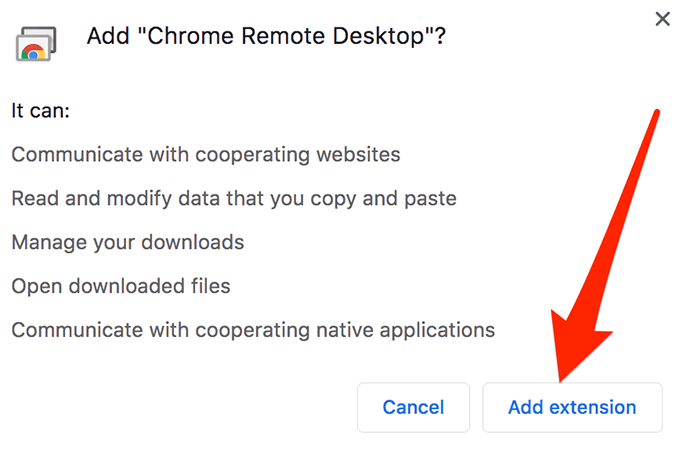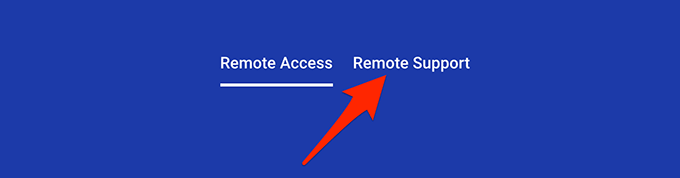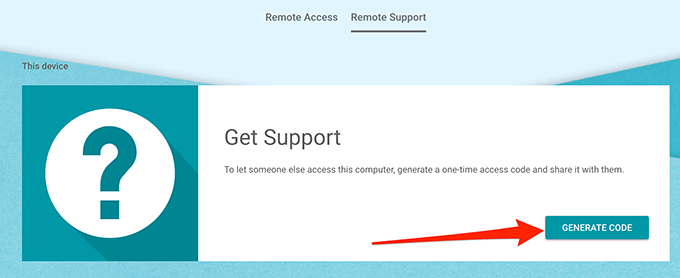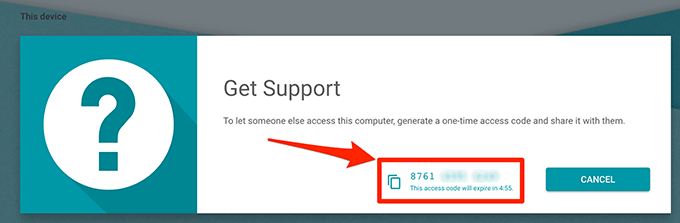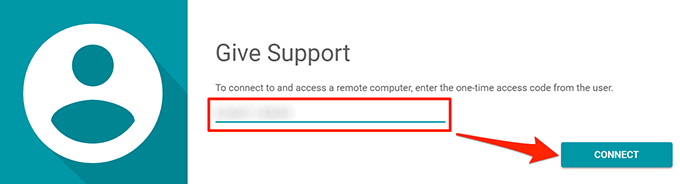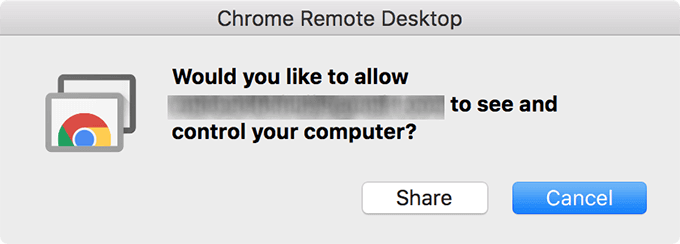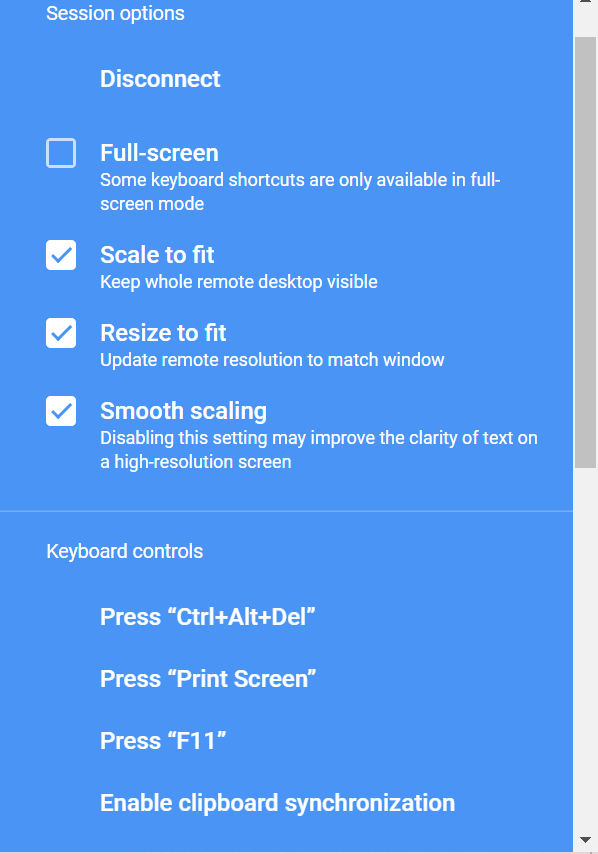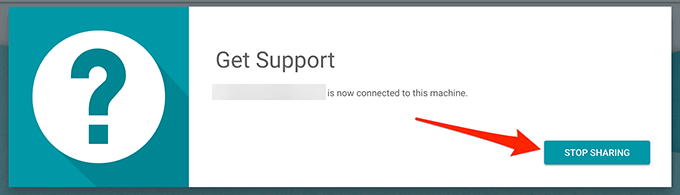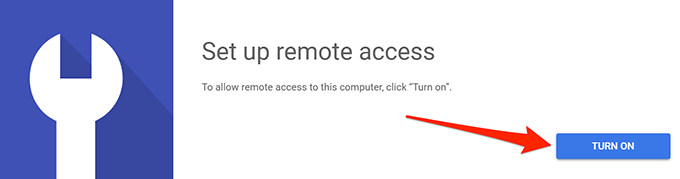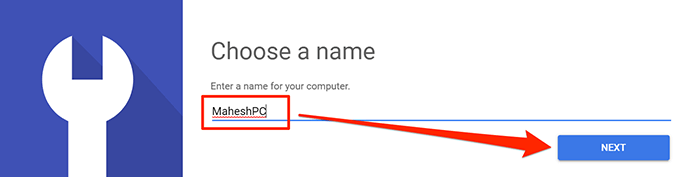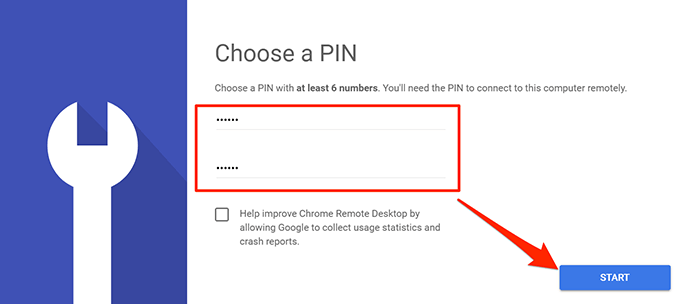Chromeリモートデスクトップ:どこからでもコンピューターに接続する方法
最近、コンピューターを使用する場合、必ずしも使用するためにその周りにいる必要はありません。 Chromeリモートデスクトップなどのリモートコントロールツールを使用すると、世界中のどこからでもリモートでマシンにログインする を実行できます。
インターネットに接続している限り、マシンの前に座っているかのようにマシン上でタスクを実行できます。すべてのマシンから数千マイル離れている間です。
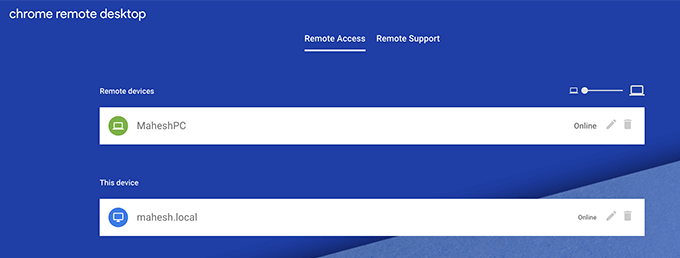
Chromeリモートデスクトップは、有効にするための非常に優れたツールですコンピューターへのリモート接続。設定は簡単で、必要なリソースは最小限で、利用可能な主要なオペレーティングシステムで動作します。
Chromeリモートデスクトップの設定方法
Chromeリモートデスクトップにはコンピューターで使用を開始する前に、少し構成します。これは1回限りのセットアップであり、一度設定すれば、何も設定せずに次回使用することができます。
コンピューターでChromeブラウザーを開き、頭に戻りますChromeリモートデスクトップ Webサイトへ。手順で必要なため、Googleアカウントにログインしていることを確認してください。
サイトにアクセスすると、リモートアクセスの設定というセクションが表示されます。このセクションの青いボタンを見つけてクリックして、セットアッププロセスを開始します。
Chromeウェブストアに移動します。表示されたら、[Chromeに追加]ボタンをクリックして、ブラウザにリモートデスクトップ拡張機能をインストールします。
表示されるプロンプトで[拡張機能を追加]をクリックします画面に。ブラウザに追加されます。
拡張機能がブラウザにインストールされたので、他のマシンにリモートアクセスできるようになり、他のマシンにリモートアクセスできるようになりました。
誰かがChromeリモートデスクトップでコンピューターをリモートで管理する
技術的な支援を求めており、誰かがコンピューターをリモートで管理できるようにしたい場合は、Chromeリモートデスクトップで設定して、マシンに接続できます。
<!-
In_content_1 all:[300x250] / dfp:[640x360]
->
これを行うには、コンピューターにアクセスするリモートユーザーに提供するコードを生成する必要があります。
開くChromeの新しいタブを開き、Chromeリモートデスクトップ サイトに移動します。
ウェブページの上部に2つのタブがあります。 [リモートサポート]のいずれかをクリックして、リモートアシスタンスを提供または取得します。
以下画面は2つの部分に分かれています。上部は、他のユーザーからリモートアシスタンスを取得できるようにするために使用するものです。リモートコードを生成するには、[コードを生成]ボタンをクリックします。
コードが生成され、画面に表示されます。これを、コンピューターをリモートで管理する人に渡す必要があります。
コードは5分で自動的に期限切れになり、その後新しいコードが生成されることに注意してください。リモートアシスタンスの手順をキャンセルする場合は、[キャンセル]ボタンをクリックします。
Chromeリモートデスクトップでコンピューターにリモートアクセス
物事が他の方法であり、リモートマシンにアクセスする (オフィスからアクセスしたい自宅のマシンである可能性がある)があなた自身である場合、<リモートデスクトップツールのstrong>Give Supportオプション。
アクセスコードを生成して提供するには、誰かがあなたのコンピューターに立ち会う必要があります。コードを必要とせずに自宅のコンピューターにリモートアクセスしたい場合は、次のセクションにジャンプして設定することができます。
新しいタブまたはウィンドウを開くChromeからChromeリモートデスクトップサイトにアクセスします。
上部の[リモートサポート]をクリックして、コンピューターをリモートで管理できるページにアクセスします。
次の画面に[サポートを提供]セクションが表示されます。空白のフィールドがあり、自宅のコンピューターから受け取ったアクセスコードを入力できます。
お持ちのアクセスコードを入力し、[接続]をクリックします。>
A画面を共有するかどうかを尋ねるプロンプトがリモートコンピューターに表示されます。リモート接続を許可するには、プロンプトで[共有]をクリックする必要があります。
接続が確立されると、カーソルを移動してリモートコンピューターでタスクを実行できるようになります。右側にいくつかのオプションがあり、画面サイズやその他のいくつかのオプションを調整できます。これらを試して、リモートセッションに最適な画面解像度を取得してください。
セッションが終了したら、上部の[切断]オプションをクリックして接続を終了します。
リモートコンピューターは[共有の停止]をクリックして、画面の共有を停止できます。
リモートへのアクセスGoogleリモートデスクトップを備えたデバイス
自分のコンピューターをデバイスリストに追加して、毎回アクセスコードを生成する必要がないようにします。
Chromeリモートデスクトップサイトを開き、[リモートアクセス]タブをクリックします。
下にスクロールしてダウンロードボタンを選択します。
ダウンロードしたファイルを開いて、それを許可します。必要なことを行います。ユーザー側からの操作は必要ありません。
ブラウザでChromeリモートデスクトップサイトをリロードすると、ダウンロードボタンがオンに変わります。クリックして機能を有効にします。
コンピューターの名前を設定するように求められます。これは、このマシンに接続するマシンに表示されるものです。名前を入力し、[次へ]をクリックします。
少なくとも6つの数字でPINを設定する必要があります。リモートコンピューターでの認証に使用されます。指定されたフィールドにPINを入力し、[開始]をクリックします。
リモートコンピューターからこのコンピューターにアクセスするには、リモートコンピューターでChromeリモートデスクトップサイトを開き、リモートアクセス]タブをクリックし、リストからコンピュータを選択します。
コンピューターがスリープモードにならない がないと接続できません。
チームビューア(Team Viewer)のダウンロードと使い方。画面共有
関連記事: