現在、多くの人がDiscordを使用して、仲間のゲーマーとつながり、個人的およびビジネス上のコミュニケーションを行っています。混乱や偶発的な取り違えを避けるために、異なるグループの人々のために別々のサーバーを作成することができます。
新しいDiscordサーバーを作成する の場合は、招待リンクを送信してユーザーを追加する必要があります。デスクトップとモバイルアプリの両方から招待状を送信できます。有効期限を変更して一部のユーザーに制限することで、Discordの招待をカスタマイズすることもできます。この記事では、Discordで招待状を送信およびカスタマイズする方法について説明します。
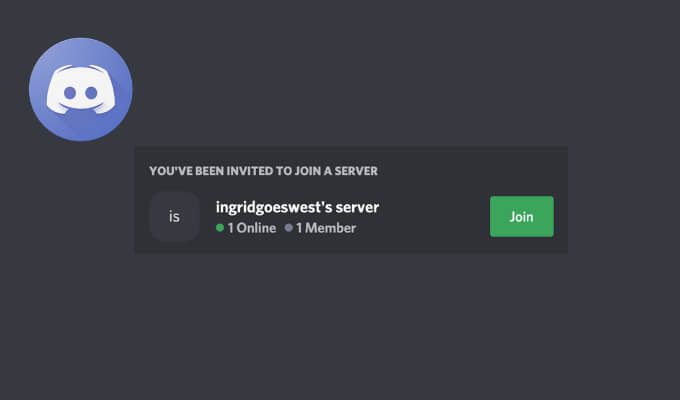
Discordで招待状を送信する方法
つまり、Discordサーバーを作成しているので、そこにデータを入力する必要があります人。つまり、Discordの招待状を送信してチャットに参加することを意味します。モバイルアプリとデスクトップアプリの両方でDiscordの招待状を送信できます。
コンピューターでDiscordに誰かを追加する方法
デスクトップからDiscordに招待状を送信するには、以下の手順に従います。手順はWindowsとMacで同じです。
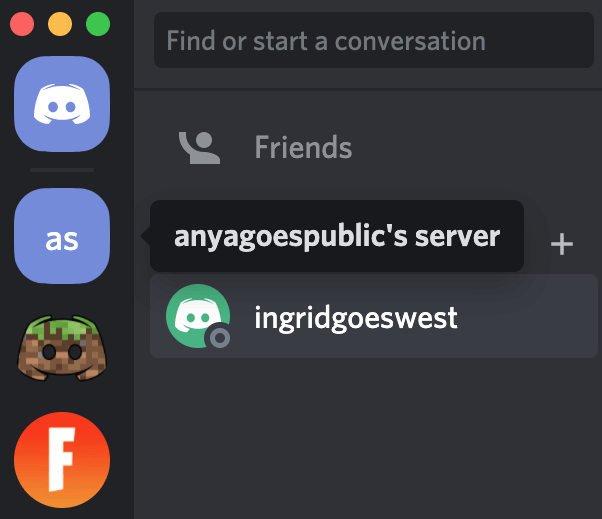

しばらく前に作成したサーバーの場合は、画面の左上隅にある下向き矢印を選択して、ドロップダウンを開きます。メニュー。サーバーのメニューから、[ユーザーを招待]を選択します。


ここには3つのオプションがあります。 友達を検索の検索バーを使用して、Discordで友達のユーザー名を使用して友達を見つけ、サーバーに追加できます。 Discordの友達リストに既にある友達を招待するように選択することもできます。または、[コピー]を選択して招待リンクをコピーし、サーバーに参加したい人に送信します。
Discordモバイルアプリに誰かを追加する方法
モバイルからDiscordに招待状を送信するには、以下の手順に従います。手順はAndroidとiOSで同じです。

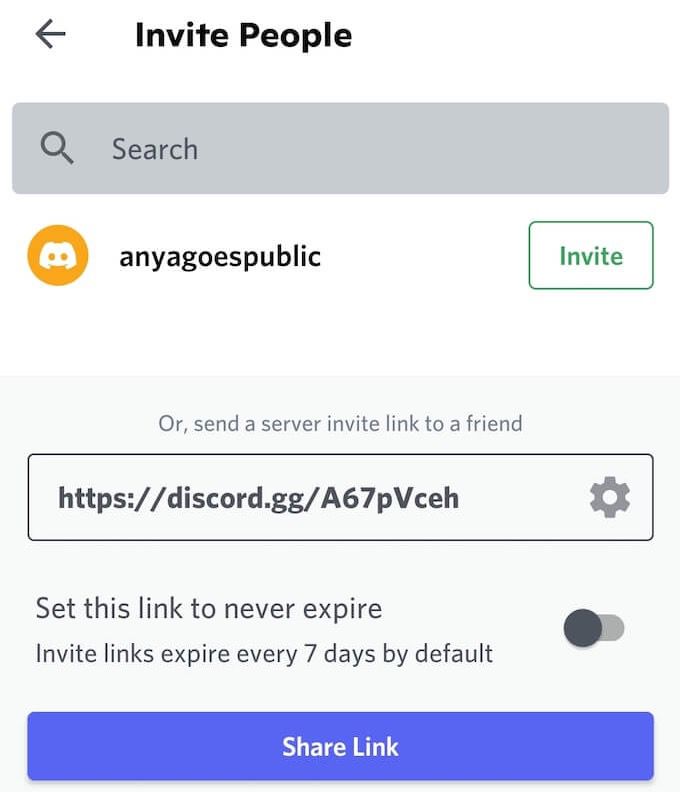
Discordデスクトップアプリと同様に、モバイル版には、Discordサーバーに友達を追加するための3つのオプションがあります。 友達を検索検索バーを使用して、Discordで友達のユーザー名を使用して友達を検索し、サーバーに追加できます。
Discordの友達リストに既にある友達を招待するように選択することもできます。または、共有リンクを選択して招待リンクをコピーし、サーバーに参加したい人に送信します。
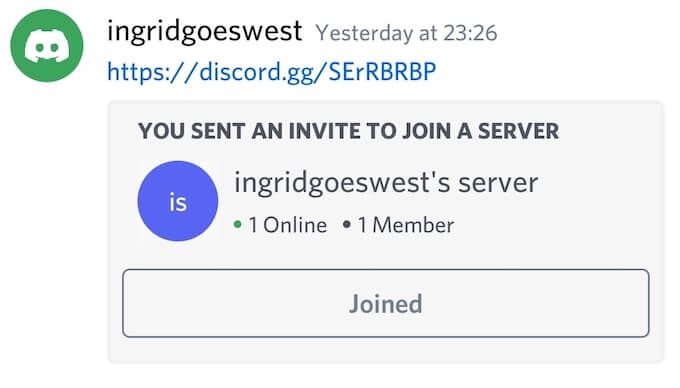
終了すると、招待したユーザーに、Discordに招待リンクが記載されたメッセージが届きます。 参加を選択すると、Discordサーバーのメンバーになります。
Discordの招待をカスタマイズする方法
Discordを使用すると、サーバーの招待リンクをカスタマイズできます。 Discord招待の有効期限を設定および変更したり、リンクの使用回数を設定したりできます。カスタマイズオプションは、アプリのデスクトップバージョンとモバイルバージョンの両方で同じです。
Discord招待をカスタマイズするには、以下の手順に従います。
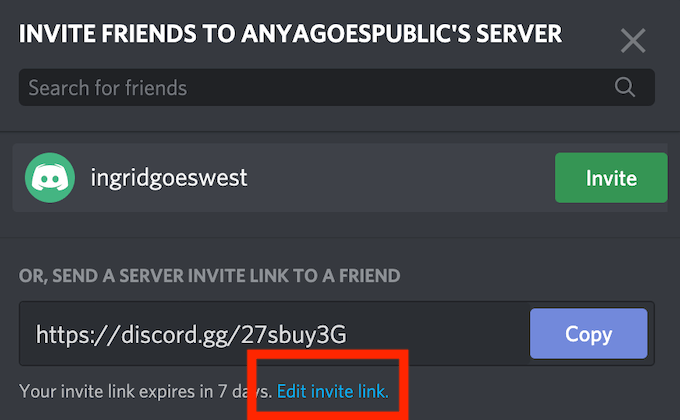
Expire Afterで、Discord招待の有効期限を変更できます。モバイルアプリでは、ここでは3つのオプションのみが提供されます。標準の7日、1日、または制限なしです。デスクトップアプリはより広いスペースを提供し、30分からしないまで何でも選択できます。
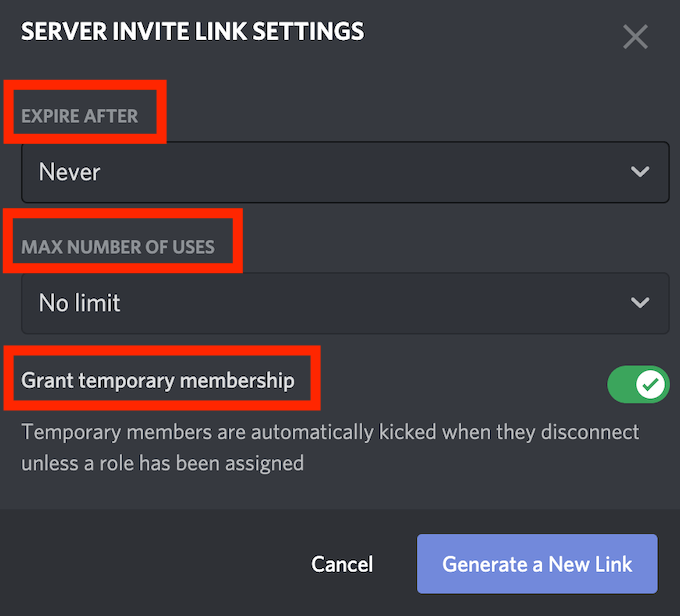
最大使用回数で、この特定の招待リンクを使用できる人数を設定できます。モバイルアプリには、1、10、無制限の3つのオプションしかありません。デスクトップアプリを使用している場合は、1回の使用から100回の使用、無制限までの7つの異なるオプションがあります。
このメニューで一時メンバーシップの付与機能を有効にすることもできます。これにより、Discordはサーバーをモデレートする になり、ユーザーが切断(または離脱)すると、ユーザーをサーバーから自動的に追い出します。
リンクの準備ができたので、リンクをコピーして、Discordサーバーに参加させたいユーザーと共有できます。
新しいDiscordサーバーを混雑させる
Discordサーバーにもっと多くの人を参加させたい場合は、招待設定を調整して有効期限を無効にすることができます招待リンクの使用回数を最大化します。ただし、気が利いていてDiscordチャンネルを非公開にしておきたい場合は、これらの設定に細心の注意を払い、このリンクを適切な人とのみ共有するようにしてください。
Discordの招待状を送信する必要があったことはありますか前? Discordの招待に最適な設定は何ですか?以下のコメントセクションで、Discordの招待リンクであなたの経験を共有してください。
<!-AIコンテンツ終了1->