Discord は最も人気のある ゲーマー向けの音声およびチャット アプリ の 1 つです。登録ユーザー数は 1 億 5,000 万人を超え、当初の目的を超えて成長し、現在ではゲーム以外にもさまざまな活動に Discord が使用されています。ストリーミング パーティーを主催したり、Hulu や Discord 上の Netflix をストリーミングしたりすることもできます。
Discord を使用すると、友達とチャットしたり、写真、ビデオ、またはさまざまなファイルを共有したりできるプライベート サーバーを作成できます。ただし、ゴーライブ機能 を使用すると、コンピュータ画面をサーバー上の全員と共有することもできます。
Discord の他の機能と同様、この機能も当初はゲーマー向けに作成されました。これにより、プレイヤーは自分の画面をフォロワーにブロードキャストして、ゲームプレイをライブで視聴できるようになりました。それでは、Hulu をオンラインの友達と共有して楽しむ方法を見てみましょう。
Discord で Hulu をストリーミングする方法
Discord を使用して友達と一緒に映画を見たい場合は、そのプロセスが非常に簡単であることを知っていただければ幸いです。 Discord アプリの最新デスクトップ バージョン、信頼性の高いインターネット接続、Hulu サブスクリプションが必要です。
Discord の最新バージョンでは、問題が少なくストリーミングできるようになります。ただし、基本的なストリーミングは無料ですが、4K をストリーミングできるのは Discord Nitro アカウント を持つユーザーのみであることに注意してください。また、デスクトップ アプリを使用する必要があります。ウェブ版では Hulu をストリーミングできません。ただし、実行する必要がある手順は次のとおりです。
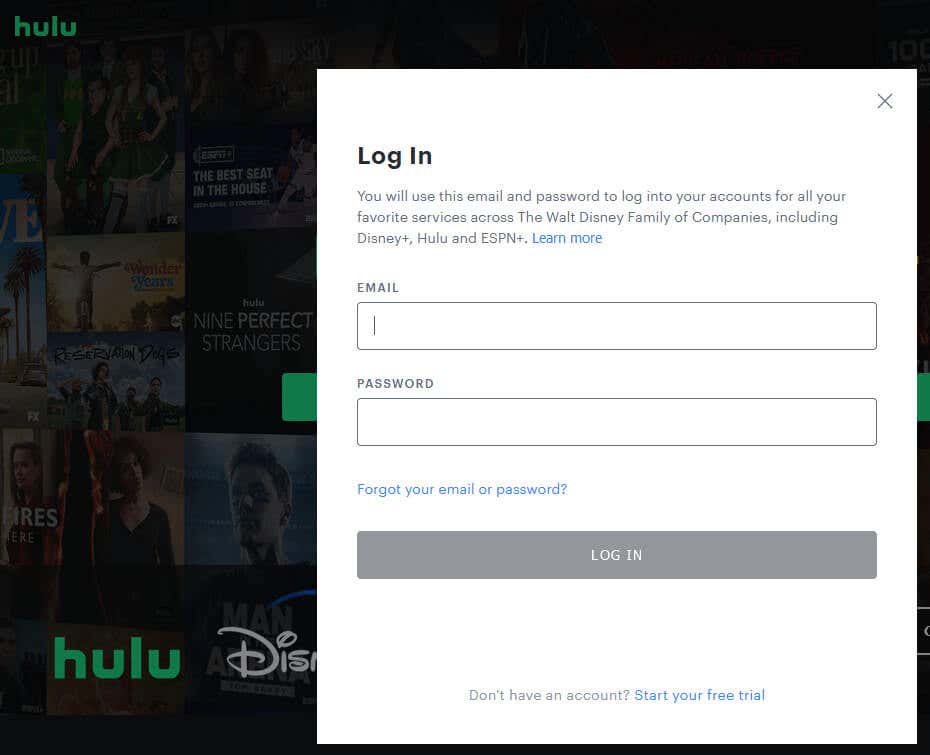
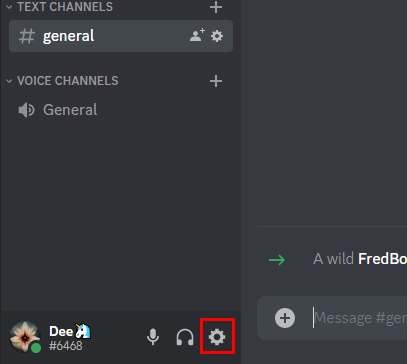
- アクティビティ設定の下で、サイドバー メニューの登録済みゲームを見つけます。 追加をクリックします。
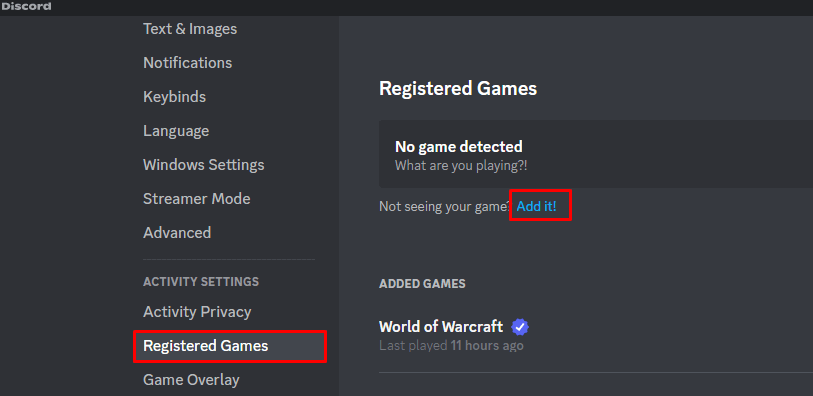
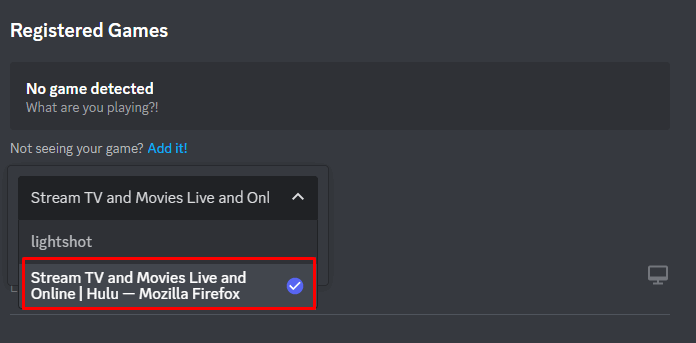
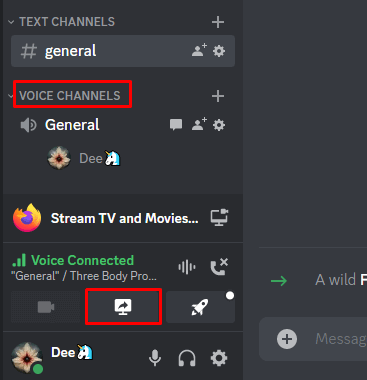
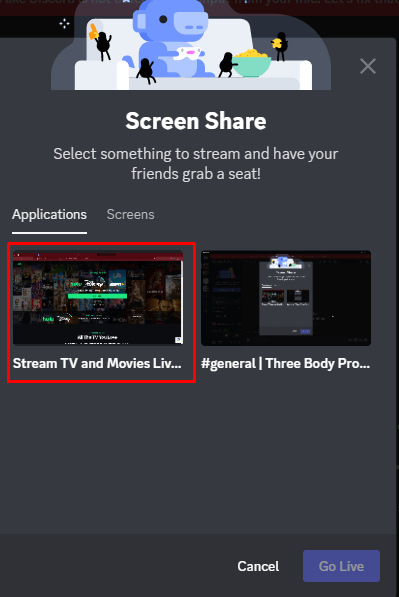
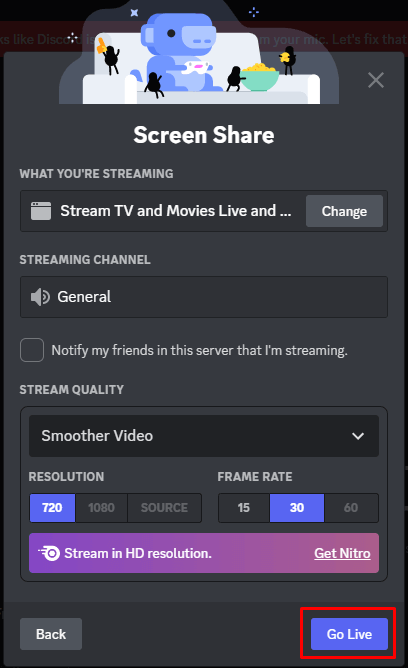
友達は音声チャンネルの ライブボタンをクリックして、Hulu の映画や番組の視聴に参加する必要があります。ストリーミングを停止したい場合は、[通話を終了] ボタンをクリックするだけでいつでも停止できます。
Discord アプリで Hulu ストリームのプレビュー ウィンドウが表示されます。ダブルクリックして拡大表示を設定します。ウェブカメラを通じて自分自身をストリーミングしている場合は、自分自身のプレビューも表示されます。
Android または iPhone の Discord で Hulu をストリーミングする方法
Discord アプリで画面を共有するだけで、モバイル アプリを通じて Discord で Hulu を簡単にストリーミングできます。次に、ブラウザ ウィンドウで Hulu を開き、見たいものを選択するだけです。これを行うには、次の手順に従ってください。
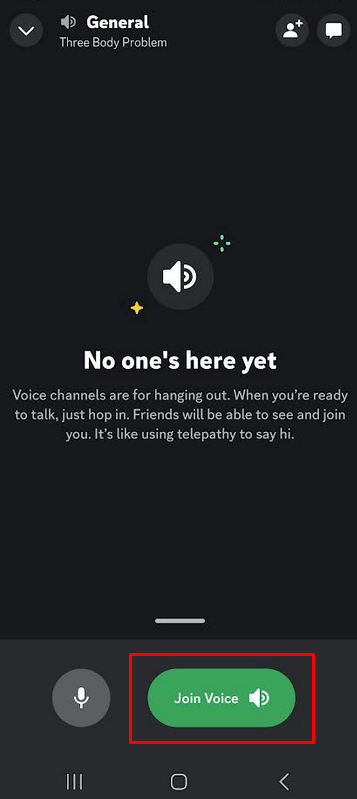
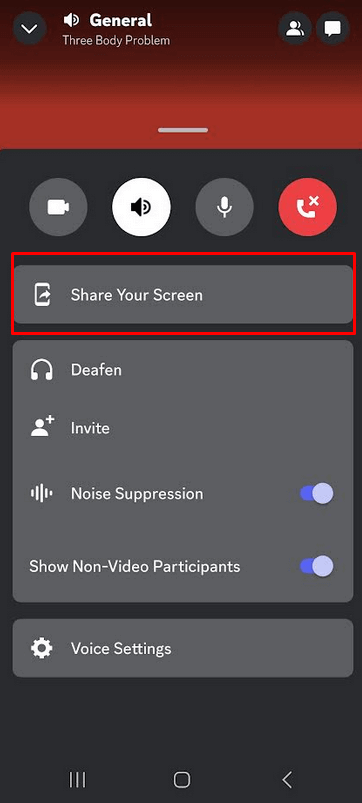
黒い画面を表示せずに Discord で Hulu をストリーミングする方法.
一部のユーザーは、Discord で Hulu をストリーミング中に黒い画面の問題が発生したと報告しました。つまり、ストリーミングが始まると、画面には黒い色しか表示されなくなります。これは通常、Hulu のすべてのコンテンツが DRM で保護されているために発生します。黒い画面は既知の問題であり、ブラウザーでハードウェア アクセラレーションが有効になっている場合に発生します。黒い画面を取り除くには、それを無効にする必要があります。さまざまなブラウザでこれを行う方法は次のとおりです。
Google Chrome
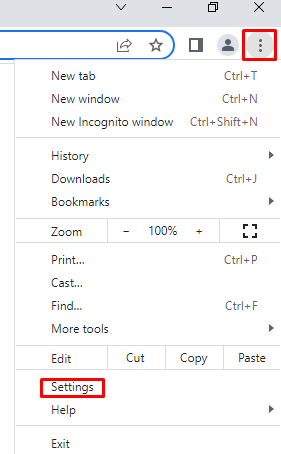
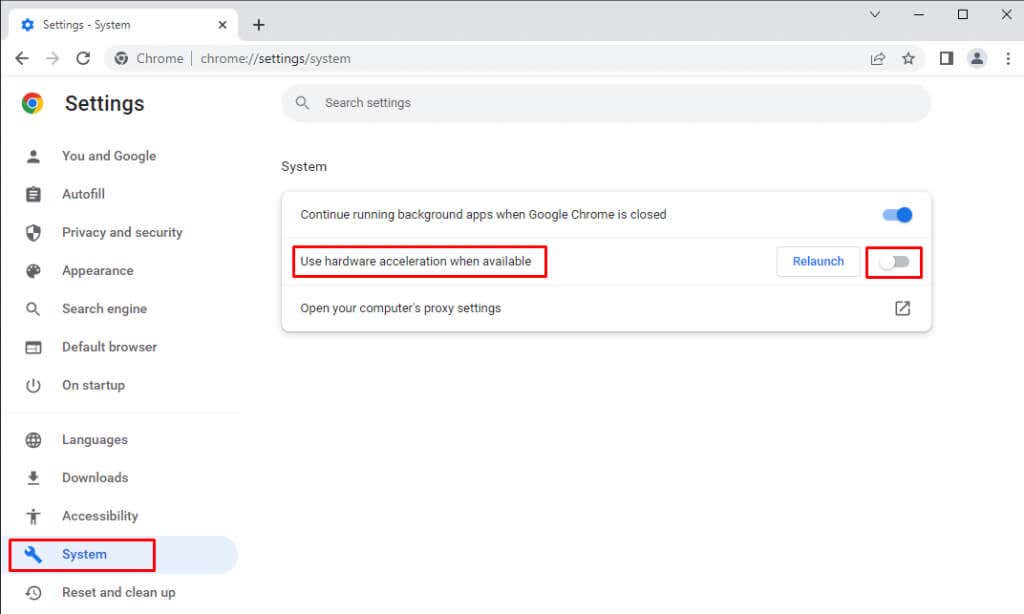
Mozilla Firefox
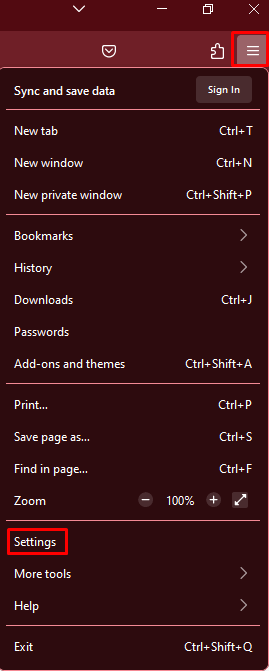
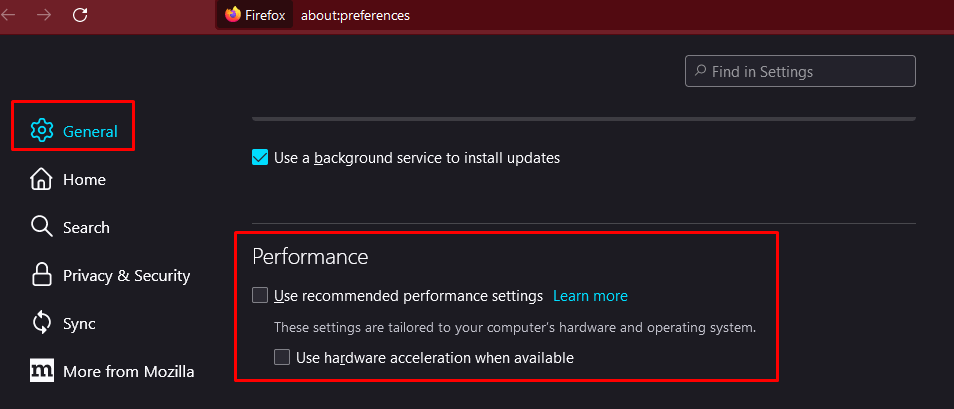
Microsoft Edge
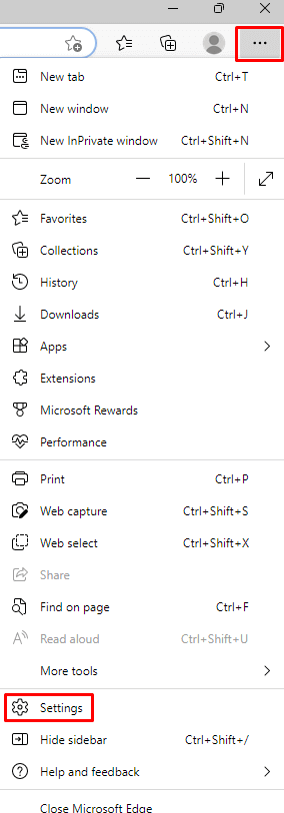
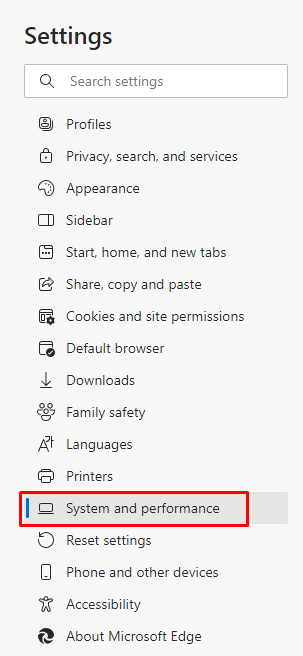
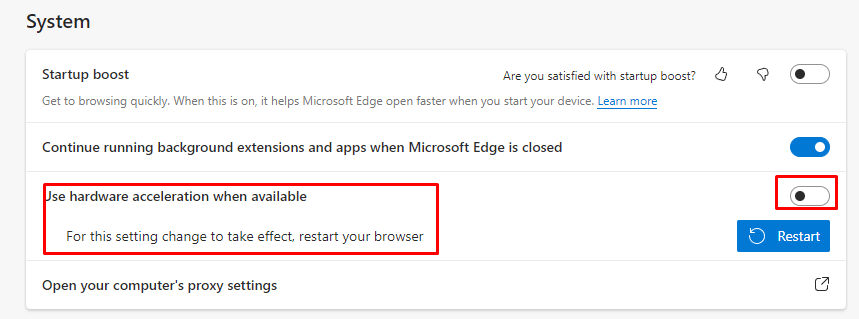
不和
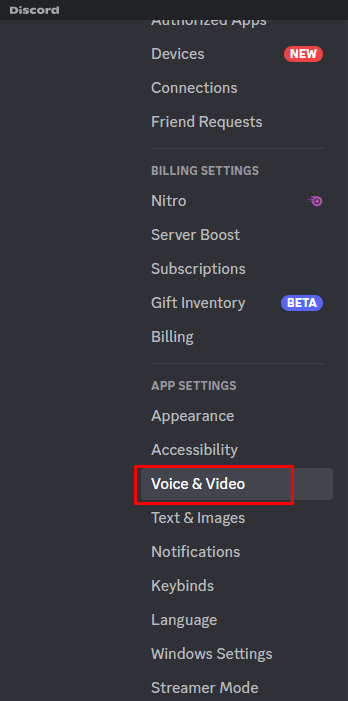 <オルスタート = "3">
<オルスタート = "3">
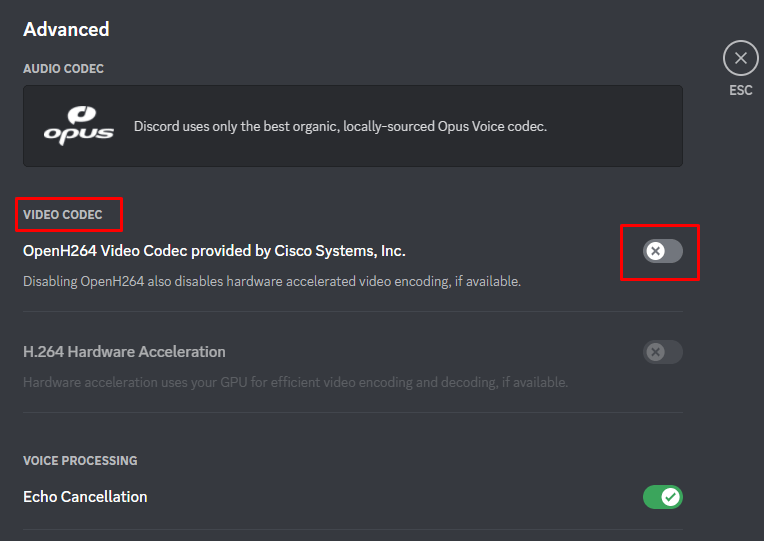
それだけです!ブラウザまたは Discord アプリでハードウェア アクセラレーションを無効にすると、黒い画面の問題は発生しなくなります。.
どこにいても友達とストリーミング
すべての設定が完了したら、オンラインの友達を招待して、お気に入りの番組を見てくつろぎましょう。途中で問題が発生した場合は、以下のコメントセクションからお気軽にご連絡ください。
.