Discord は人気のある ゲーマー向けコミュニケーションアプリ ですが、あらゆる種類の人が広く使用しています。最も顕著な機能はボイスチャットですが、テキストメッセージ、画像、さまざまなファイルを個人またはコミュニティ全体に送信することもできます。しかし、今日のもう 1 つの一般的なコミュニケーション形式は 絵文字 です。それを使用して Discord 上のメッセージに反応する方法を紹介します。
絵文字は顔の表情や人間のジェスチャーを表示し、デジタル コミュニケーションの雰囲気を決めるのに役立ちます。 Discord は、ユーザーが post 絵文字 するだけでなく、メッセージに反応できるインタラクティブなアプリケーションです。これは、ゲームプレイを妨げることなく、誰かが投稿した内容を認め、評価するのに最適な方法です。

デスクトップ上の Discord メッセージに反応する方法
Discord デスクトップ アプリを使用しているか、Web 用 Discord を使用しているかは関係なく、反応は同じように機能します。
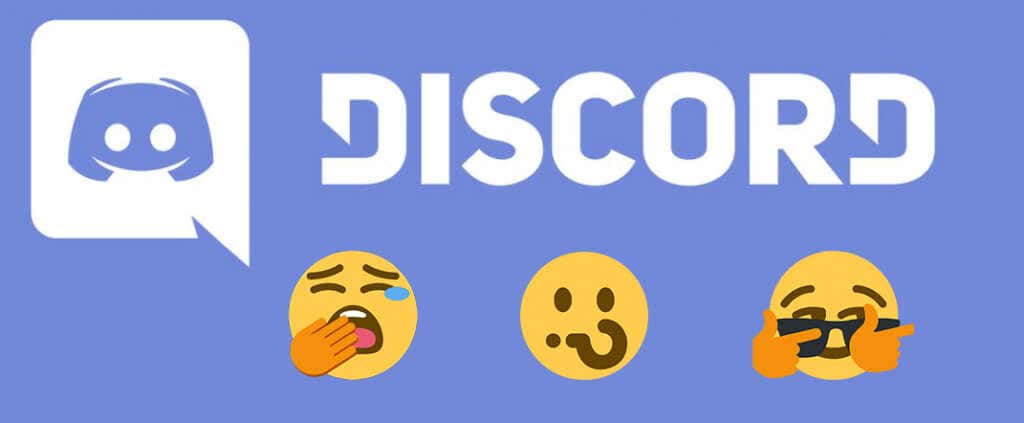
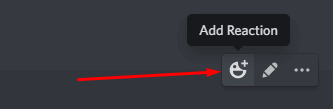
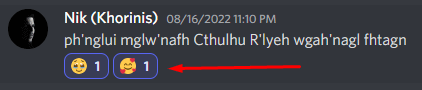
メッセージに反応するもう 1 つの方法は、メッセージを右クリックし、表示されるオプションから 反応を追加を選択することです。提供されているいくつかの絵文字 (最近使用した絵文字) から選択することも、その他のリアクションに移動して全選択を表示することもできます。
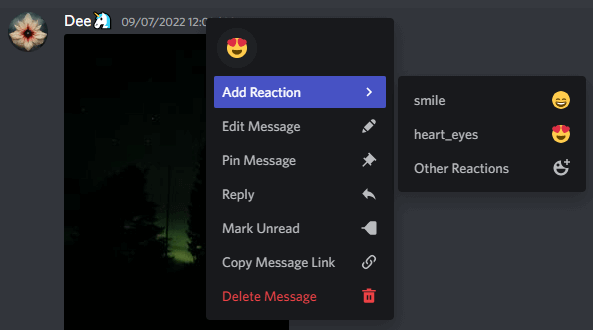
それだけです! Discord メッセージに正常に反応しました。それはとても簡単です。 Discord では、よく使用する絵文字がウィンドウの上部に表示されることに注意してください。これらは よく使用するセクションにもグループ化されているため、すぐにアクセスできます。
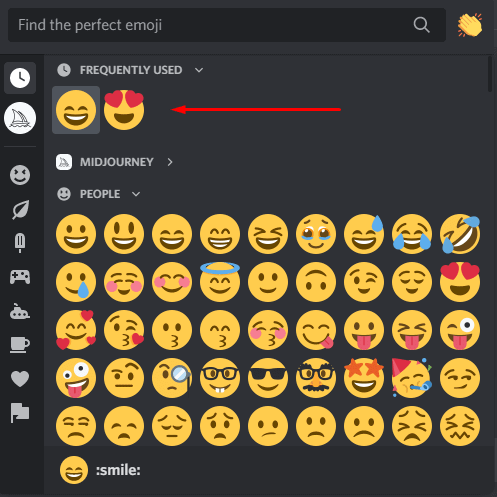
もう 1 つの興味深い機能は、絵文字ウィンドウの左側にある列です。この列にはすべての絵文字カテゴリが表示され、最適な反応をすぐに見つけることができます。.

絵文字ウィンドウの上部にある検索バーを使用して、特定の絵文字を見つけることもできます。絵文字の名前または名前の一部を入力するだけで、Discord が関連する選択肢を提供します。その後、使用するものをすぐに選択できます。
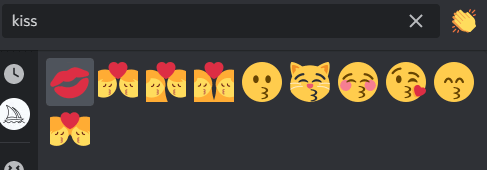
モバイル版 Discord での反応方法
誰もが Web アプリやデスクトップ アプリに Discord を使用しているわけではありません。 iOS と Android 用の Discord も非常に人気があります。 PC よりもスマートフォンを使いたい場合でも、メッセージに反応することができます。これは iPhone、iPad、Android スマートフォンの両方で機能することに注意してください。
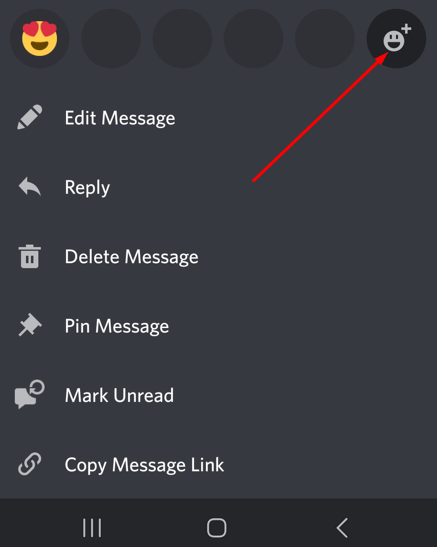
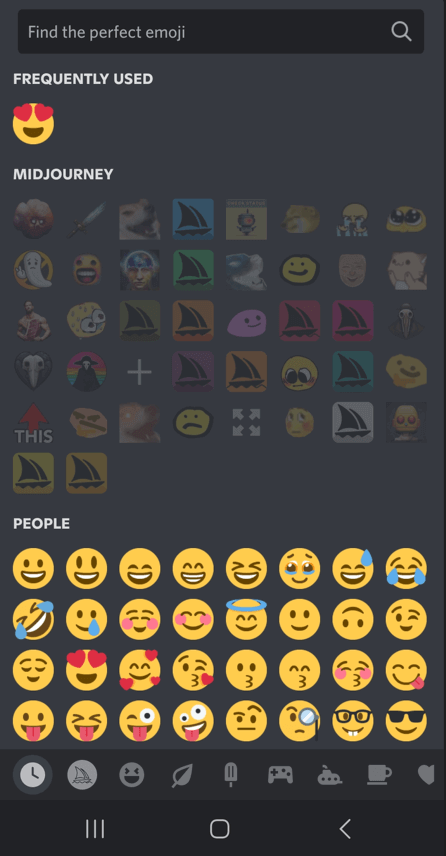
Discord メッセージに誰が反応したかを確認する方法
Discord チャンネルにメッセージを投稿し、他のメンバーがそれに反応したとします。さまざまな反応がありますが、誰が反応したかは正確にはわかりません。ただし、それを知る方法はあります。複数の反応は、メッセージの下の Discord 絵文字アイコンの横に数字として表示されます。この番号の上にマウスを移動すると、Discord には最初の 3 人の名前が表示されます。
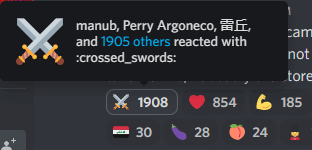
また、反応した全員を見つける方法もあります。
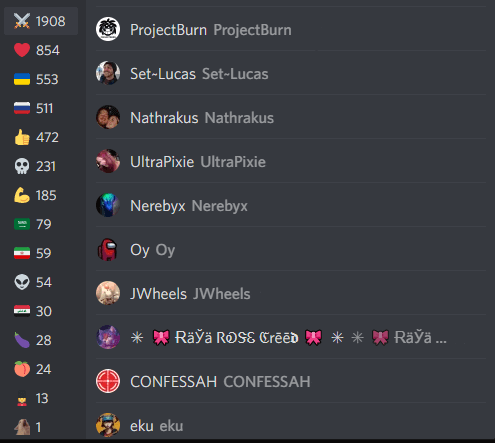
Discord モバイル アプリであなたのメッセージに誰が反応したかを確認したい場合は、さらに簡単になります。反応をタップしたままにして、しばらく待ちます。反応メニューが表示され、必要な情報がすべてここで見つかります。.
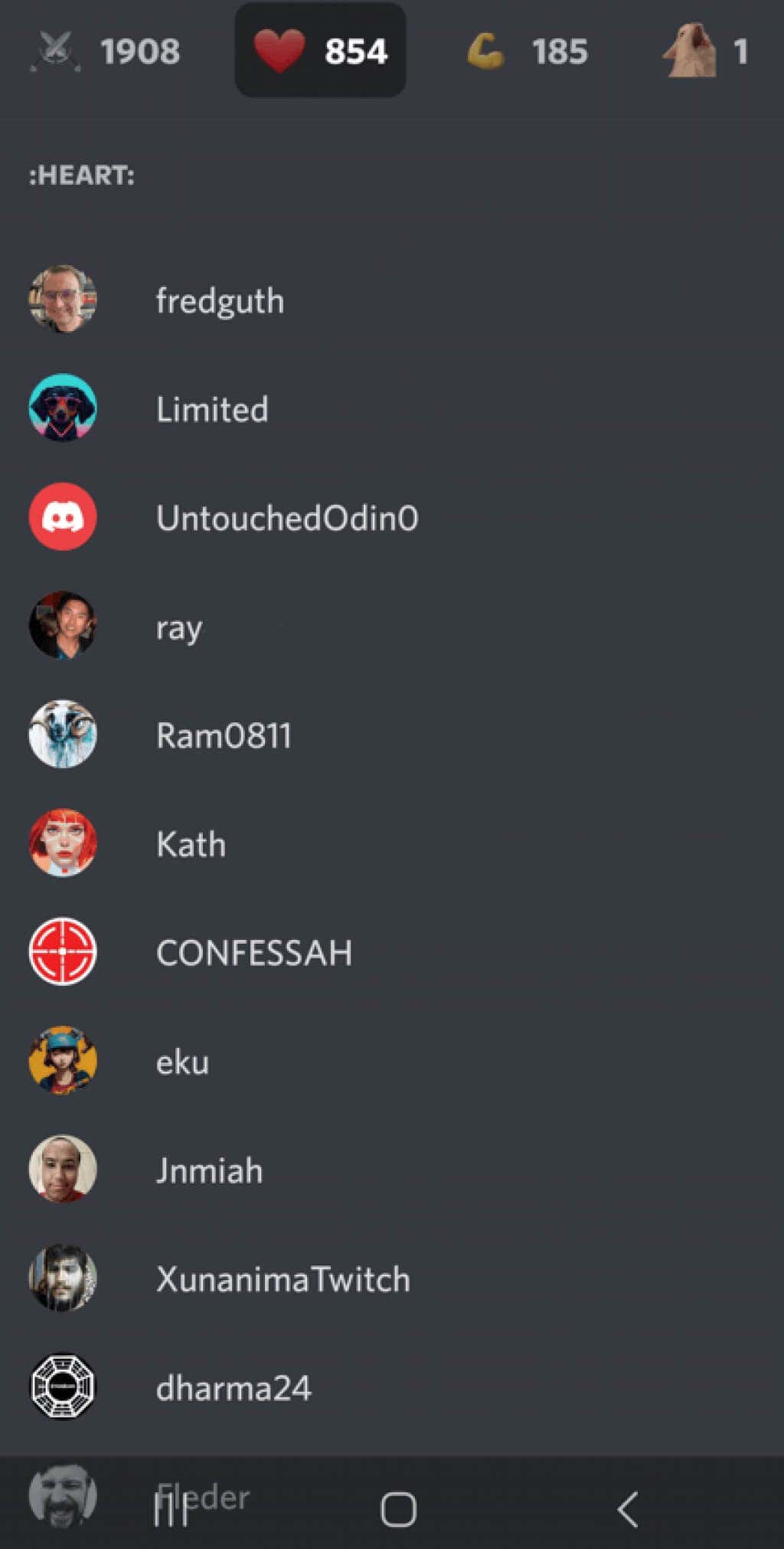
リアクションのプロになる方法
さまざまなメッセージに反応することは、百聞は一見に如かずの価値がある場合があります。いくつかのヒントとテクニックを使用して、Discord ゲームの反応を向上させることができます。
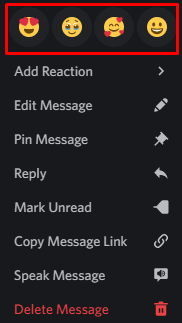
Discord メッセージに反応できない理由
一部の Discord ユーザーは、反応が機能しないと不満を抱いています。この問題が発生する理由はいくつかあります。
リアクションは無効です
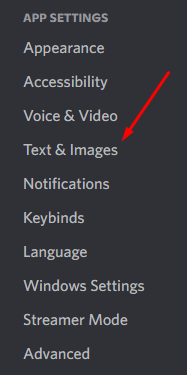

権限がありません
一部の Discord サーバーはカスタム絵文字を提供しています。ただし、これらの絵文字をリアクションとして使用するには、特定の役割が必要です。それ以外の場合、サーバー所有者とサーバー管理者のみがそれらにアクセスできます。残念ながら、これらのカスタム絵文字を使用して反応するには、管理者に許可を求める以外に方法はありません。
Discord を更新する.
Discord はバグや不具合の影響を受けないわけではありません。以前は反応できていたのに、突然メッセージに反応できなくなった場合は、おそらく不具合が考えられます。あなたはまだ反応することができます。メッセージの下にリアクションとして絵文字アイコンが表示されないだけです。キーボードの CTRL + Rを押して、Discord を更新してみてください。
Discord パワーユーザーになる
メッセージでどのように伝えたいかを時間をかけて考えると、会話をより適切にコントロールできるようになります。少し練習すれば、すぐに Discord でメッセージを読んだり返信したりできるようになります!
.