ゲーマーにとって、お気に入りのオンライン Xbox ゲームをプレイする準備をしているのに、恐ろしい「DNS が Xbox サーバー名を解決していません」というエラーによって中断されることほどイライラすることはありません。それは一体何の意味ですか?
でも心配しないでください。ここは正しい場所です。できるだけ早くゲームに戻れるように、この DNS エラーを修正する主な方法を説明します。
このガイドのすべてのスクリーンショットは Xbox シリーズ S のものですが、正確なメニュー ラベルは異なる場合がありますが、手順は Xbox One と Xbox シリーズの両方の本体に適用されることに注意してください。
1.インターネット接続を確認してください
このエラーのトラブルシューティングを行うときに最初に行うことは、インターネットとネットワーク接続を確認することです。 Xbox 本体がワイヤレス ネットワークまたは有線接続に正しく接続されていることを確認してください。
WiFi を使用している場合は、本体のワイヤレス設定をチェックして、正しく構成されていることを確認してください。有線接続を使用している場合は、ケーブルが正しく接続されていることを確認してください。同じネットワークに接続されている別のデバイスで Web ブラウザをロードして、インターネット接続が正しく機能しているかどうか、または問題が Xbox に固有のものであるかどうかを確認してください。
プロファイルとシステム>設定>全般>に移動して、組み込みの Xbox ネットワーク接続テストを使用することもできます。ネットワーク設定>ネットワーク接続をテストします。
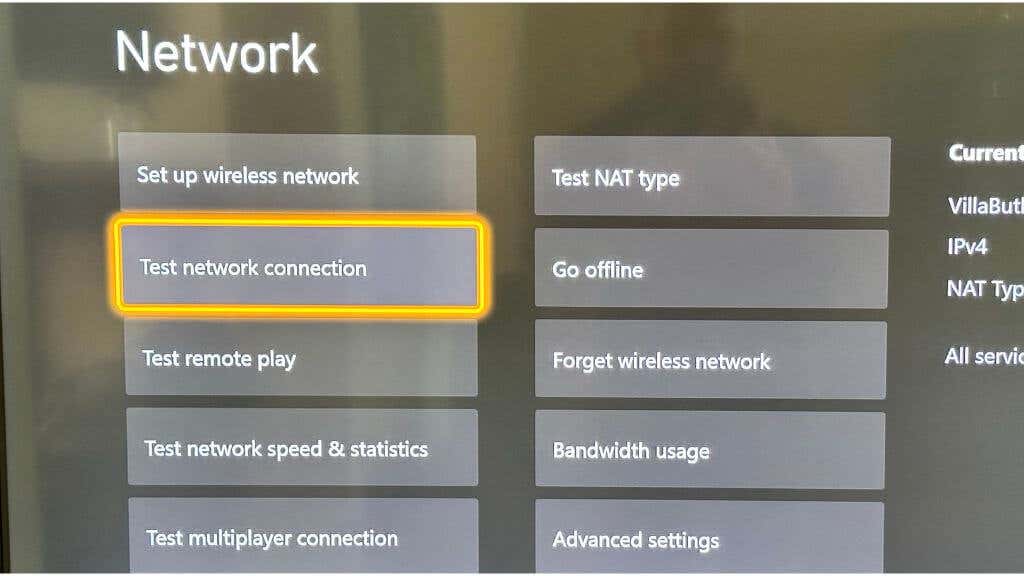
2.モデムとルーターを再起動します

インターネット接続が正常に動作しているように見える場合、リストの次に疑わしいのはモデムまたはルーターである可能性があります。これらのデバイスは通常は信頼性がありますが、場合によっては障害が発生し、「DNS が Xbox サーバー名を解決していません」エラーなどのネットワーク関連の問題を引き起こすことがあります。
まず、モデムとルーターを見つけます。これらは 2 つの別個のデバイスである場合もあれば、2-in-1 ユニットである場合もあります。見つかったら、各デバイスから電源ケーブルを抜きます。
プラグを抜いたら、少し休憩させてください。 1分もあれば十分です。これにより、デバイスのメモリに保存されている一時データ (IP 割り当てやルーティング テーブルなど) が消去され、電力が復旧したときに新たに開始できるようになります。.
1 分が経過したら、デバイスを再び接続します。デバイスが起動すると、起動手順が実行され、ISP との新たな接続が確立され、ネットワーク情報が再割り当てされます。
3. DNS 設定を修正する
モデムとルーターを再起動しても機能しない場合は、DNS 設定を確認する必要があります。 ドメインネームシステム (DNS) は、ドメイン名を IP アドレスに変換するインターネット電話帳のようなものです。 Xbox が Xbox サーバー名を解決できない場合は、DNS 設定が正しくないことが原因である可能性があります。
Xbox 本体の設定に移動し、一般>ネットワーク>詳細設定、DNS 設定の順に移動します。 >。 手動設定を選択し、DNS アドレスを入力します。
プライマリ DNS アドレスとセカンダリ DNS アドレスが正しく設定されていることを確認してください。何を設定すればよいかわからない場合は、信頼性が高く無料の Google DNS を使用できます。プライマリ Google DNS アドレスは 8.8.8.8、セカンダリは 8.8.4.4 です。
Cloudflare DNS (1.1.1.1 および 1.0.0.1) や OpenDNS (208.67.222.222 および 208.67.220.220) など、Google DNS 以外の他の DNS サーバーを使用することもできます。多数の 無料のDNSサーバー から選択できます。
4.ルーターの DNS 設定を変更する
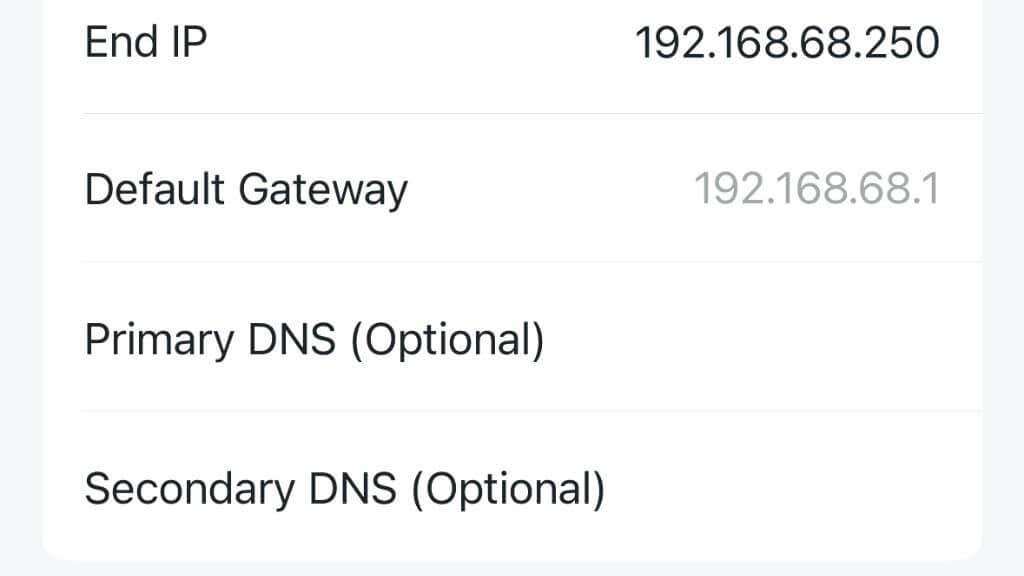
Xbox で DNS 設定を手動で設定しても機能しない場合は、ルーターの DNS 設定を変更する必要がある可能性があります。これを行うには、ルーターの設定ページにアクセスする必要があります。ルーターに接続されているデバイス (Windows、Mac、Android など) で Web ブラウザーを開き、ルーターの IP アドレスを入力します。このアドレスは通常、「192.168.1.1」または「192.168.0.1」のようなもので、多くの場合「デフォルト ゲートウェイ番号」としてラベルが付けられますが、正確なアドレスはルーターのマニュアルで確認できます。
設定ページに移動したら、DNS 設定オプションを探します。 Xbox 設定と同様に、何を使用すればよいかわからない場合は、プライマリ DNS とセカンダリ DNS を Google の DNS に設定できます。
ルーターの DNS 設定を変更すると、ネットワーク上の他のデバイスに影響を与える可能性があるため、慎重に作業を進め、元の設定に戻す必要がある場合に備えて元の設定をメモしておいてください。
注:最近のルーターの中には、Web インターフェースの代わりに設定変更に使用できるモバイル アプリを提供するものもあります。.
5.ルーターのチャネル幅を更新する
ワイヤレス接続に関しては、すべての設定が同じように作成されるわけではありません。ルーターの既定の設定は、一般的なインターネット ブラウジングやビデオのストリーミングには最適ですが、Xbox 本体のニーズには最適ではない可能性があります。これは、WiFi チャネル幅について話すときに特に当てはまります。
WiFi の世界では、「チャネル幅」とは WiFi ネットワークが使用できる周波数の範囲を指します。チャンネルが広いほど、より多くのデータを一度に送信できるため、素晴らしいサウンドになります。まあ、それほど単純ではありません。チャネル幅を大きくすると、理論的には速度が向上しますが、特にその周波数帯域内に多くの競合デバイスがある混雑したエリアでは、干渉や輻輳の影響を受けやすくなる可能性もあります。
Xbox 本体では、チャネル幅が 20 MHz を超えると問題が発生することがあります。では、ルーターのチャネル幅はどのように調整すればよいのでしょうか?
まず、上記のポイント 4 で説明したように、ルーターの設定にアクセスする必要があります。ルーターの設定ページにログインしたら、WiFi 設定を見つける必要があります。これは通常、「ワイヤレス」またはそれに類似した名前のメニューの下にあります。
WiFi 設定で、「チャネル幅」または「帯域幅」という名前のオプションを探します。これを 20MHz に変更するオプションが表示されるはずです。現在高く設定されている場合は、20MHz まで下げて調整し、変更を保存します。
注:一部の新しいルーターにはこのオプションがありません。特に メッシュルーター を使用している場合は、より高度でチャネル幅と動作周波数を動的に管理します。 .
6. Xbox キャッシュをクリア

Windows コンピュータで DNS の問題が発生した場合は、コマンド プロンプトを開いて「ipconfig /flushdns」と入力し、Enter キーを押すだけです。残念ながら、Xbox には問題のある DNS データを排除するような便利な方法はありません。代わりに、同様の結果を得るには、やや大雑把な回避策を使用する必要があります。
「ハード リセット」とも呼ばれ、本体の電源を入れ直すとキャッシュがクリアされます。本体の電源を切り、プラグを抜きます。少なくとも数分間電源プラグを抜いたままにしてから、もう一度差し込みます。電源がオフになっている間に、電源ボタンを数回押し続けます。電源を再度オンにすると、キャッシュがクリアされ、本体のパフォーマンスがよりスムーズに起動するように感じられるはずです。.
7.デフォルト設定の復元
最後の手段として、本体をデフォルト設定に復元してみてください。これは すべてのデータと設定を削除する になるため、注意して行う必要があります。ただし、Xbox サーバー名エラーの原因となっている可能性のあるネットワーク設定はデフォルト値に復元されます。これを行うには、システム>コンソール情報>コンソールをリセットに移動します。

確認するには、すべてをリセットして削除を選択します。

8. ISP または Microsoft にお問い合わせください
上記のすべてを試してもまだエラーが発生する場合は、騎兵隊を呼ぶ時期が来ているかもしれません。 ISP の DNS サーバーで修正が必要な問題が発生している可能性があります。あるいは、Microsoft 側の Xbox サーバーに問題がある可能性があります。いずれにせよ、ISP または Microsoft に連絡すると、問題の解決に役立つ可能性があります。
「DNS が Xbox サーバー名を解決していません」エラーはゲーマーにとって厄介ですが、これまで見てきたように、いくつかの方法を試して修正できます。忍耐強くトラブルシューティングを行うと、問題が解決され、すぐに Xbox ゲームに戻ることができます。
.