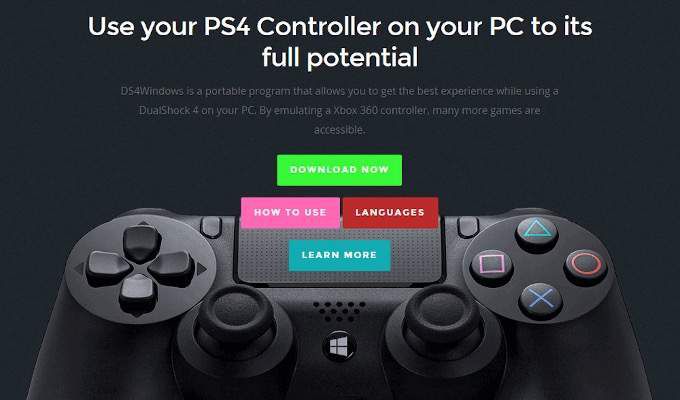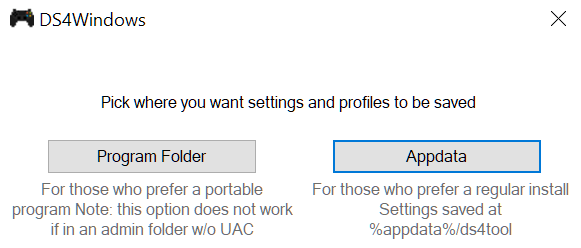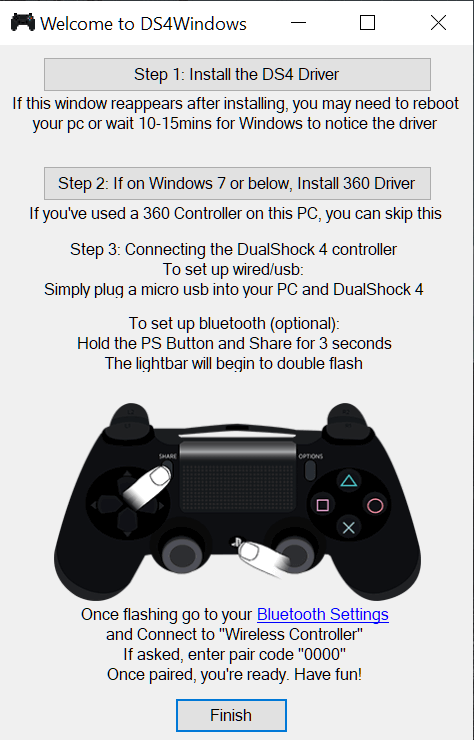PS4 DualShock(DS4)コントローラーは、PCゲーマー向けの最高のゲームパッドです。 DualShock 3に追加された重量は、より強力で強力なグリップを提供します。また、改良されたアナログスティックとトリガーを前身に宣伝しています。
一部の消費者やゲーマーは、PS4コントローラーでPCゲームをプレイすることさえ可能であることさえ知りません。それで、物事をセットアップする能力は、概念的には少し異質に思われるでしょう。特に、DS4 Windows のようなサードパーティプログラムを使用する必要があるので、見てください。

ありがたいことに、DualShock 4とPCの接続はコンセプトにより簡単になりました互換性、適切なポータブルプログラム、USBコネクタ。そのため、PS4 DualShock 4 Controllerを使用したPCゲームについて暗闇の中にいる方は、DS4 Windowsに関するこの記事ですべての詳細をレイアウトします。
DS4 Windows: PCでPS4 DualShock 4コントローラーを使用する
PS4 DualShock 4コントローラーのボタンレイアウトは、ほとんどのコントローラーベースのPCゲームで同様のセットアップが必要なため、PCゲームパッドに最適です。アナログスティックの1つは、必要に応じてマウス入力を兼ねることもできます。
PS4はこれを引き出すために必要ですらありません。本当に必要なのは、別途購入したPS4 DualShock 4コントローラー、ゲームを搭載したWindows PC、およびDS4 for Windowsに付属の接続USBケーブルだけです。

BluetoothもPCにBluetoothテクノロジーが組み込まれているか、別のPCを購入している限り、DS4で使用できます。また、Bluetoothを介してPCでPS4コントローラーをワイヤレスで使用することもできます。 Bluetoothが組み込まれたPC(多くの最新のラップトップがそうであるように)が必要になるか、PC用に別のBluetoothドングル を購入できます。
How To PCでPS4コントローラーを使用する
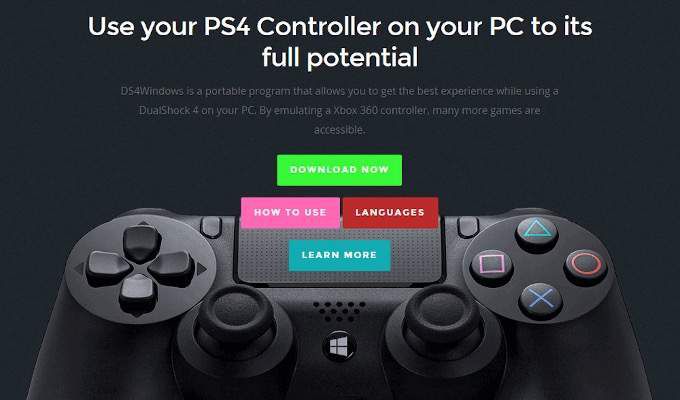
前述のとおり、サードパーティ製ソフトウェアを使用してWindows用DS4を使用できるようにします。特にこの記事では、DS4 Windowsを選択しました。この特定のソフトウェアは、WindowsがサポートするXbox 360コントローラーを接続したと信じ込ませます。
もちろん、既に接続していない場合は、プログラムをダウンロードする 。
 次に、PCにWindows用DS4をインストールします。最近ダウンロードしたZipファイルをダウンロードした場所で見つけて右クリックし、すべてを抽出…
これには
次に、PCにWindows用DS4をインストールします。最近ダウンロードしたZipファイルをダウンロードした場所で見つけて右クリックし、すべてを抽出…
これには3などの抽出プログラムが必要です。またはWinZip。
すべてのコンテンツを同じフォルダーまたは新しいフォルダーに抽出します。場所がわかっている限り、好きな場所に保存できます。
抽出が完了すると、DS4Updater.exeとDS4Windows.exeの2つのファイルが表示されます。
DS4Updater.exeは、最新のドライバーで動作するようにプログラムを更新し続けるためのものです。
DS4Windows.exeは、Windows 10でDS4を有効にするために使用するプログラムです。
DS4Windows.exeをダブルクリックしてプログラムを起動し、セットアップ手順を開始します。
DS4 Windowsの設定とプロファイルを保存する場所を選択する必要があります。あなたのPCで。一般的な経験則は、デフォルトオプションのAppdataを使用することです。
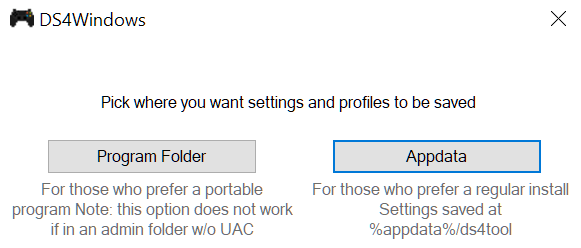 次のウィンドウWindowsで使用するDS4に必要なドライバーをインストールします。
次のウィンドウWindowsで使用するDS4に必要なドライバーをインストールします。
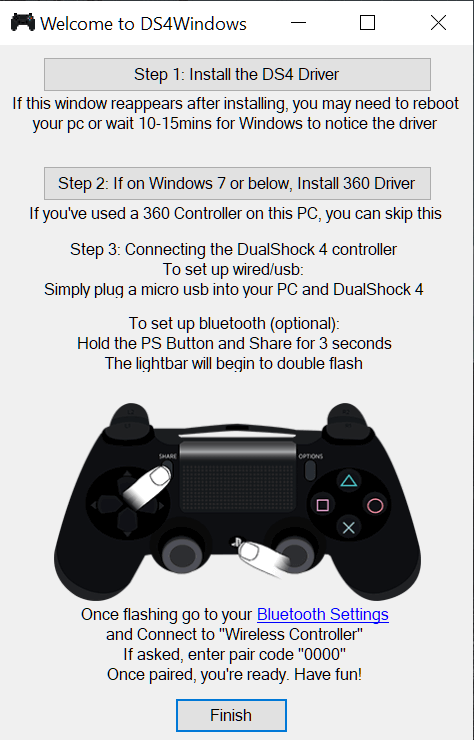 ステップ1:DS4ドライバーのインストール
ステップ1:DS4ドライバーのインストールをクリックします。
Windows 8以降では、DS4ドライバーをインストールするだけで問題ありません。 Windows 7ユーザーの場合、ステップ2:360ドライバーのインストールもクリックする必要があります。
PS4 DualShock 4コントローラーを接続できるようになりましたUSBケーブルまたはBluetoothを介してPCに接続します。
ほとんどすべての状況でワイヤレスであるため、USBケーブルから始めることをお勧めします。
Windows 10では、 「ワイヤレスコントローラー」をセットアップしていることを知らせるボックスを開きます。
PS4 DualShock 4コントローラーにはmicroUSBケーブルが付属しているはずです。紛失している場合は、microUSBケーブルで問題ありません。最近のスマートフォンをお持ちの場合は、microUSB充電ケーブルを使用してピンチで差し替えることができます。
接続後、Windowsは検出する必要があります新しいデバイス。 PS4 DualShock 4コントローラーのPSボタンを押して使用します。

Bluetooth接続
有効にするにはBluetooth接続の場合は、PCまたはラップトップのUSBポートのいずれかにBluetoothドングルが既に挿入されていることを確認してください。また、PCでDS4 Windowsをセットアップした後、この手順を実行することをお勧めします。
ほとんどの新しいラップトップには、すでにBluetooth 2+機能が組み込まれているため、ドングルは必要ありません。
PS4コントローラとBluetoothをペアリングするには、PSボタンと共有ボタンを約3秒間押し続けます。これは、コントローラーの上部にあるライトバーが点滅を開始するのに十分な時間です。
PCでBluetooth設定を開きます。
アクションセンターから行うことができます。または
ワイヤレスコントローラを探してクリックします。
ペアコードの入力を求められたら、0000を入力します。実際には存在しないため。
PCのPS4 DualShock 4コントローラーでワイヤレスアドベンチャーを開始できます。
関連記事: