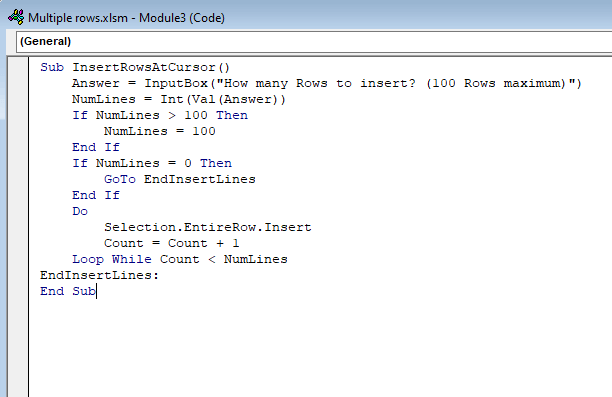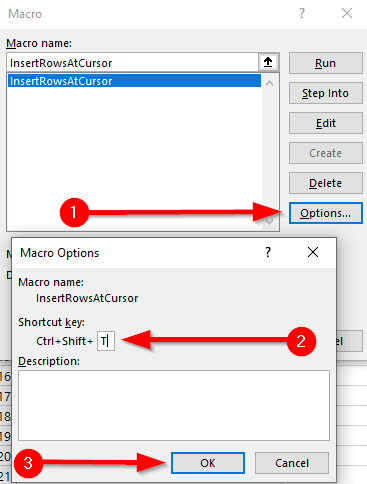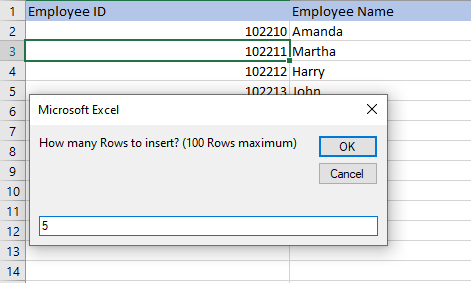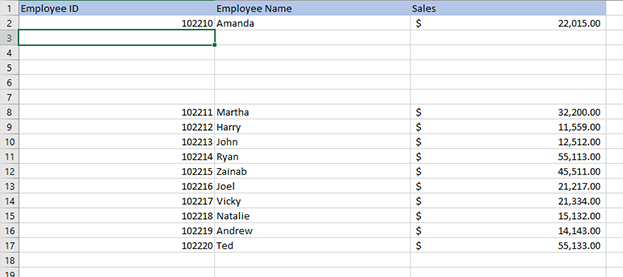仕事で実際に Excel シートを使用する必要がある場合は、繰り返しの作業を簡単にする方法を探しているかもしれません。たとえば、定期的に更新する必要があるデータを扱う場合、複数の行を頻繁に追加する必要があります。
このガイドでは、いくつかの迅速かつ簡単な手順で Excel に複数の行を挿入する方法について説明します。
境界選択をドラッグして複数の行を挿入する方法
これは、複数の空白行を Excel シートに挿入する最も簡単な方法です。簡単で、キーボードショートカット を使用する必要もありません。
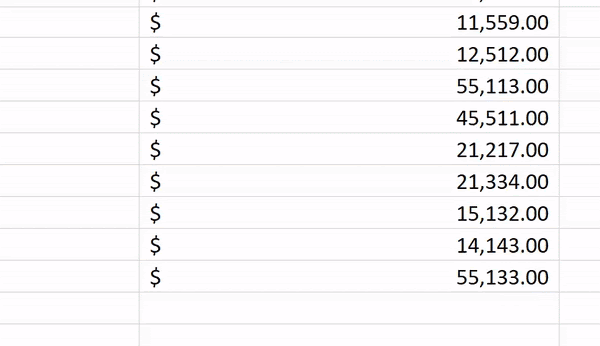
Excel のキーボード ショートカットを使用して複数の行を挿入する方法
If Excel シートで作業しているときに 複数の右クリック という考え方が気に入らない場合は、使用できるキーボード ショートカットが 2 つあります。
最初に、入力する空白行の数。 Shift + Spaceを使用して、選択した行のすべての列を選択するか、左側の行番号を使用して行を選択します。
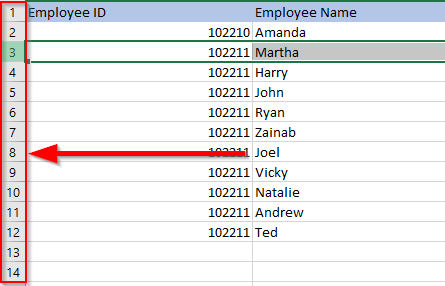
次の 2 つのショートカットのいずれかを使用します:
ショートカット メソッドもスケーラブルです。 Excel シートで F4を押すと、前のアクションが繰り返されます。上記のショートカットのいずれかを使用して、たとえば 10 行を追加し、続いて F4 を 10 回押して 100 行の空白行を追加できます。
キーボード ショートカットを使用して複数のコピーされた行を挿入する方法
空白行を追加する代わりに、複数の行をコピーまたは切り取る場合は、Alt + I + Eショートカットを使用します。
Alt + I + E の代わりに次のショートカットを使用することもできます (プロセスは、使用するショートカット):
挿入オプションを使用して複数の行を挿入する方法
この方法を使用するには、追加する行数を選択し、選択した行を右クリックして、 Insertを選択します。
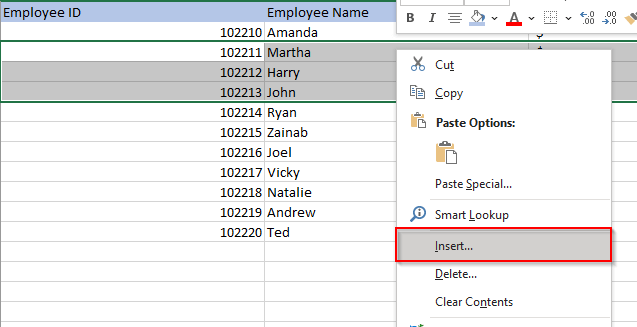
データに多数の列がある場合は、Shift + Spaceを押してすべてを選択します選択した行の列を選択するか、ワークシートの左側にある行番号を使用して行を選択します。
[挿入] を選択すると、Excel は選択した最初の行の上に行を挿入します。
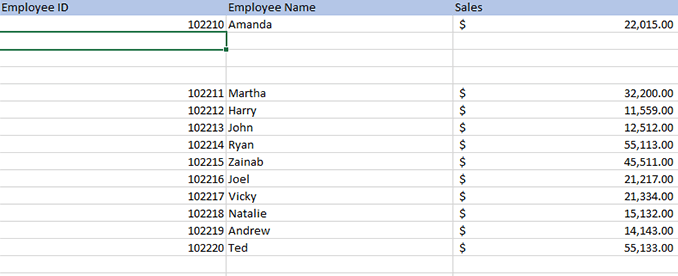
比較的大きなサイズを入力する場合空白行の数、範囲を選択してから挿入オプションを使用できます。たとえば、500 行を入力したいとします。
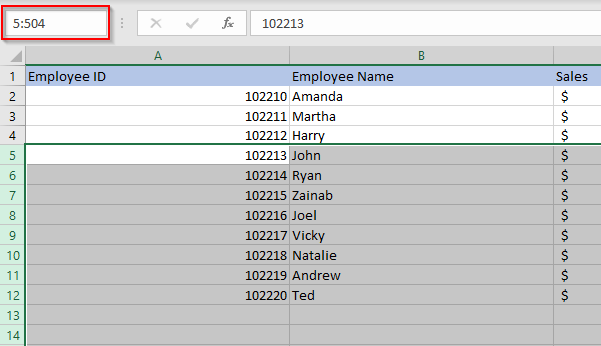
Excel マクロを使用して複数の行を挿入する方法
作業中の場合定期的に使用するワークシート上の大規模なデータセットでは、マクロ を使用して行挿入を自動化できます。エキスパートである必要はありませんが、VBAの基礎 を知っていれば、Excel を使用する際に大きな力が得られます。
プロセスを開始する前に、Excel が上部のリボンには Developerというタブがあります。そうでない場合は、[ファイル] >[オプション] >[リボンのカスタマイズ] に移動し、[開発者] の横にあるラジオ ボタンをオンにします。
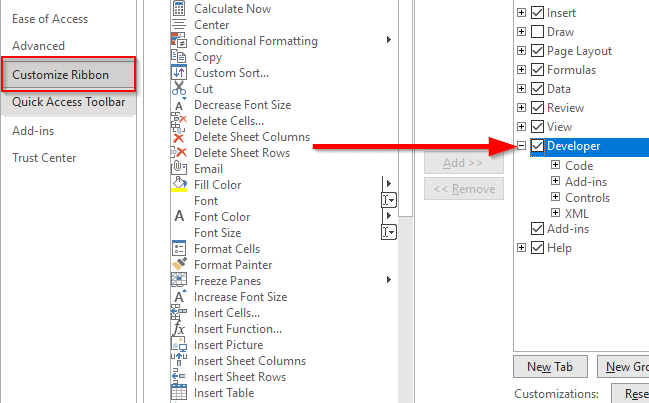
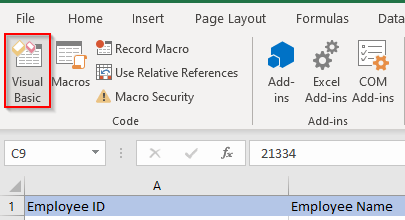
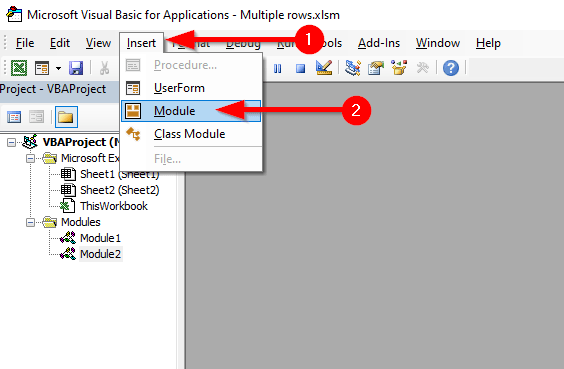
Sub InsertRowsAtCursor()
Answer = InputBox(“挿入する行数は? (最大 100 行)”)
NumLines = Int(Val(Answer))
If NumLines >100 Then
NumLines = 100
End If
If NumLines = 0 Then
GoTo EndInsertLines
End If
Do
Selection.EntireRow.Insert
Count = Count + 1
Loop While Count
EndInsertLines:
End Sub