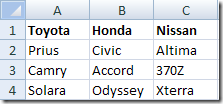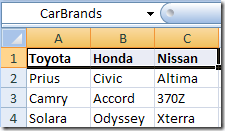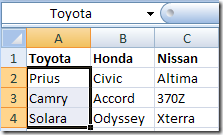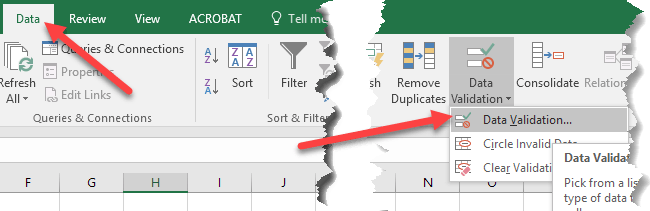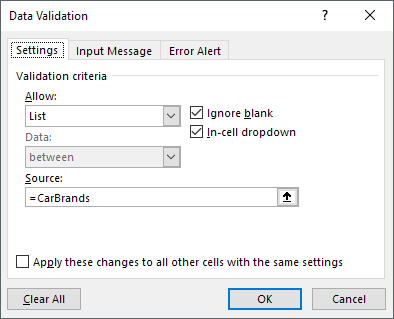これまでは、どのようにExcelで簡単なドロップダウンリストを作成する をどのように行うことができるかを書いていました。これはあらゆるデータ検証に最適です。人々が繰り返し入力する必要がある値の範囲がある場合は、無効なデータを入力できないようにドロップダウンリストを作成することをお勧めします。
それはすべて素晴らしいですが、リンクされたドロップダウンリスト?私はどういう意味ですか?たとえば、誰かがドロップダウンリストAの値を選択し、値をドロップダウンリストBで更新したいとします。
Excelでリンクされたドロップダウンリストを作成する
リンクされたリストをExcelでどのように使用できるかをよく理解する。トヨタ、ホンダ、日産のブランドを表す3つの列を持つテーブルがあるとします。行はモデルを表します:
トヨタ、ホンダ、日産などのブランドを含むドロップダウンを1つだけ持つことができます。 2番目のドロップダウンにはモデルがあります。トヨタを選択すると、2番目のプルダウンでPrius、Camry、Solaraが表示されます。
これを行うには、上のようなテーブルにデータを設定します。ここで、カテゴリ(行1)を選択し、列Aの上の左上のテキストボックスに範囲の名前を付けます。
カテゴリの範囲を指定するには、以下に示すように各オプションの範囲を指定する必要があります。
4最初のドロップダウンリストを作成するには、空白のセルをクリックしてからデータをクリックする必要があります。
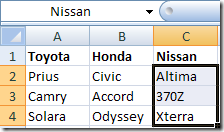 >リボンをクリックし、データ検証をクリックします。
>リボンをクリックし、データ検証をクリックします。
[OK]をクリックしてカテゴリを指定します。最初のドロップダウンリストが表示されます。
もう一度空白のセルをクリックし、もう一度データ検証に行ってください。 リストをもう一度選択しますが、今回はソースに「=間接(E2)」と入力します。
間接関数は、基本的にあなたの選択を受け取ります最初のドロップダウンで作成し、2番目のドロップダウンに使用します。 「ソースに現在エラーがあります。続行しますか?」というメッセージが表示された場合は、最初のドロップダウンの値を選択していないことを意味します(NULL値は選択できません)。
それだけです!かなりクールだよね?あなたが好きな場合は、さらに深く進むことができます。2番目のドロップダウンを3番目のドロップダウンのソースなどとして使用してください。お楽しみください!