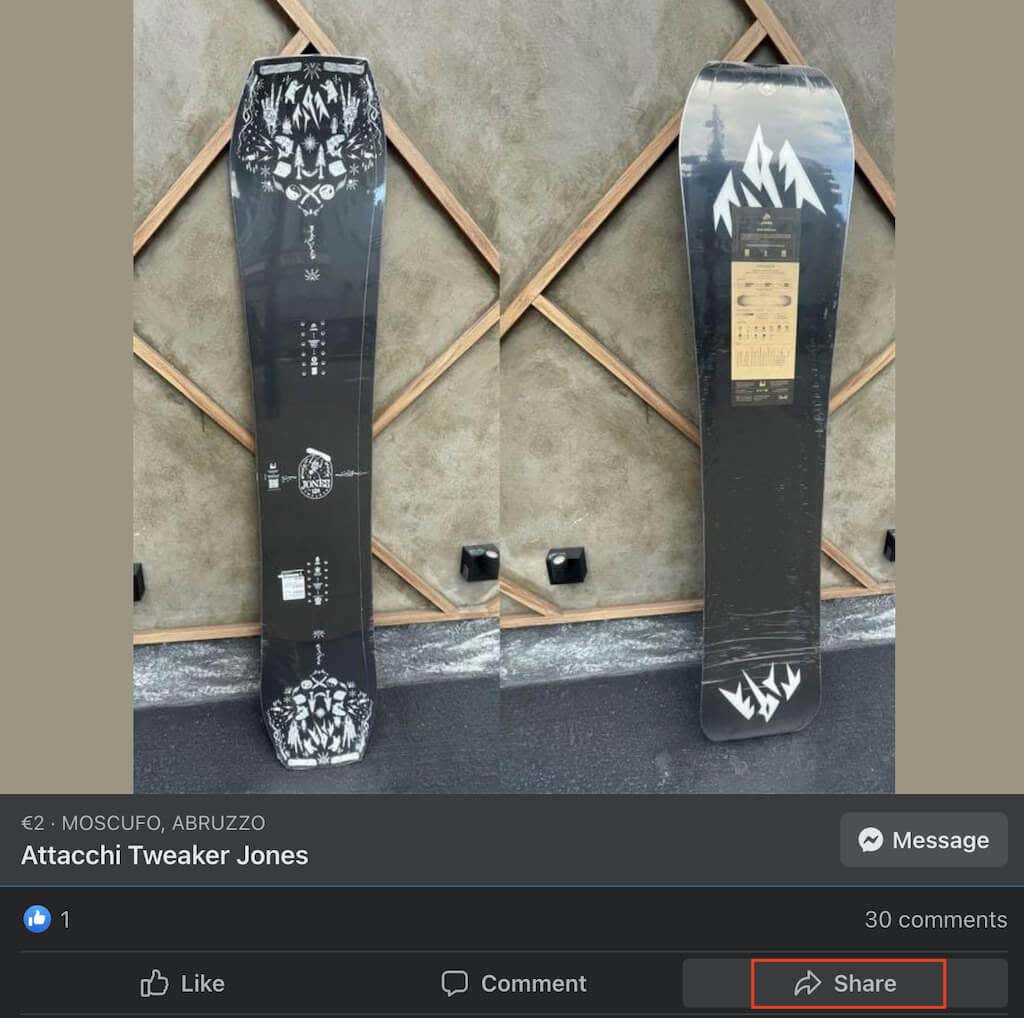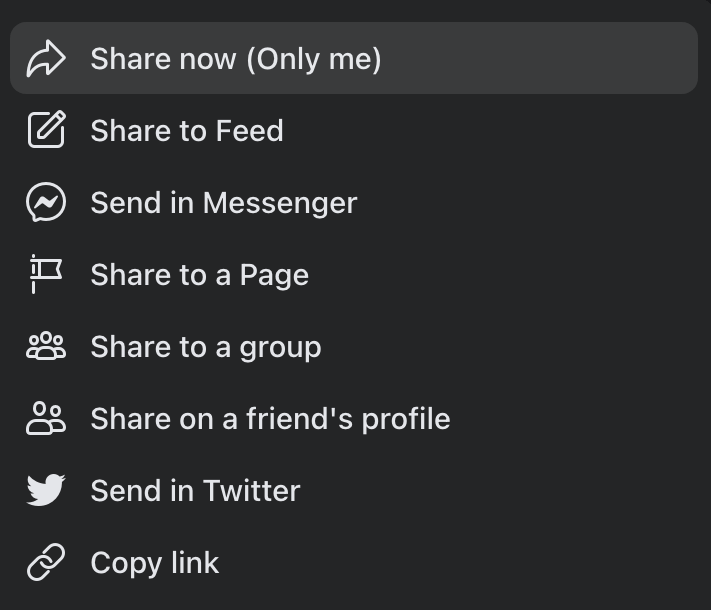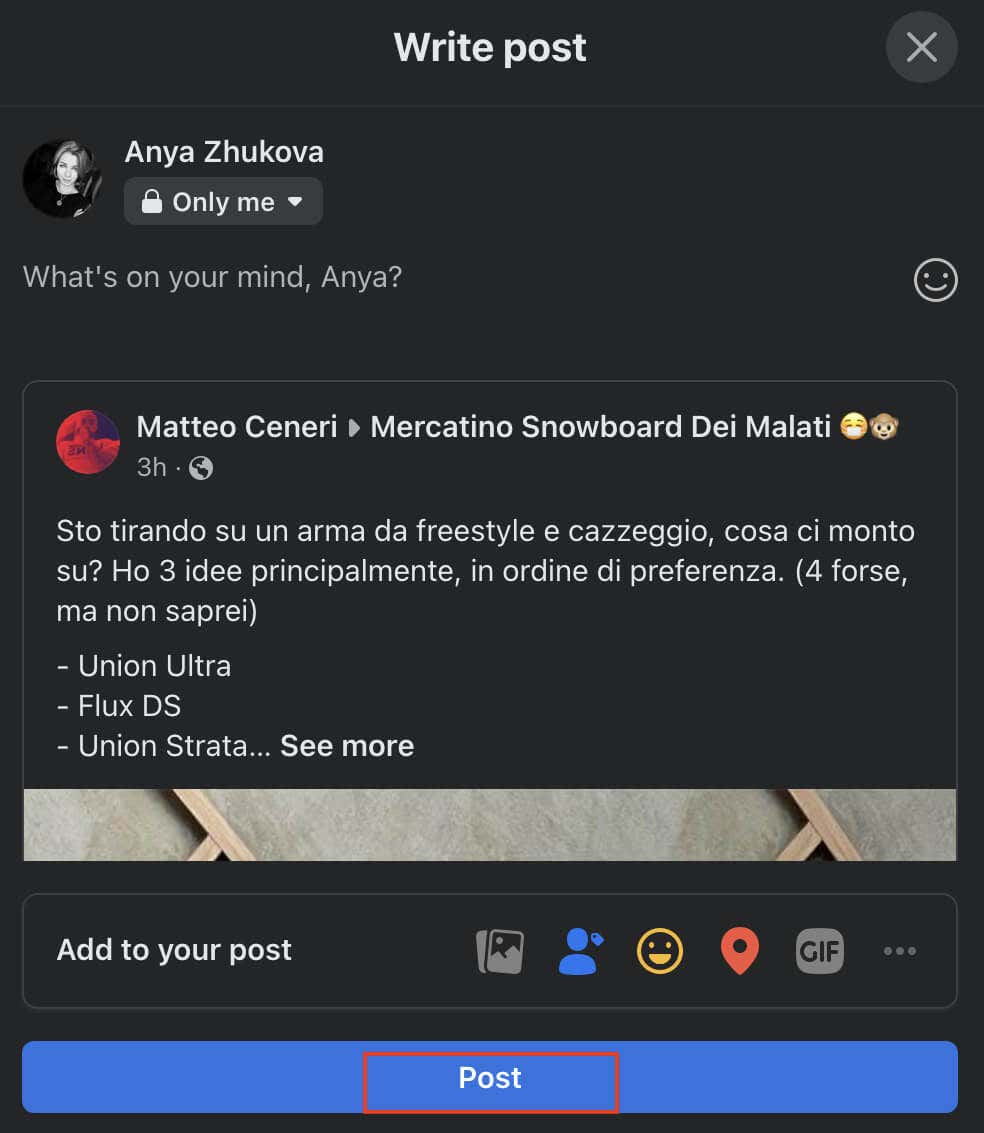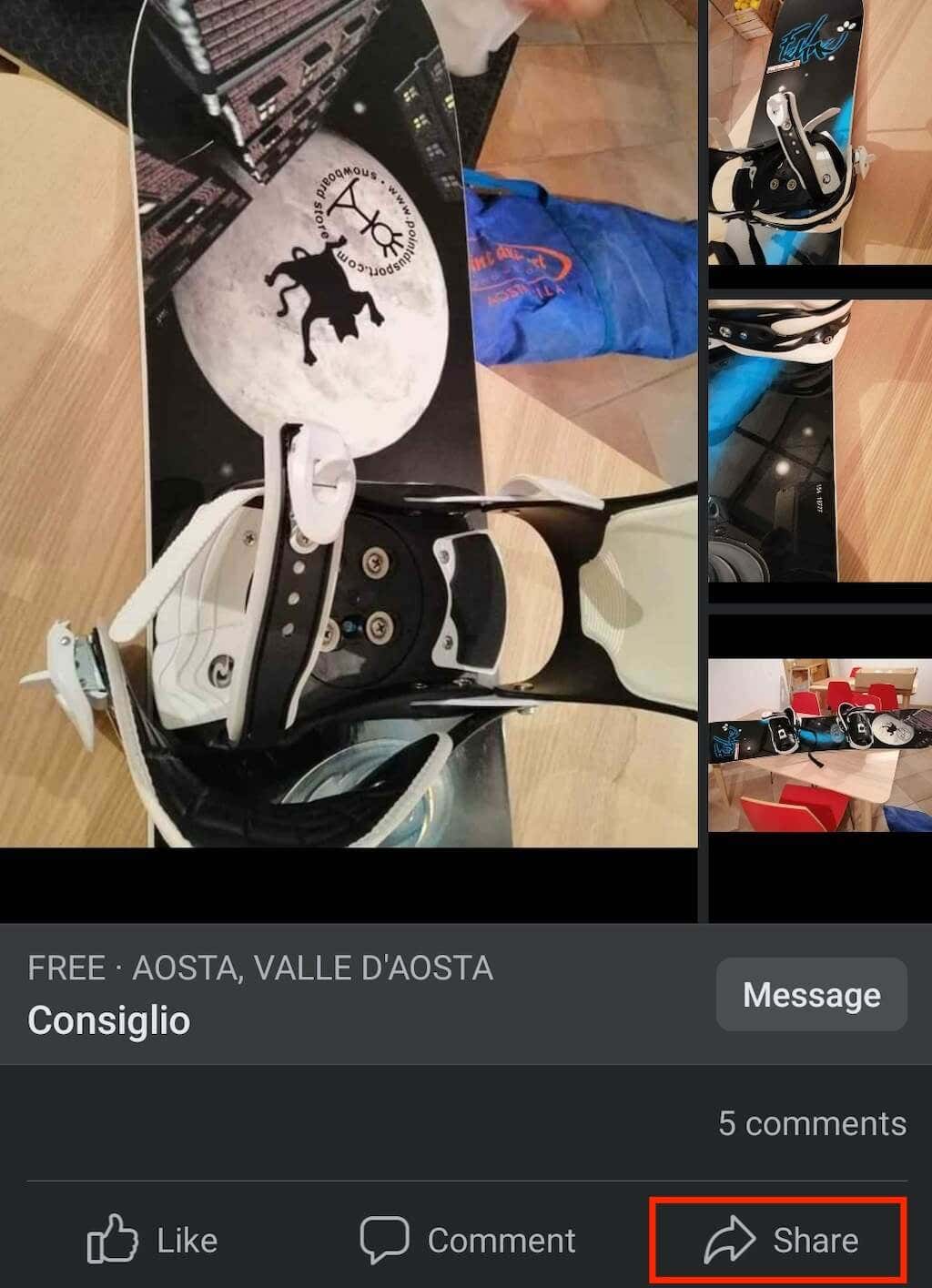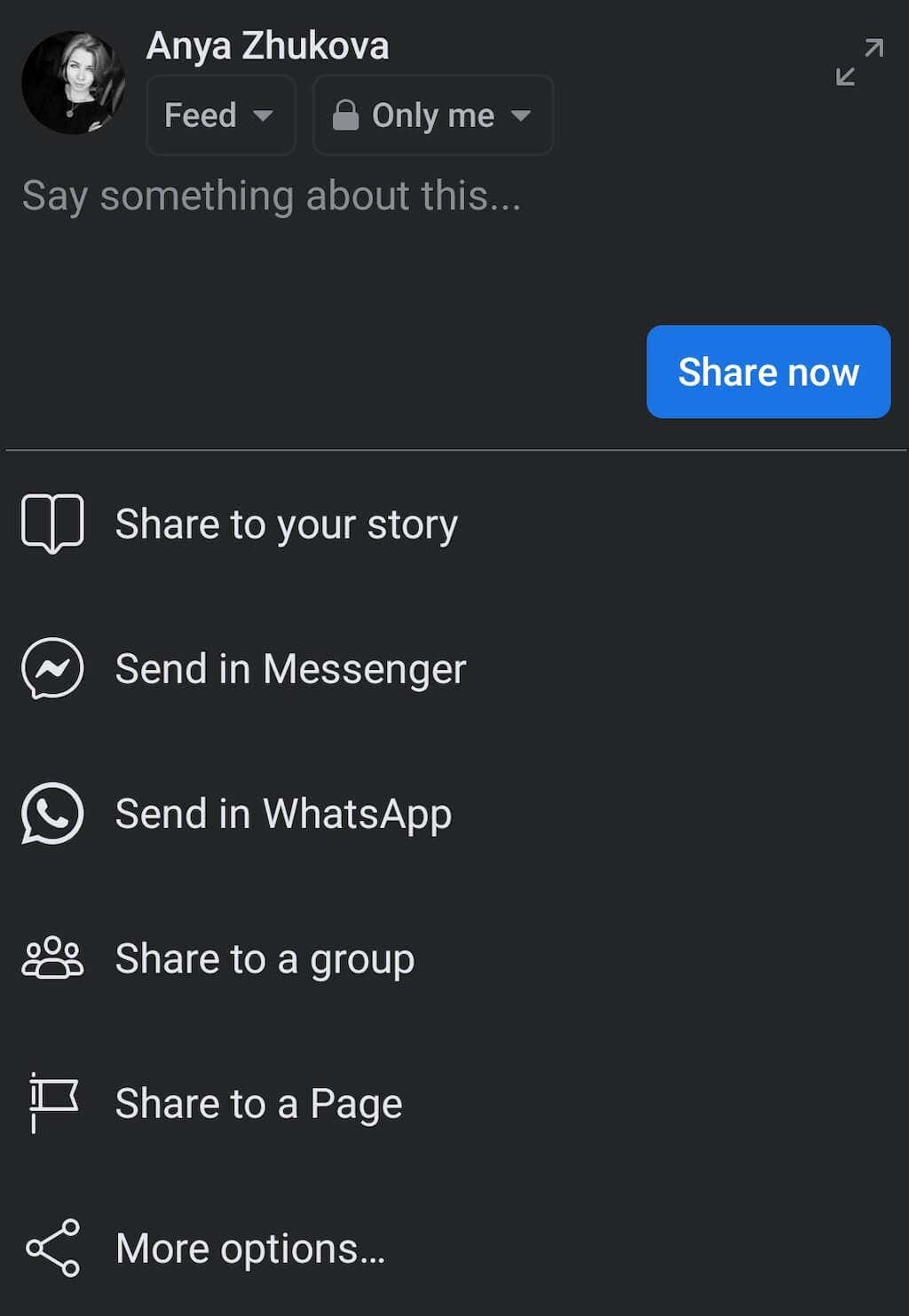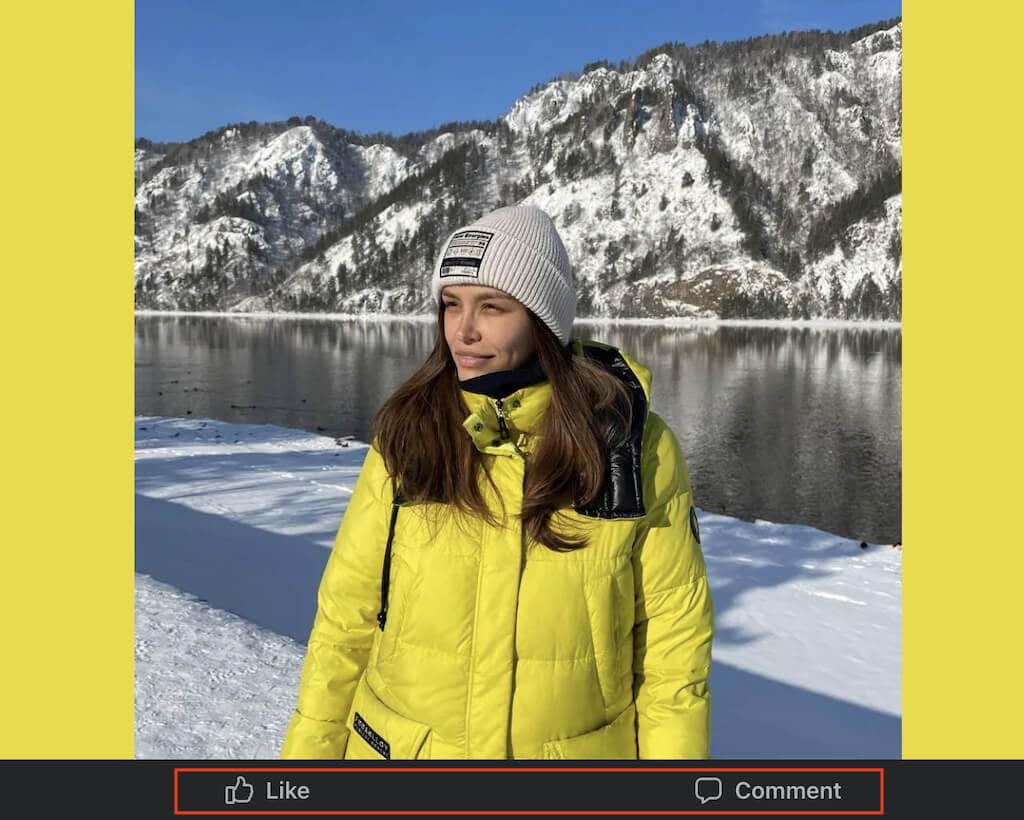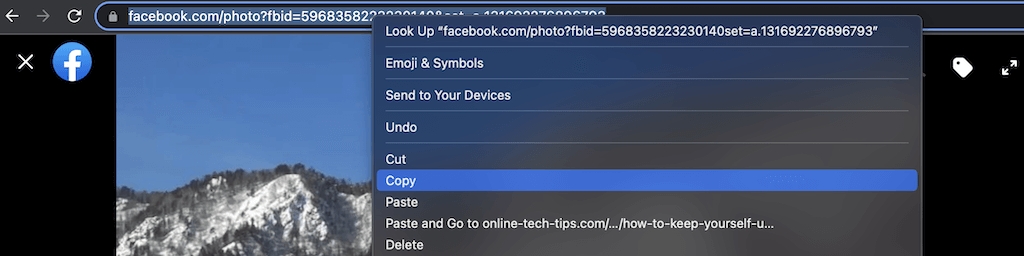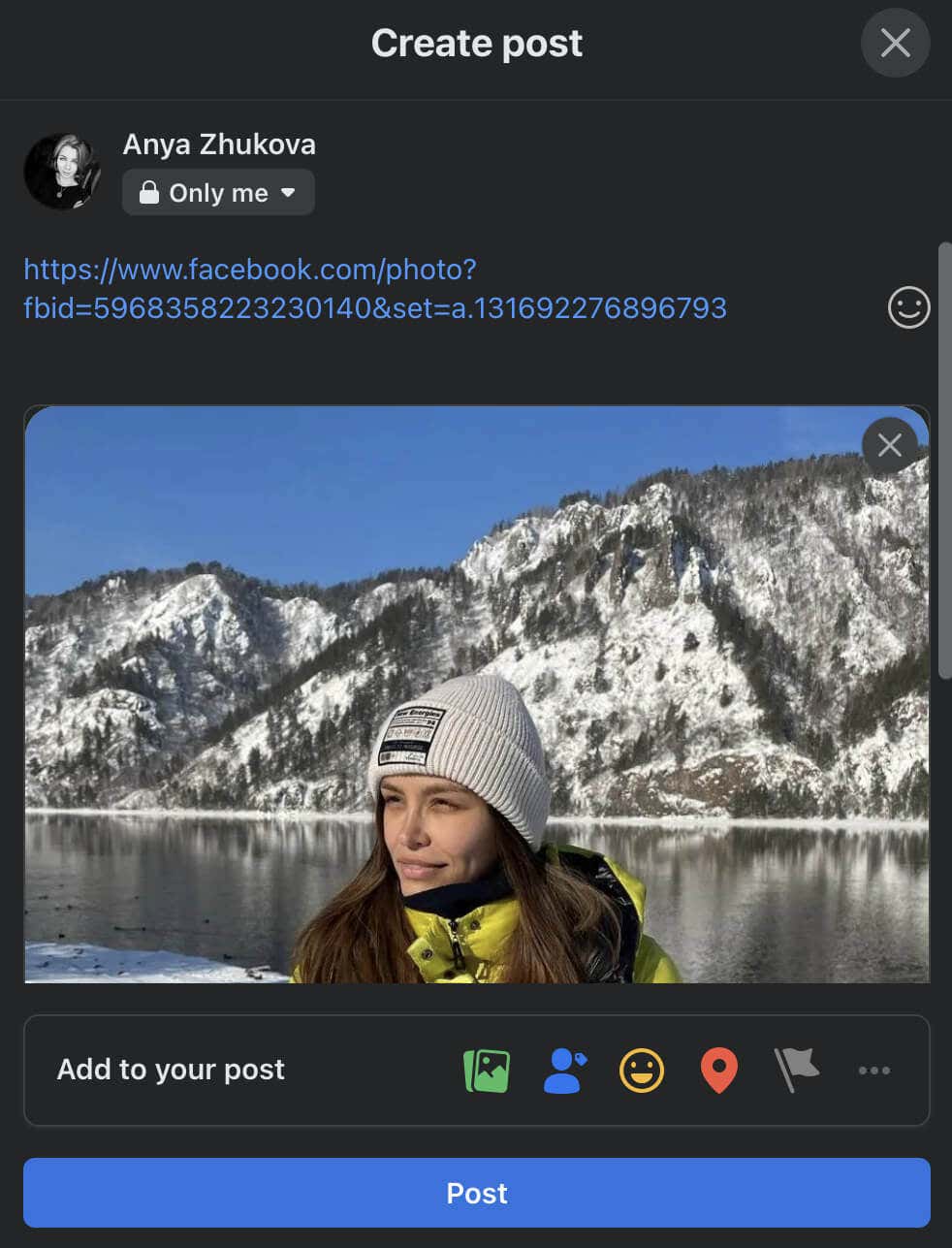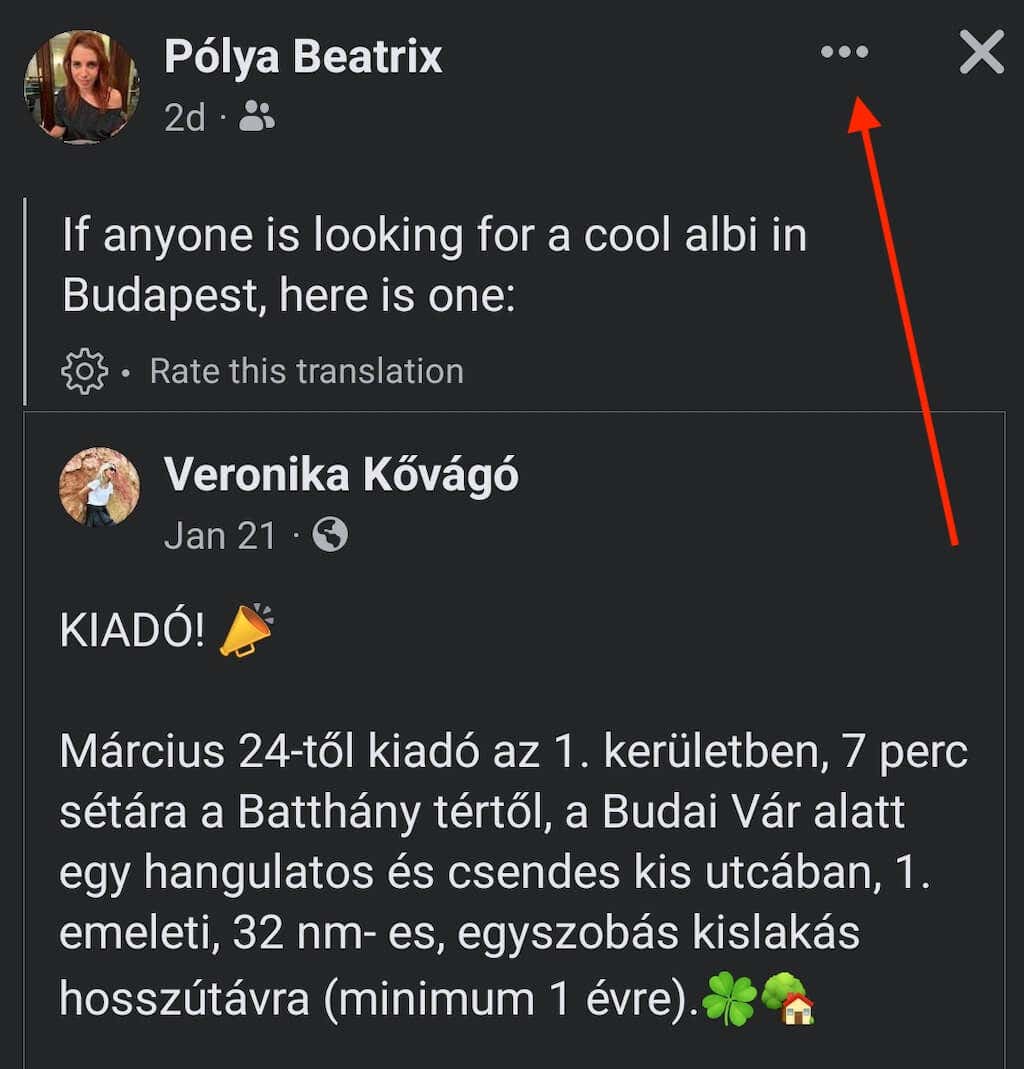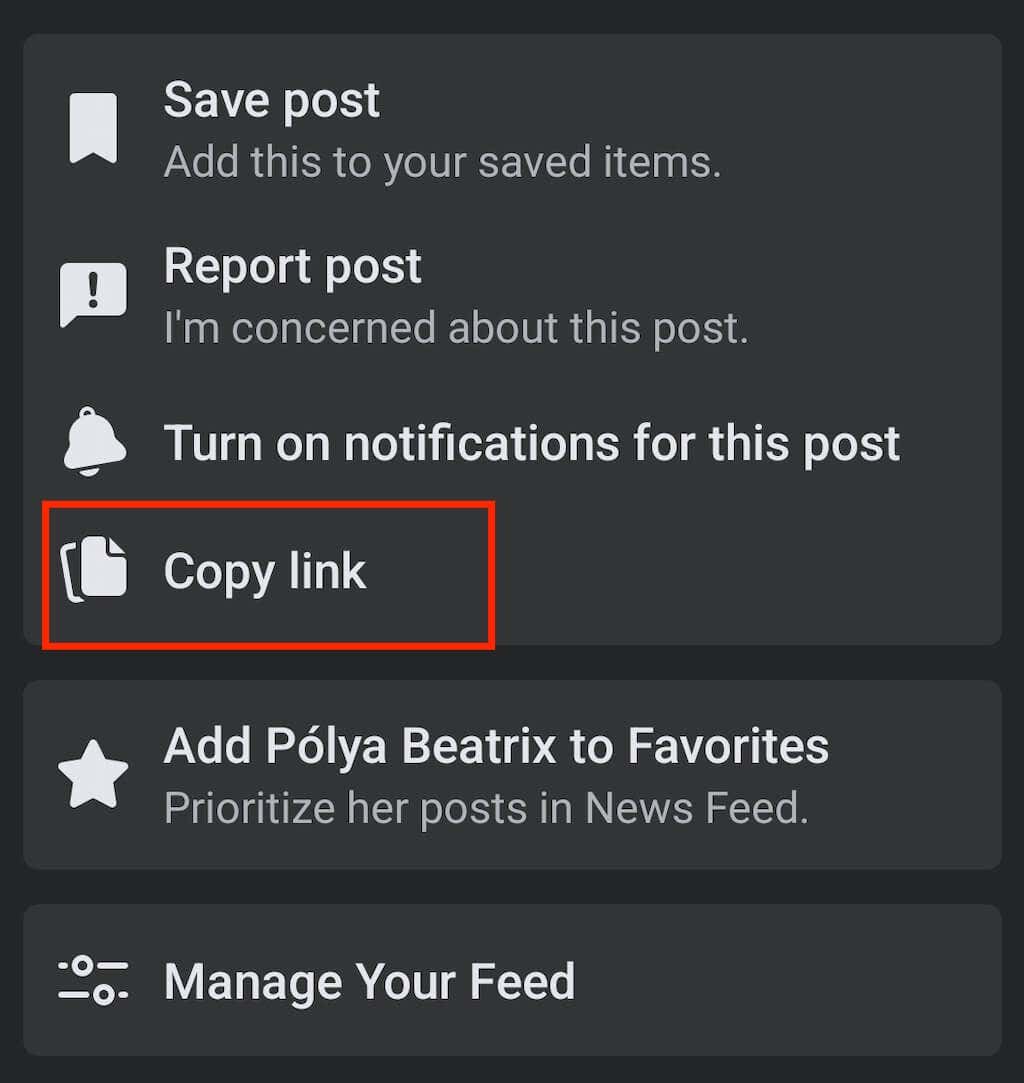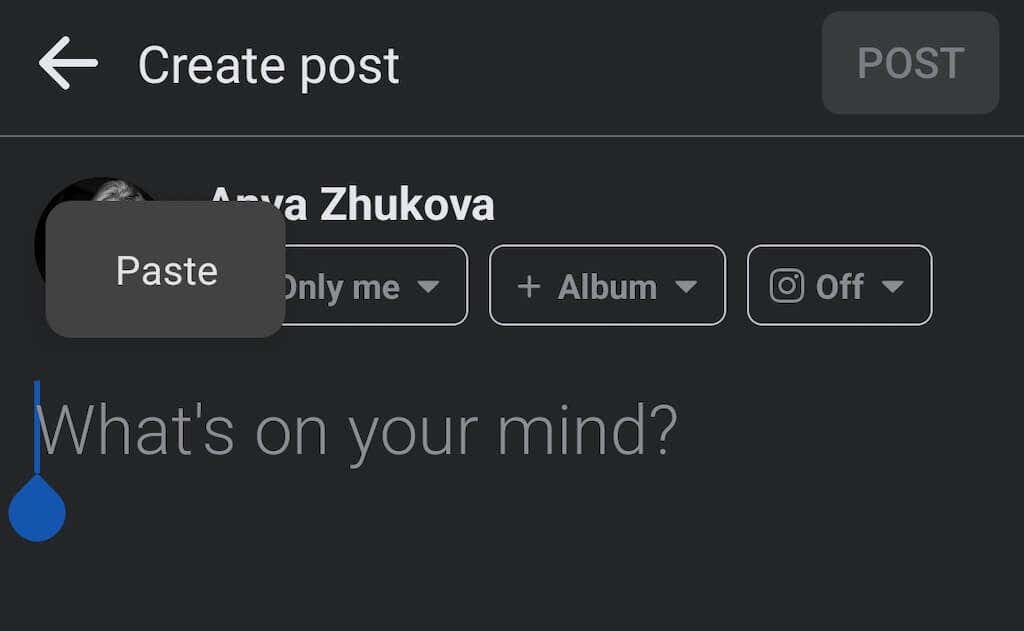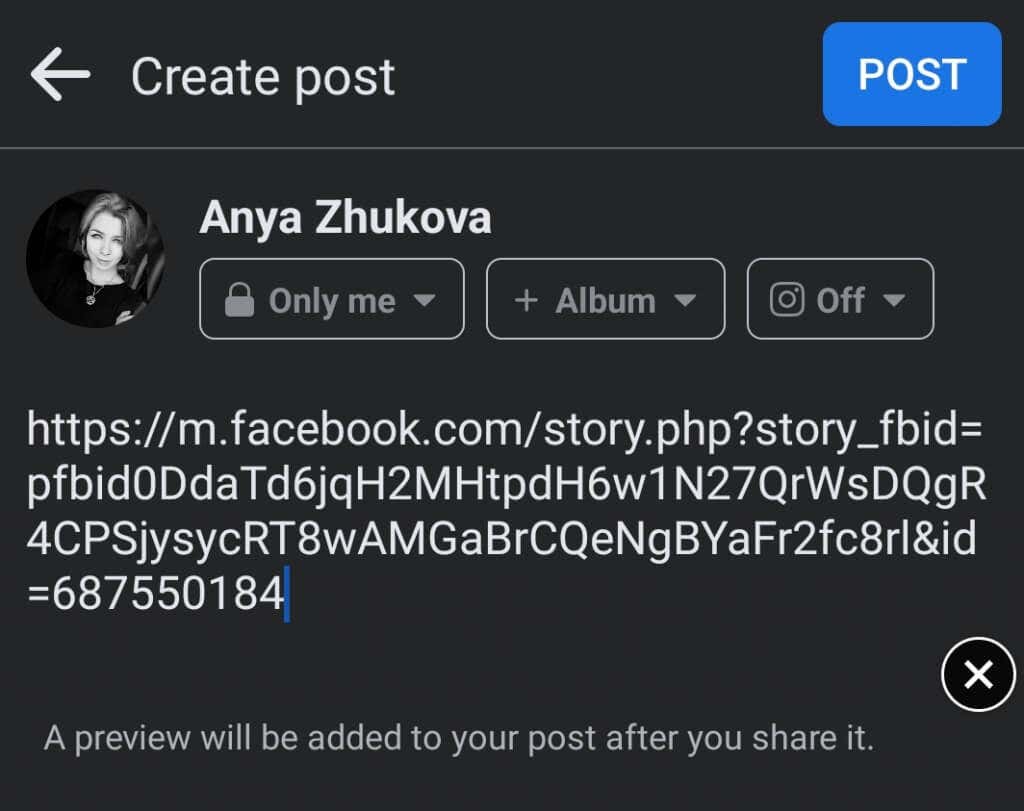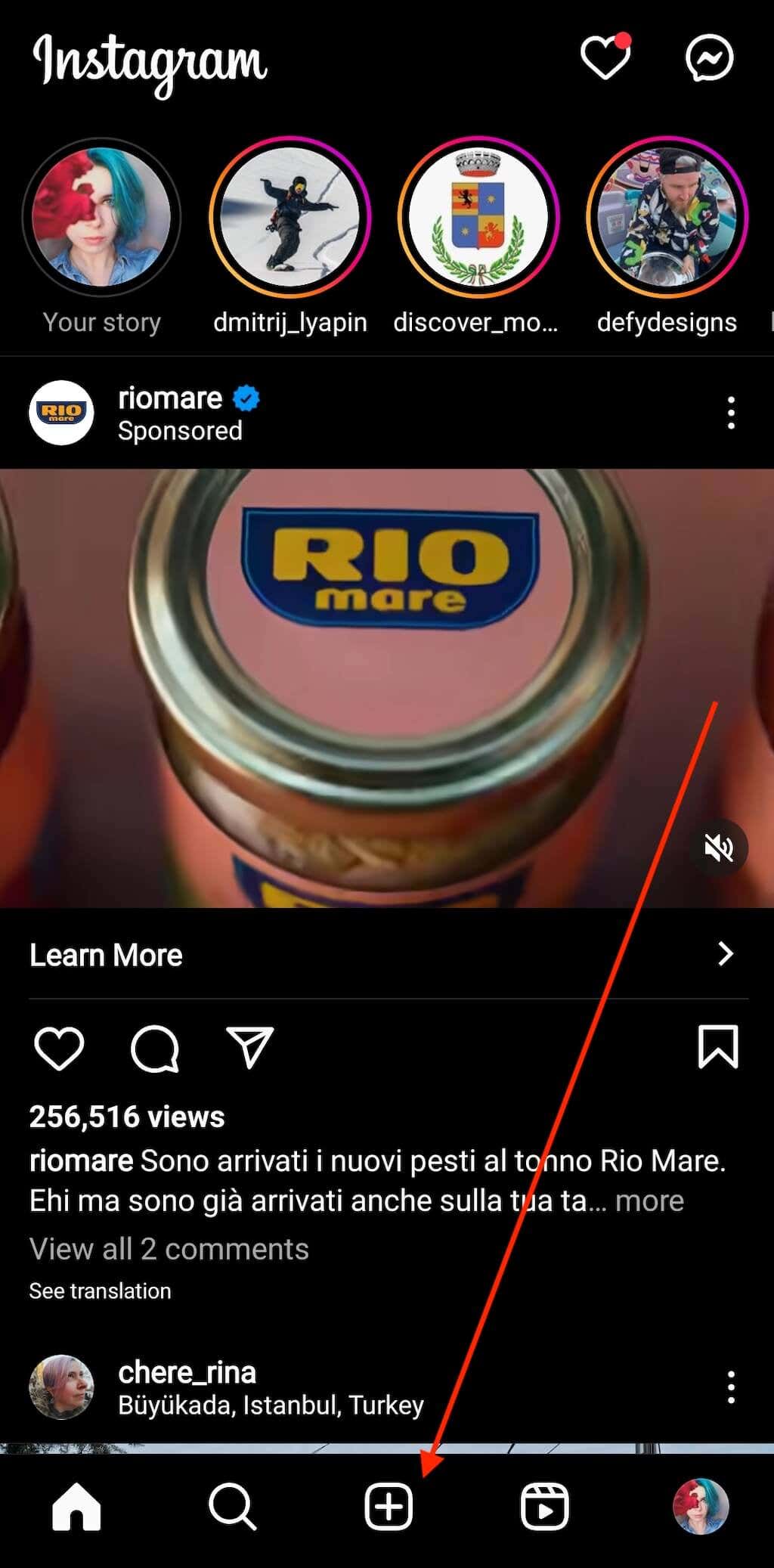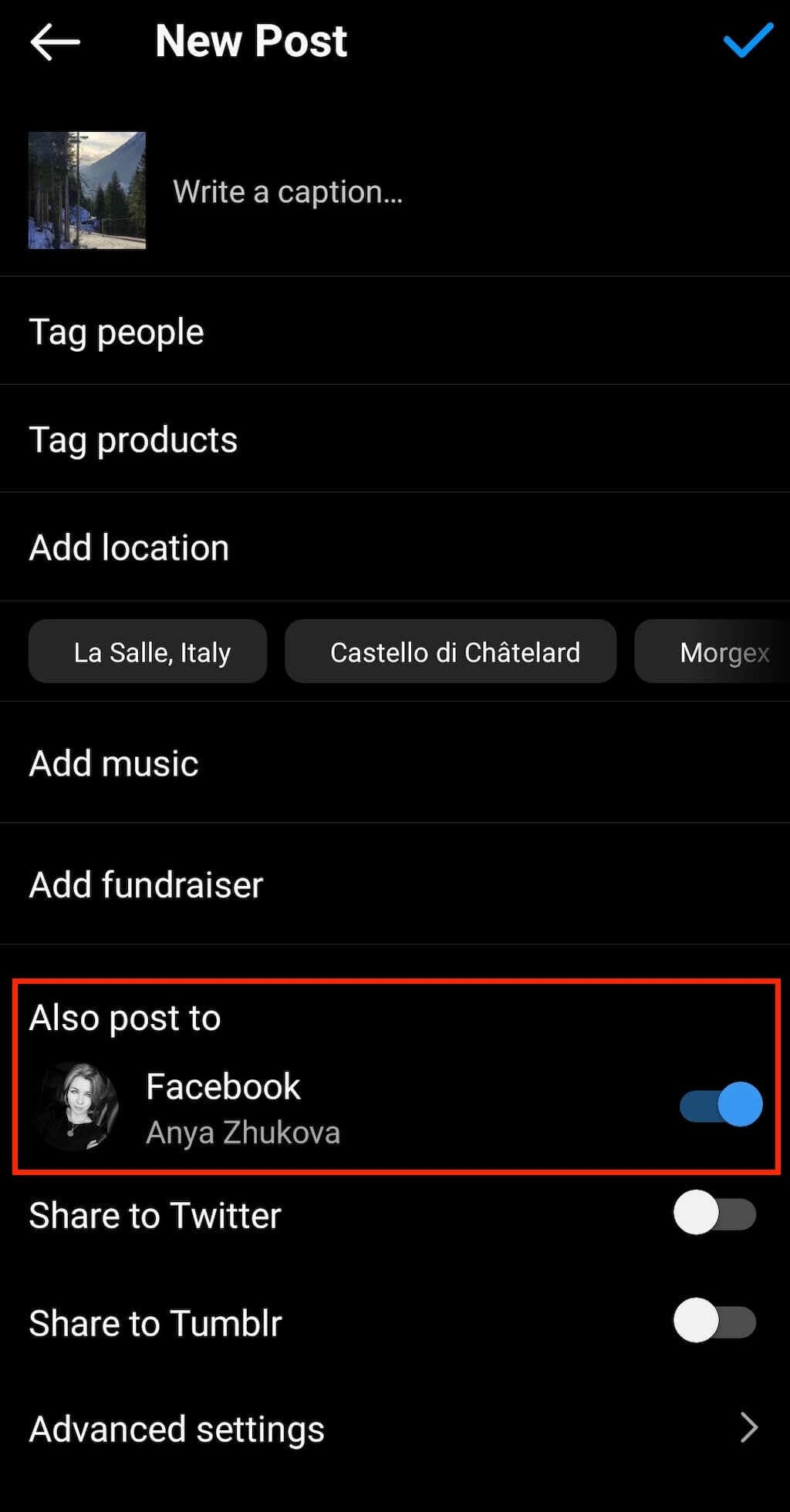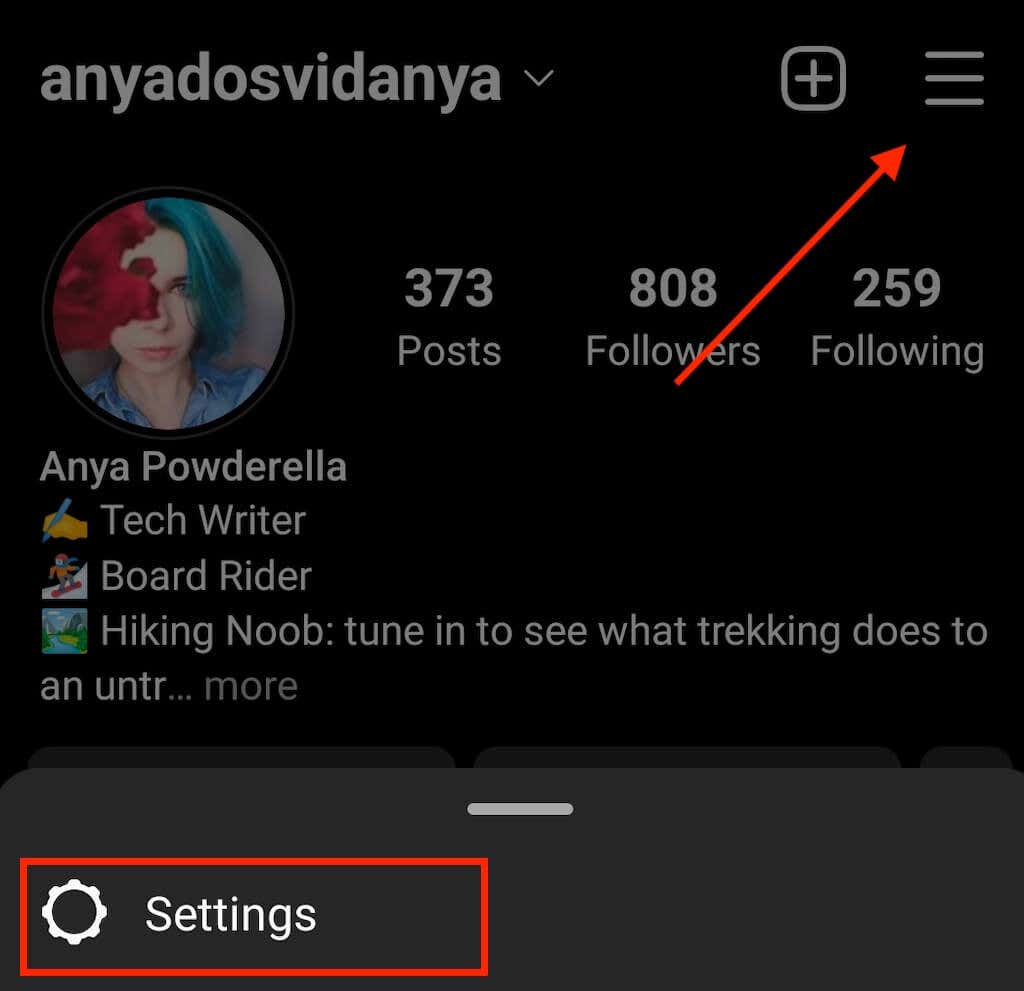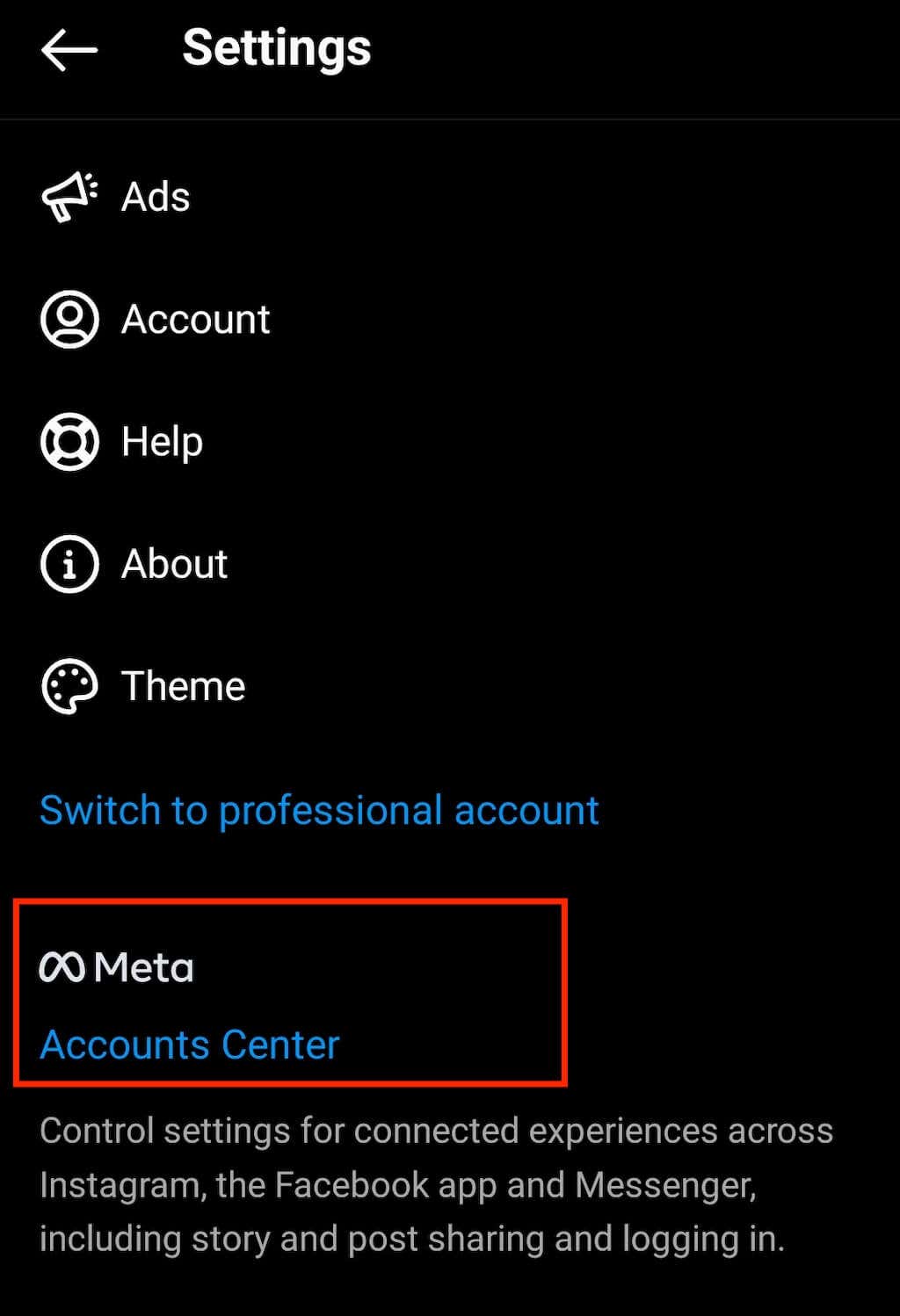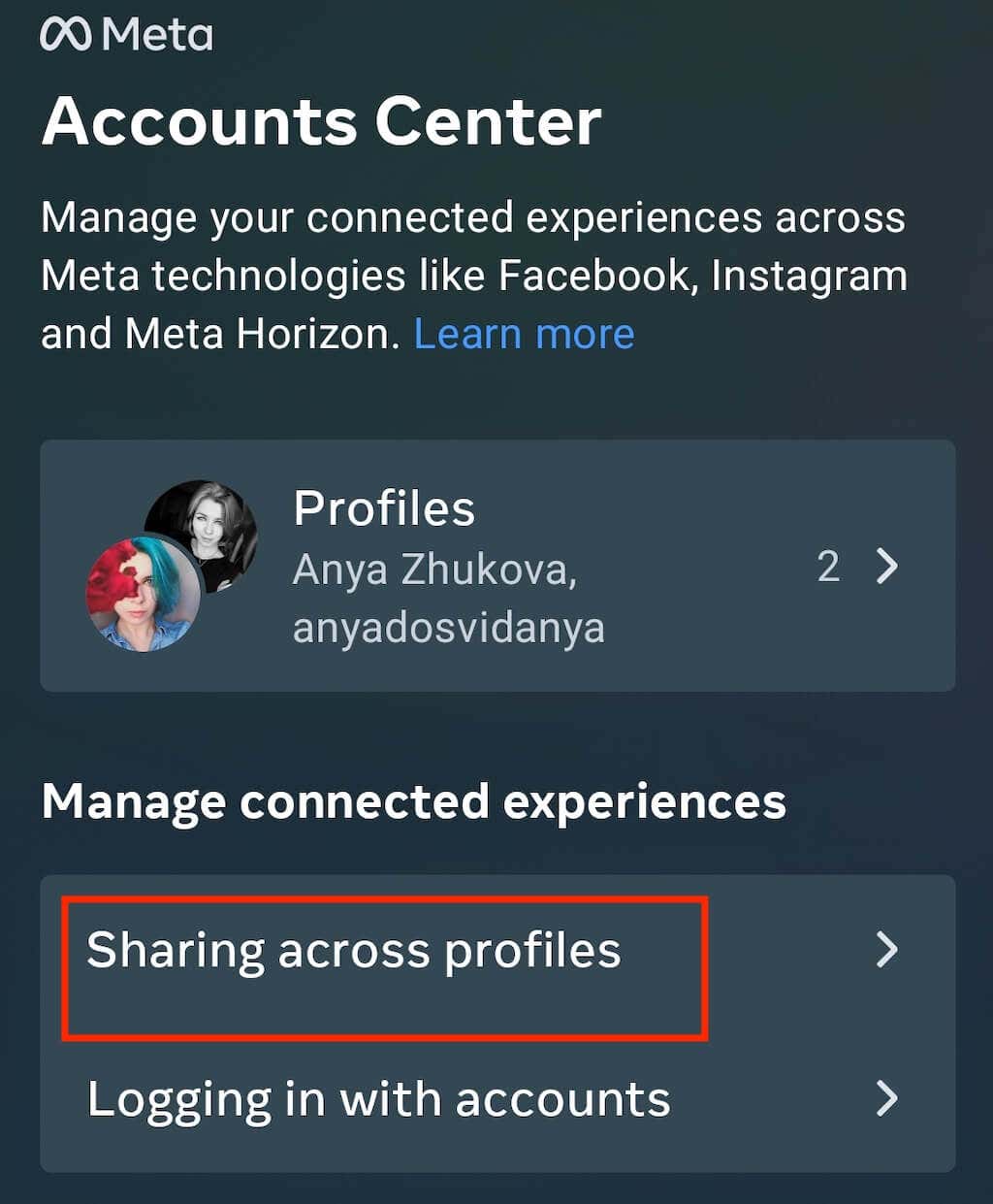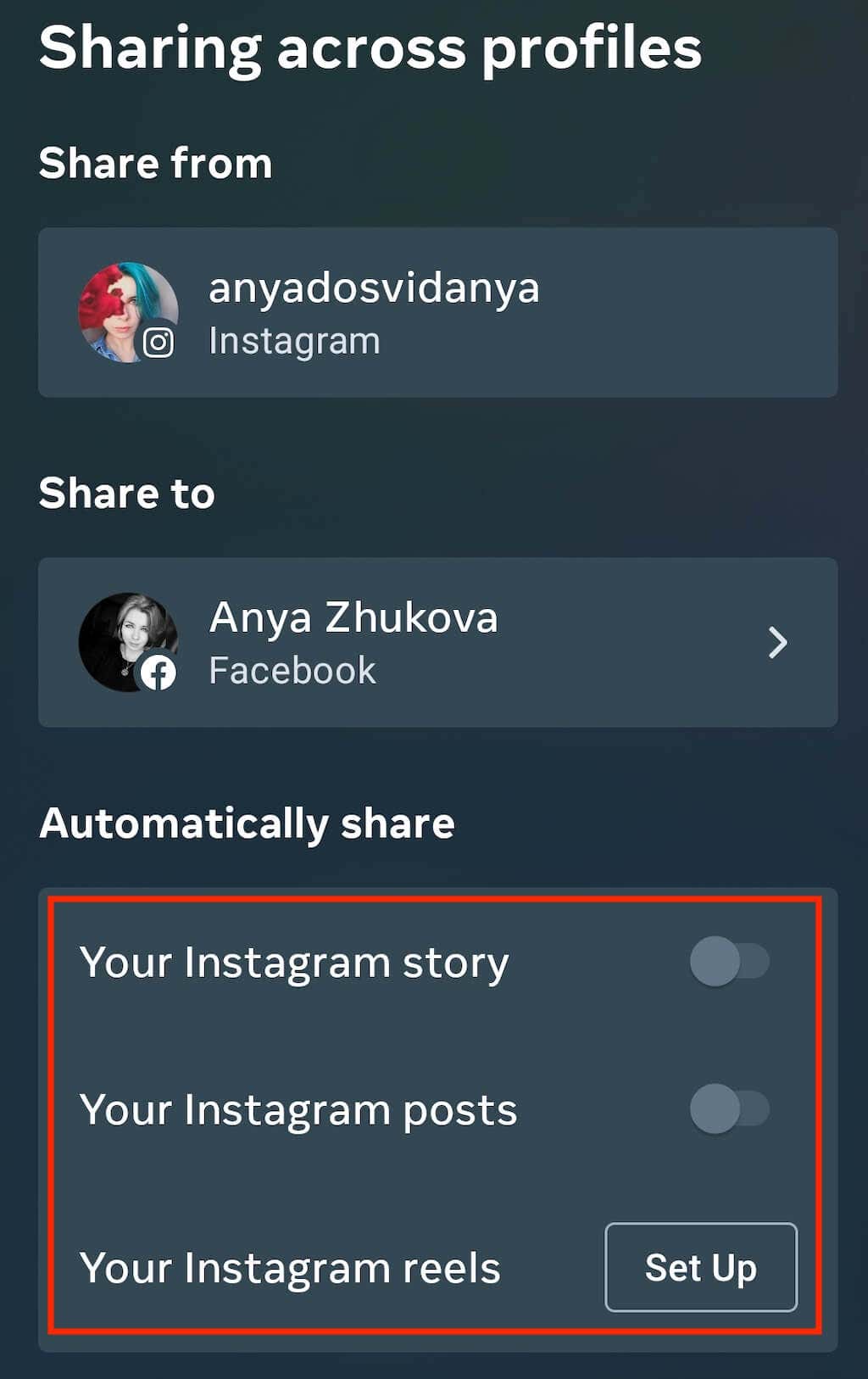ソーシャル メディア ページを常に最新の状態に保つには、現在のフォロワーを楽しませ、新しいフォロワーを引きつけるコンテンツを継続的に追加する必要があります。ただし、新しいコンテンツを考え出して新しい投稿を作成するのは骨の折れる作業です。そこで、古いコンテンツ (または他の人のコンテンツ、つまり ミーム ) を再共有または再投稿することが役立ちます。
このチュートリアルでは、Facebook ページを最新の状態に保つためにコンテンツを共有または再投稿する方法を説明します。
共有ボタンを使用して Facebook に再投稿する方法
Facebook に再投稿する最も簡単な方法は、[共有] ボタンを使用することです。このボタンは、ソーシャル ネットワーク上のほとんどの Facebook 投稿の隣にあります。自分のタイムラインまたは友達のタイムラインに コンテンツを共有または再投稿する アクセスできます。
Facebook Web に再投稿する方法
手順は、アプリのデスクトップ バージョンとモバイル バージョンで異なります。パソコンで Facebook に再投稿する方法は次のとおりです。
PC または Mac の Web ブラウザで Facebook を開きます。
共有したい投稿に移動します。
投稿の下で、矢印アイコンのある共有を見つけてクリックします。投稿の下に [共有] ボタンが表示されない場合は、そのユーザーがプライバシー設定で共有を制限しているか、元の投稿が非公開グループで公開されており、非公開グループと共有できない可能性があります。 -グループの人(仲間)たち。
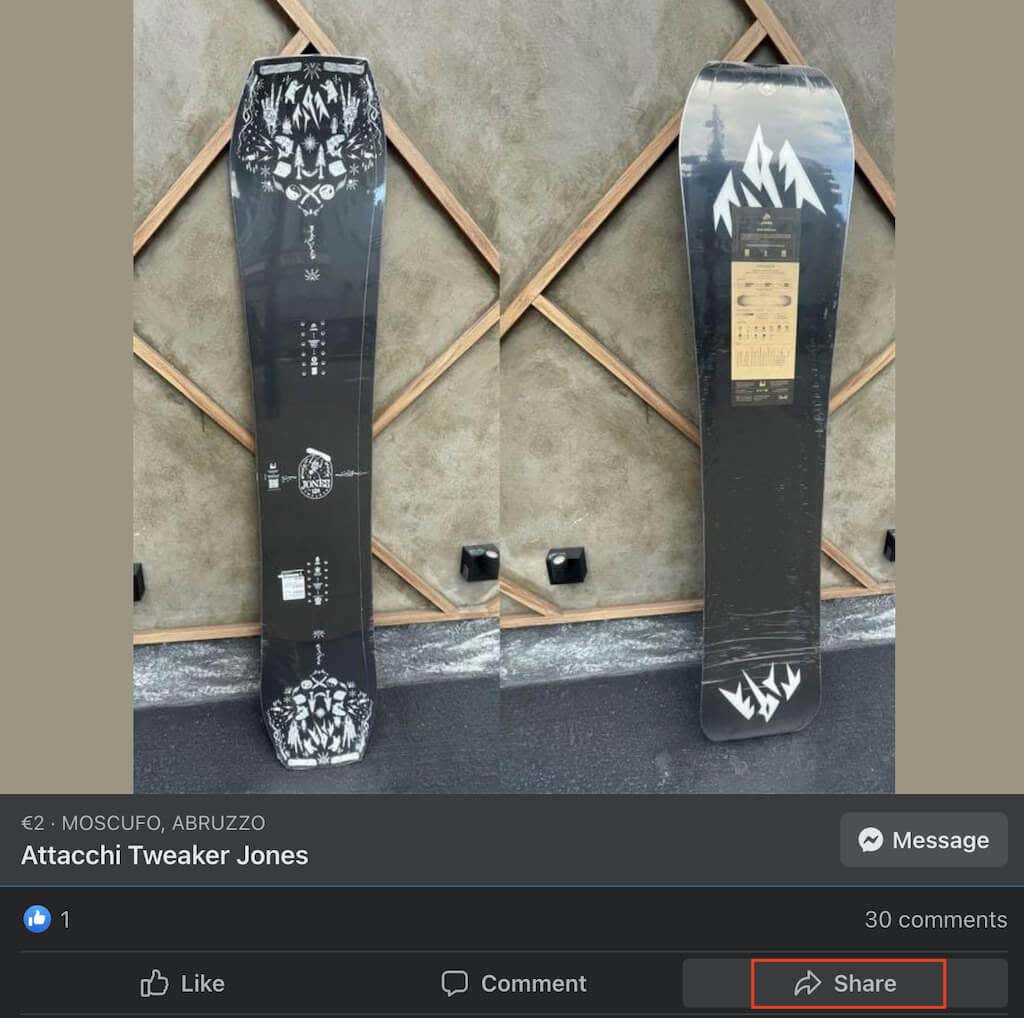
[共有] のドロップダウン メニューに、いくつかの共有オプションが表示されます:
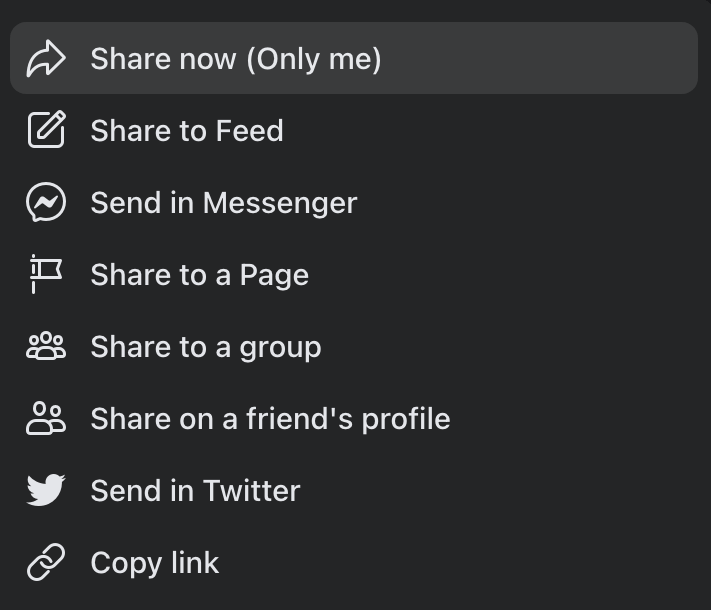 今すぐ共有では、以前に設定した対象ユーザー設定で投稿をすぐに共有します。
フィードに共有では、新しい対象ユーザーを設定したり、説明やハッシュタグを追加したりするなど、最初に投稿を変更できます。
ストーリーに共有は、投稿を Facebook ストーリーに共有します。
メッセンジャーで送信では、投稿を共有するメッセンジャー チャットを選択できます。
それとは別に、選択した投稿をページ、グループ、友達のプロフィールで共有することもできます。
今すぐ共有では、以前に設定した対象ユーザー設定で投稿をすぐに共有します。
フィードに共有では、新しい対象ユーザーを設定したり、説明やハッシュタグを追加したりするなど、最初に投稿を変更できます。
ストーリーに共有は、投稿を Facebook ストーリーに共有します。
メッセンジャーで送信では、投稿を共有するメッセンジャー チャットを選択できます。
それとは別に、選択した投稿をページ、グループ、友達のプロフィールで共有することもできます。
選択した共有方法によっては、投稿の説明と対象者を変更できるポップアップ ウィンドウが表示される場合があります。完了したら、[投稿] をクリックして投稿を公開します。.
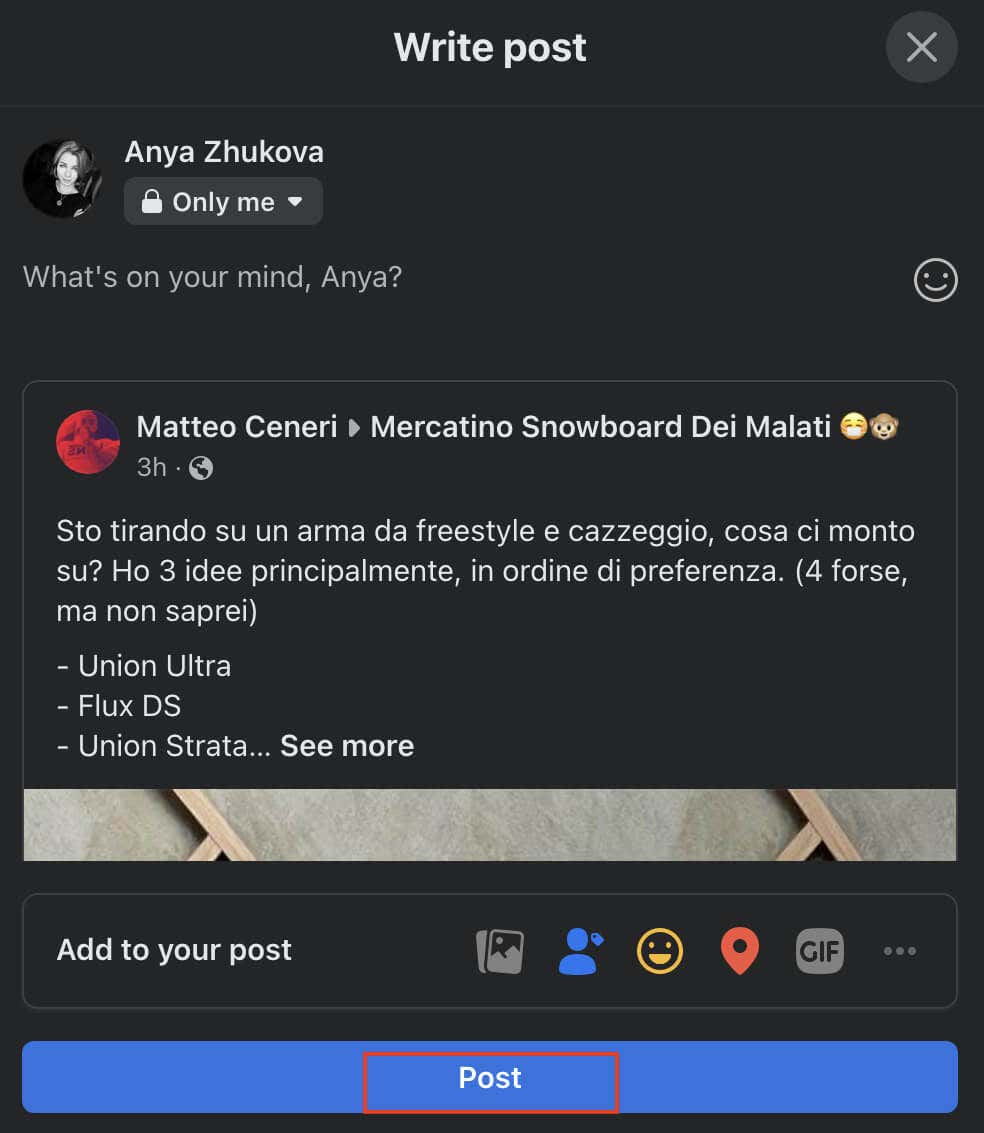
Facebook モバイルで再投稿する方法
iPhone または Android スマートフォンで Facebook を使用したい場合は、Facebook モバイル アプリで再投稿する方法を次に示します。
スマートフォンで Facebook アプリを開きます。
ニュース フィードで、共有したい投稿を見つけます。
投稿の下にある共有アイコンを選択します。
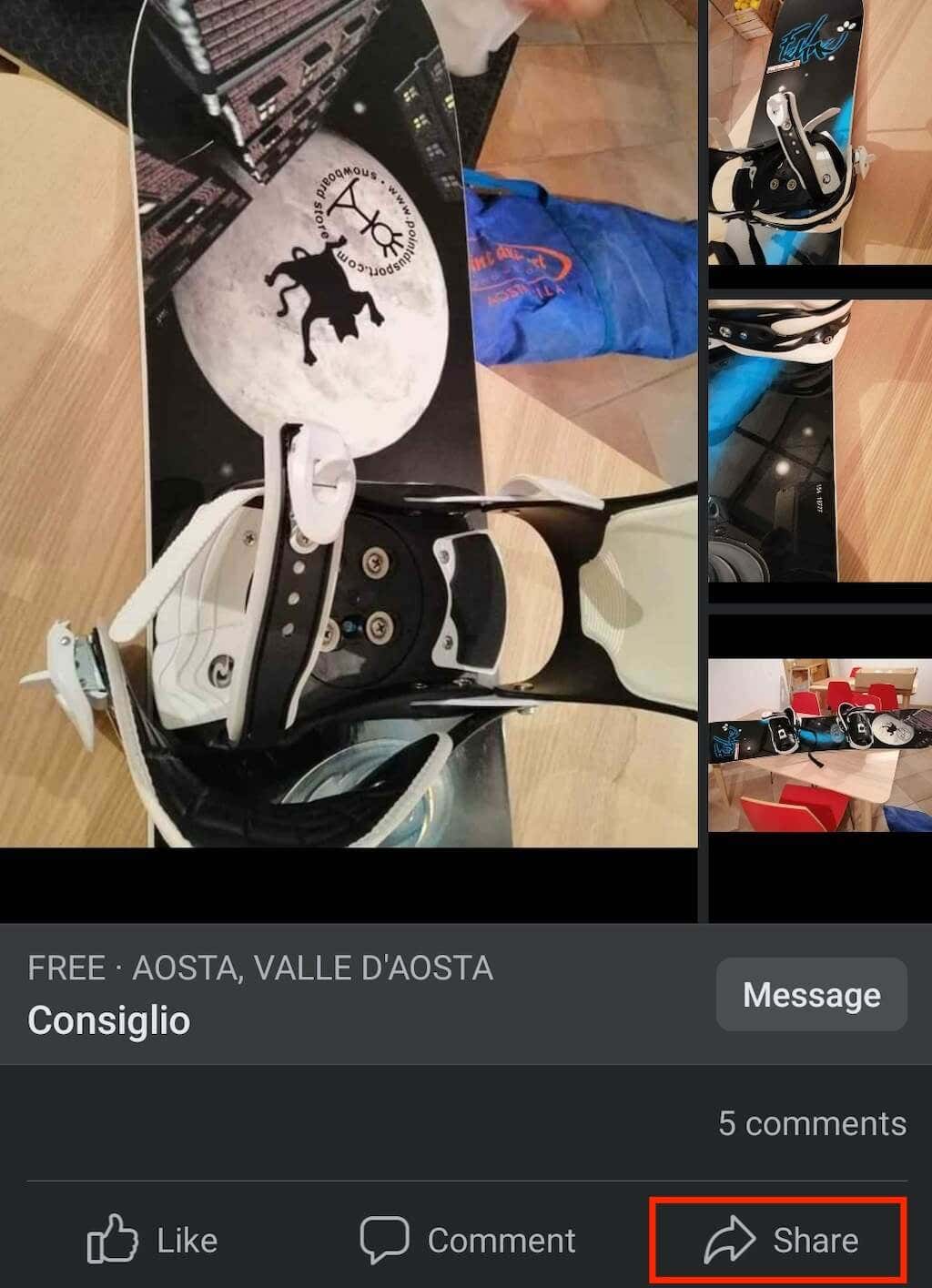
ドロップダウン メニューには、次の共有オプションが表示されます:
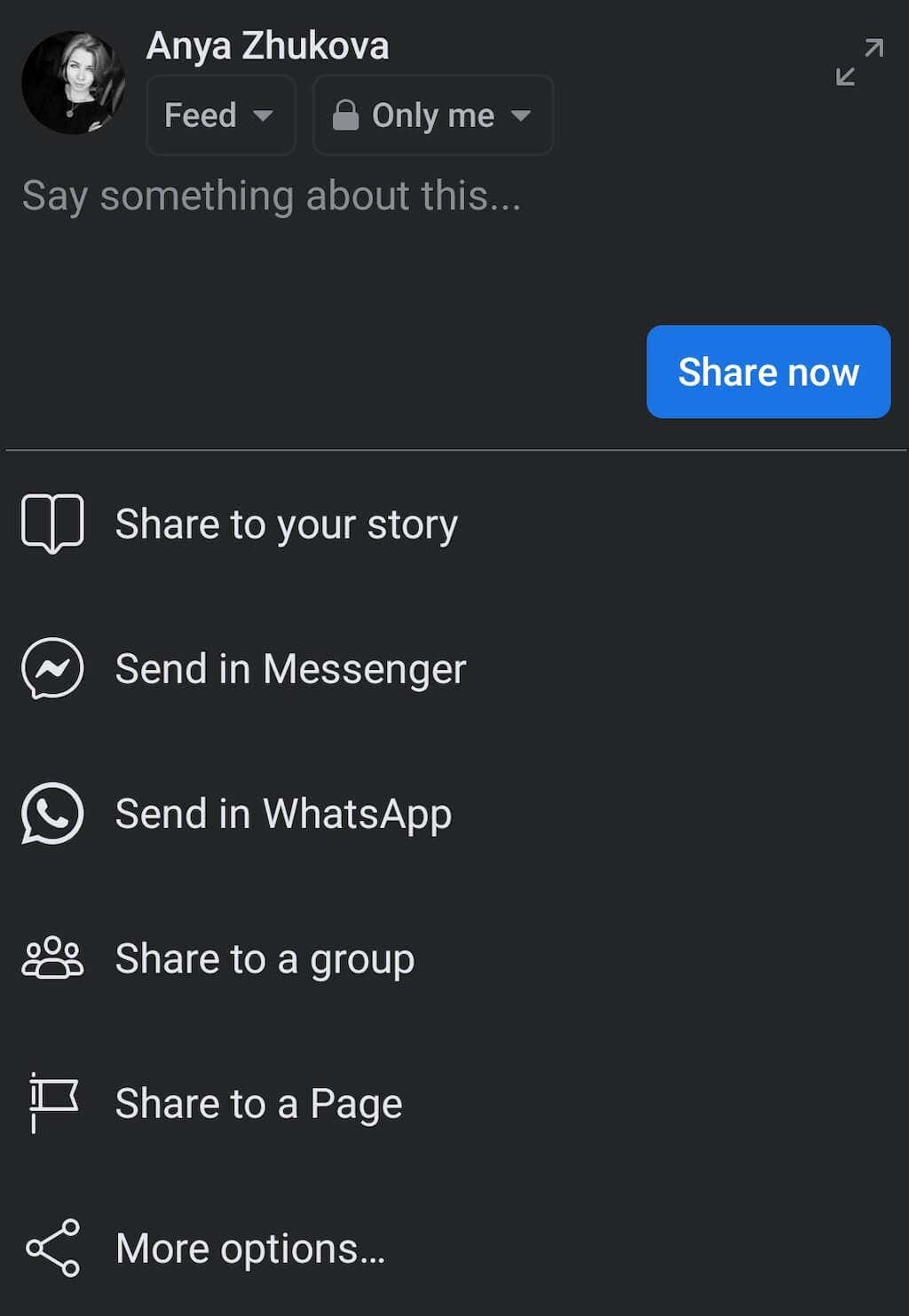 ストーリーに共有は、Facebook ビデオに使用できるオプションです。
ページのストーリーに共有も同様のオプションですが、個人ページまたはビジネス ページでビデオを共有するためのものです。
メッセンジャーで送信を使用すると、他の人の Facebook プロフィールの代わりにメッセンジャー チャットで投稿を送信できます。
WhatsApp で送信では、WhatsApp のチャットまたはグループに直接何かを再投稿できます。
その他の共有オプションには、Facebook グループまたはページへの共有、Facebook の外での投稿のリンクの共有(投稿をツイートとして共有したり、Instagram ストーリーに共有したりするなど)が含まれます。
ストーリーに共有は、Facebook ビデオに使用できるオプションです。
ページのストーリーに共有も同様のオプションですが、個人ページまたはビジネス ページでビデオを共有するためのものです。
メッセンジャーで送信を使用すると、他の人の Facebook プロフィールの代わりにメッセンジャー チャットで投稿を送信できます。
WhatsApp で送信では、WhatsApp のチャットまたはグループに直接何かを再投稿できます。
その他の共有オプションには、Facebook グループまたはページへの共有、Facebook の外での投稿のリンクの共有(投稿をツイートとして共有したり、Instagram ストーリーに共有したりするなど)が含まれます。
選択した共有オプションに応じて、投稿は自動的に共有されます。再投稿を完了するには、[今すぐ共有] を選択する必要があります。
再投稿されたコンテンツが Facebook アカウントに表示されると、友達はあなたの投稿をクリックして元の投稿を閲覧できるようになります。元の投稿の「いいね」やコメントはウィンドウの右側に表示されます。
共有機能を使用すると、ウォール上の投稿を見ている人には元の投稿者が誰であるかがわかるため、元の投稿の投稿者のクレジットを表示する必要がなくなります。
共有ボタンを使用せずに Facebook に再投稿する方法
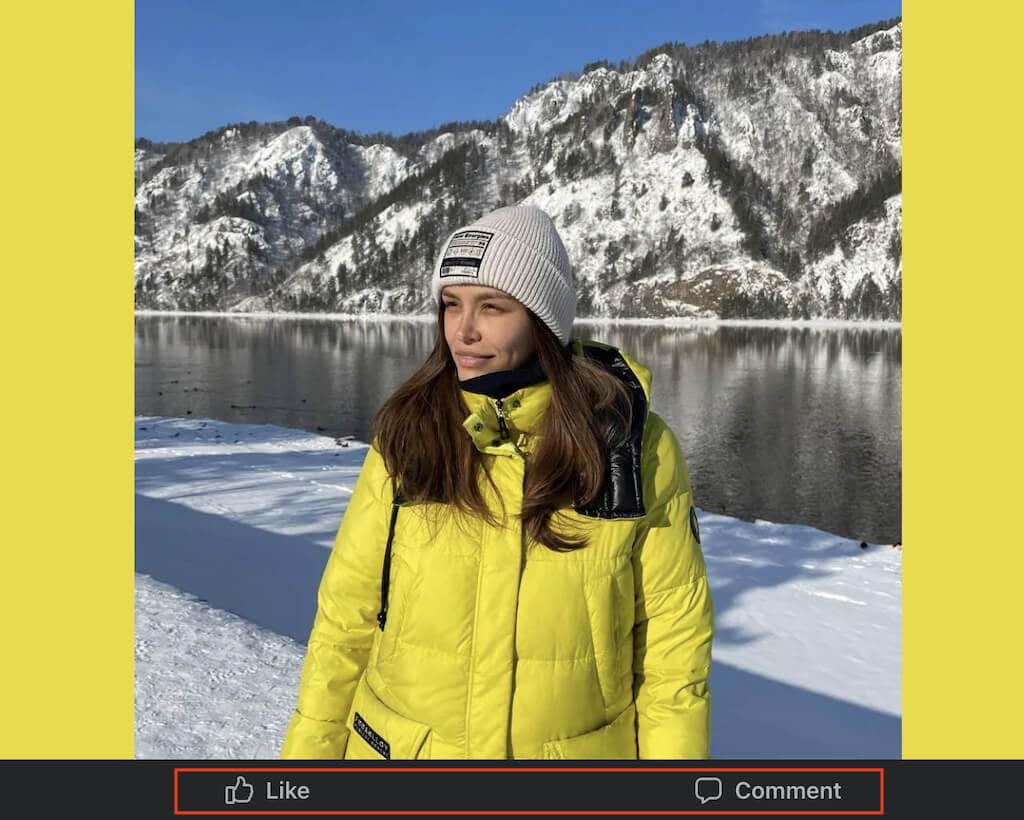
元の投稿者がプライバシー設定を調整し、投稿が共有できなくなった場合でも、リンクをコピーする方法を使用して投稿を共有できます。
共有ボタンを使用せずにデスクトップに再投稿する方法
コンピュータに [共有] ボタンがない Facebook 投稿を共有するには、以下の手順に従います。
ブラウザで Facebook を開き、共有したい投稿に移動します。.
選択した投稿をクリックすると、画面全体を覆うように拡大されます。
投稿の URL をコピーします。リンクを右クリックして コピーを選択するか、Ctrl+ C/ Cmd+ <を使用します。 span>Cキーボードショートカット をクリックしてリンクをコピーします。
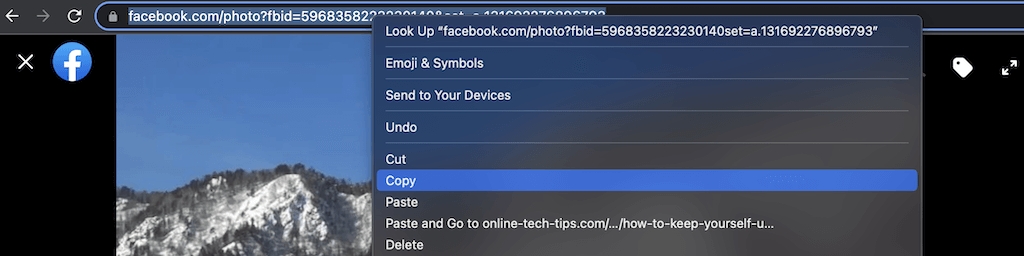
新しい Facebook 投稿を作成し、コピーしたリンクをそこに貼り付けます。これを行うには、右クリックして 貼り付けを選択するか、Ctrl+ V/ Cmd+ を使用します。 >V キーボード ショートカット。
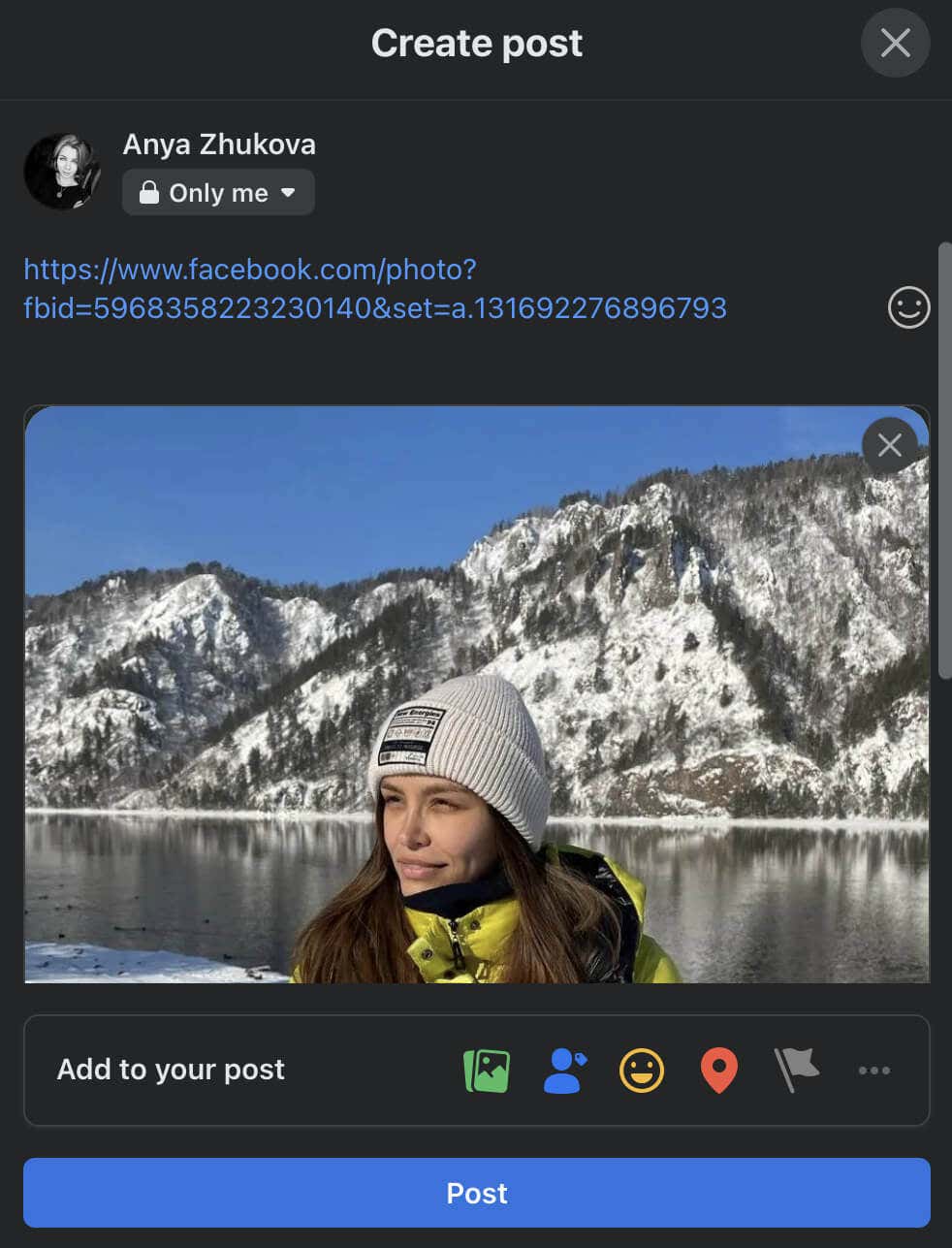
投稿を閲覧できるユーザーを変更したり、投稿にメディアを追加したりできます。次に、投稿を選択して公開します。
共有ボタンを使用せずにモバイルで再投稿する方法
Facebook モバイルで再投稿するには、以下の手順に従ってください。
スマートフォンで Facebook アプリを開きます。
共有したい投稿を見つけます。
投稿の右上隅にある 3 点メニュー アイコンを選択します。
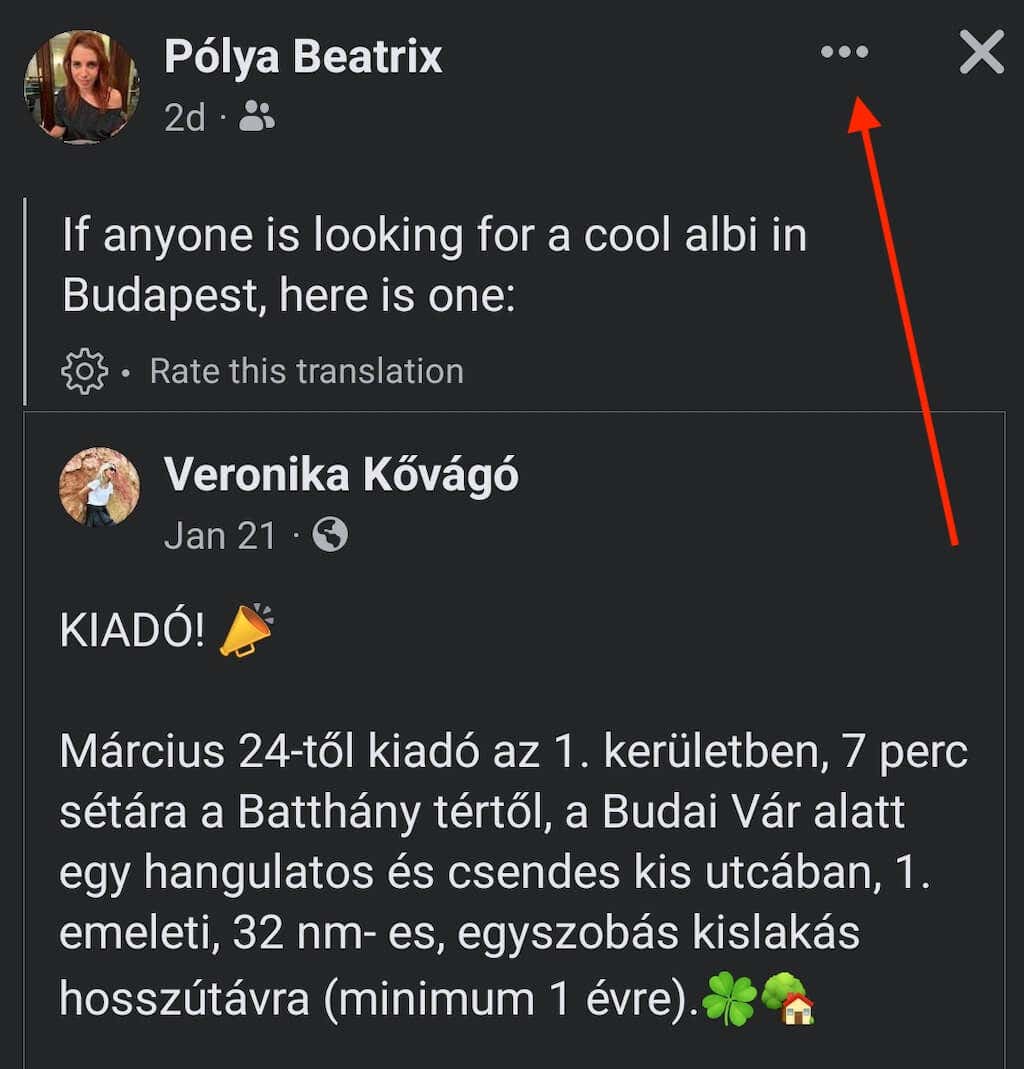
リンクをコピーを選択して、リンクをクリップボードに保存します。
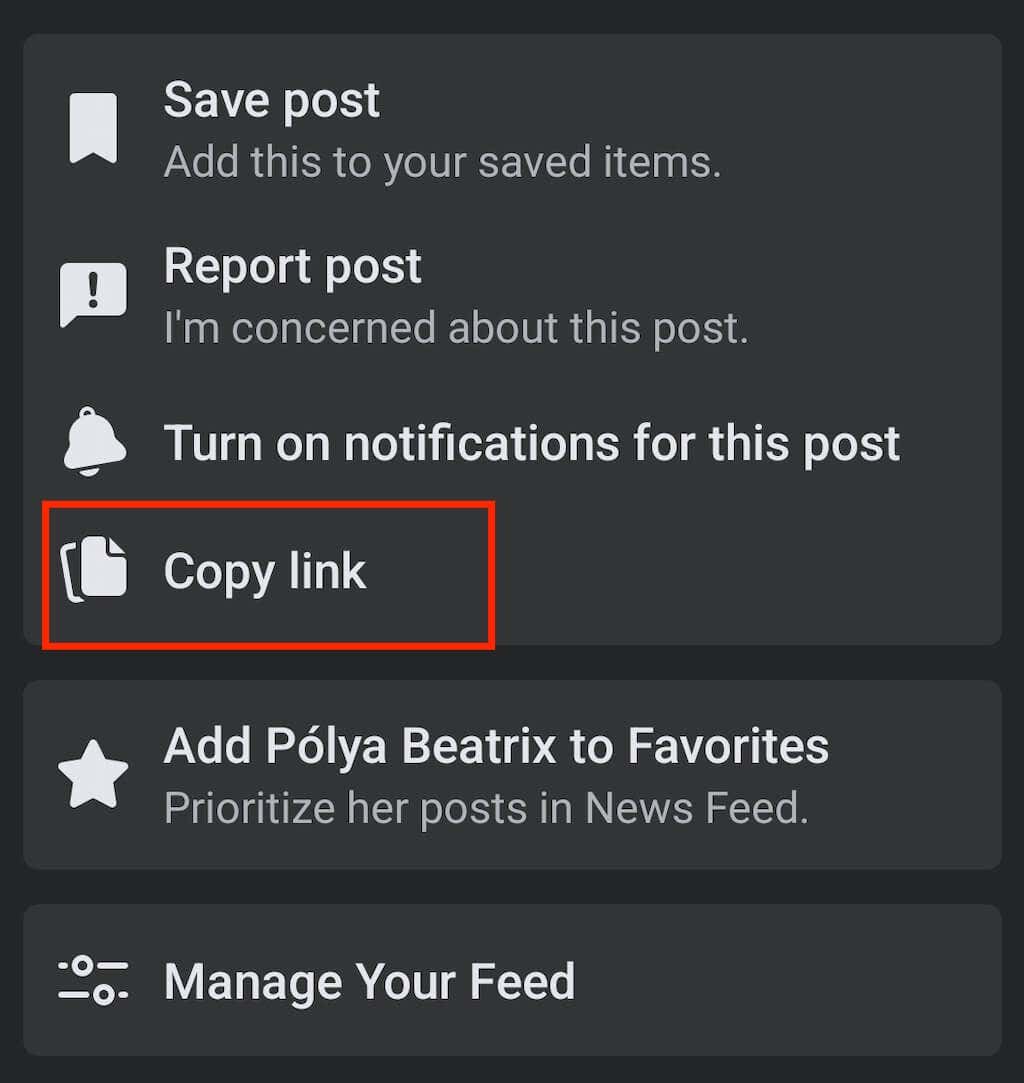
Facebook で新しい投稿を作成します。次に、貼り付けのオプションが表示されるまで長押しします。
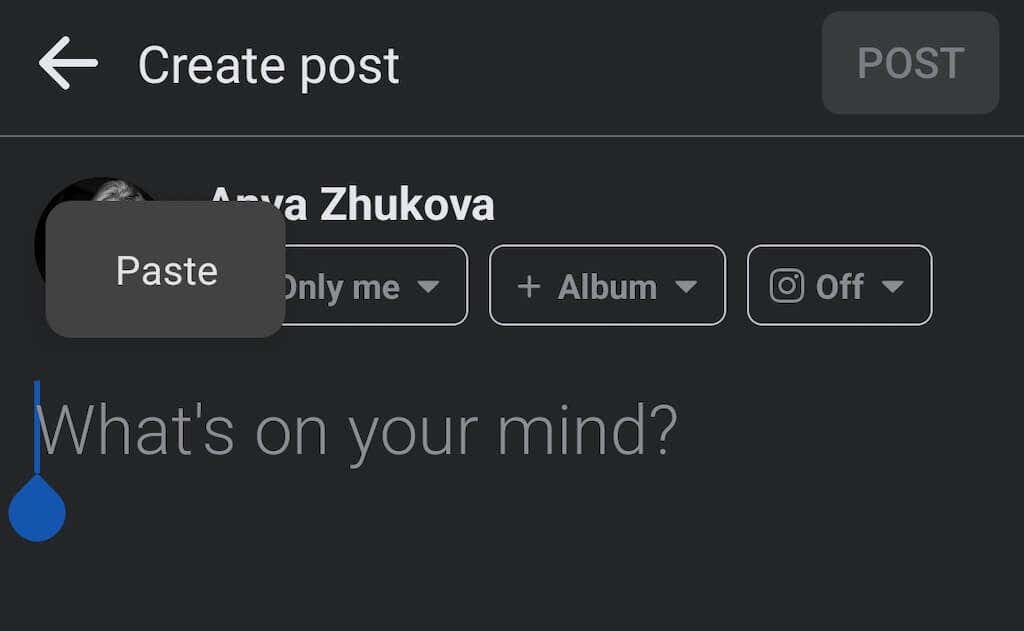
リンクを貼り付け、投稿を選択して投稿を公開します。
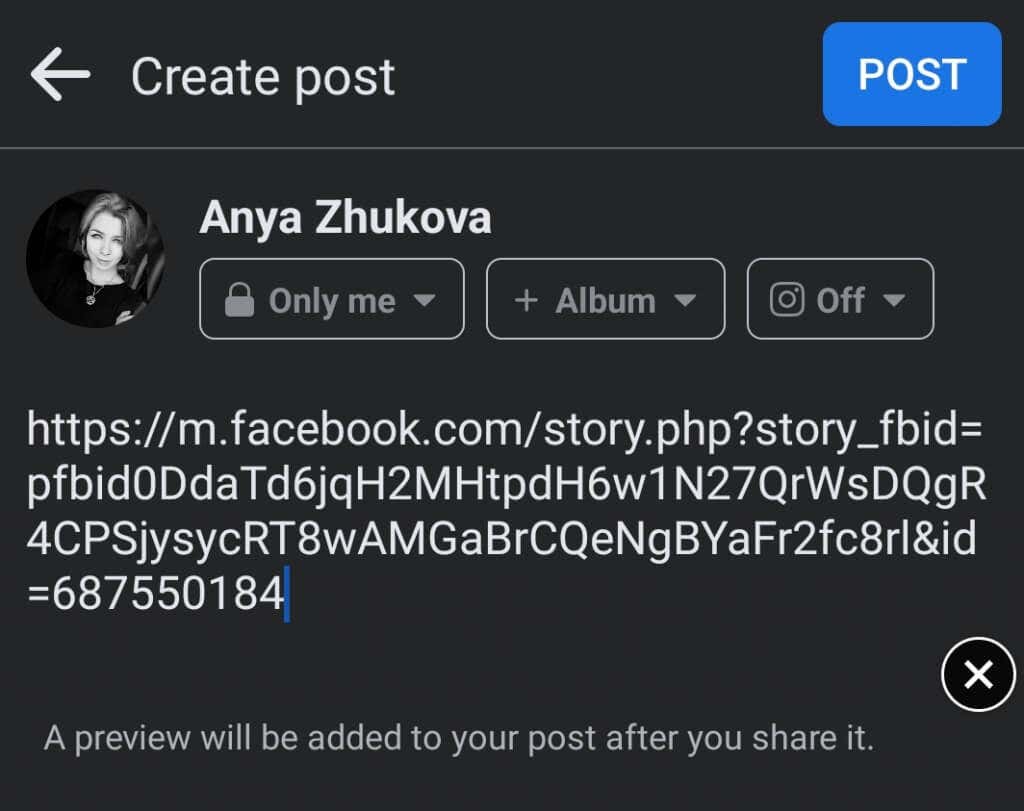
Instagram から Facebook に再投稿する方法
Instagram の投稿やリールを Facebook ページに再投稿したいですか? Instagram アカウントを Facebook にリンクする の場合、Instagram には Facebook にクロス投稿するオプションがあります。 Instagram アプリでのみ使用でき、Instagram Web では使用できないため、スマートフォンを使用する必要があります。
Facebook ページに 個々の Instagram 投稿を共有する アクセスしたり、今後の Instagram の投稿をすべて Facebook に自動的に共有するように設定を変更したりできます。
Instagram から Facebook に個々の投稿を再投稿するには、以下の手順に従います。
スマートフォンで Instagram アプリを開きます。
新しい投稿の作成を開始します。
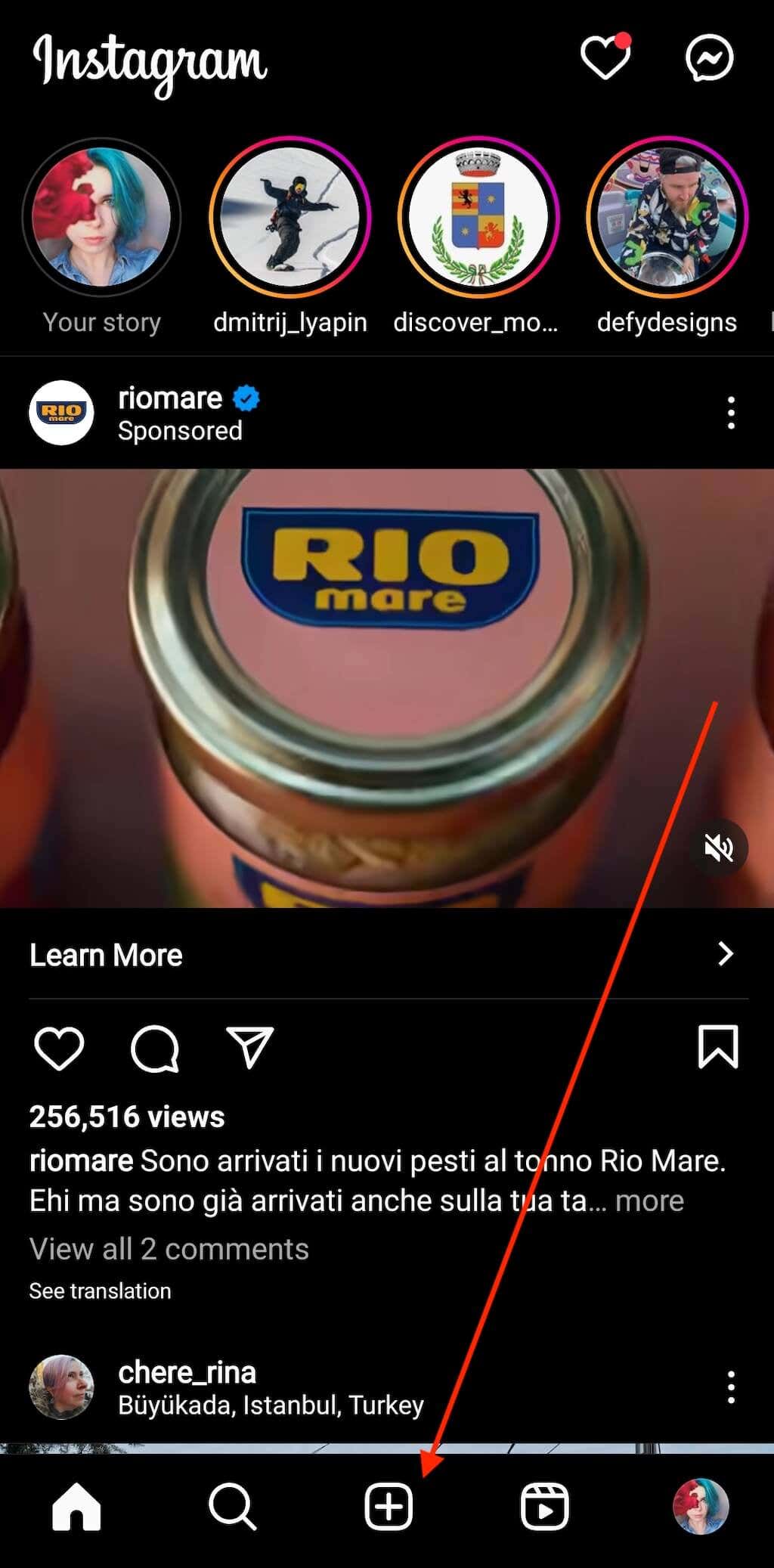
最後のページで、投稿を Instagram に共有する前に、[次の投稿にも投稿する>Facebookを選択します。.
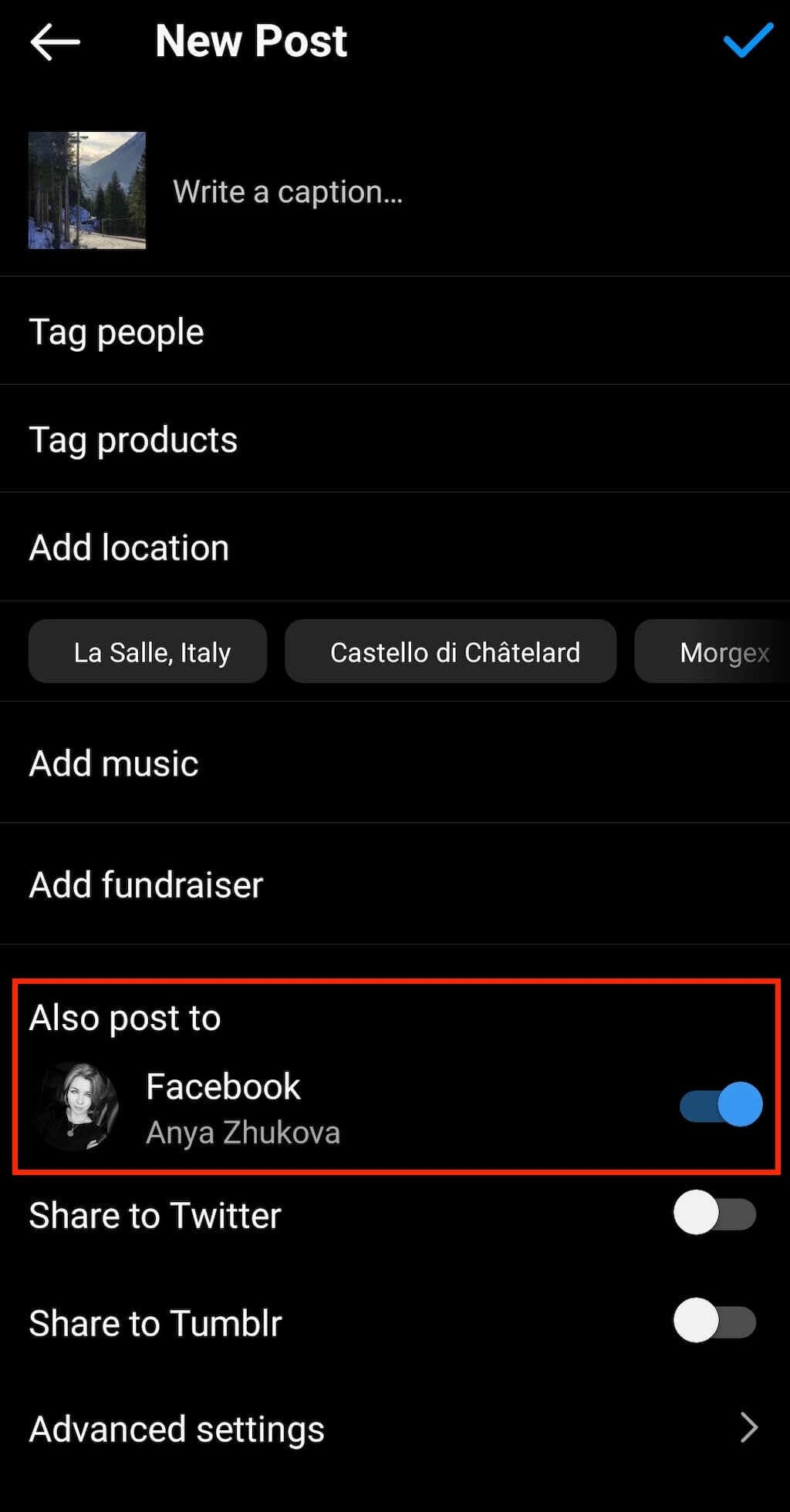
Instagram で投稿を公開すると、Instagram アカウントにリンクしている Facebook ページにも投稿が表示されます。
今後の Instagram の投稿を Facebook に自動的に共有するには、以下の手順に従います。
Instagram を開いてプロフィール ページに移動します。
メニューを開き、設定を選択します。
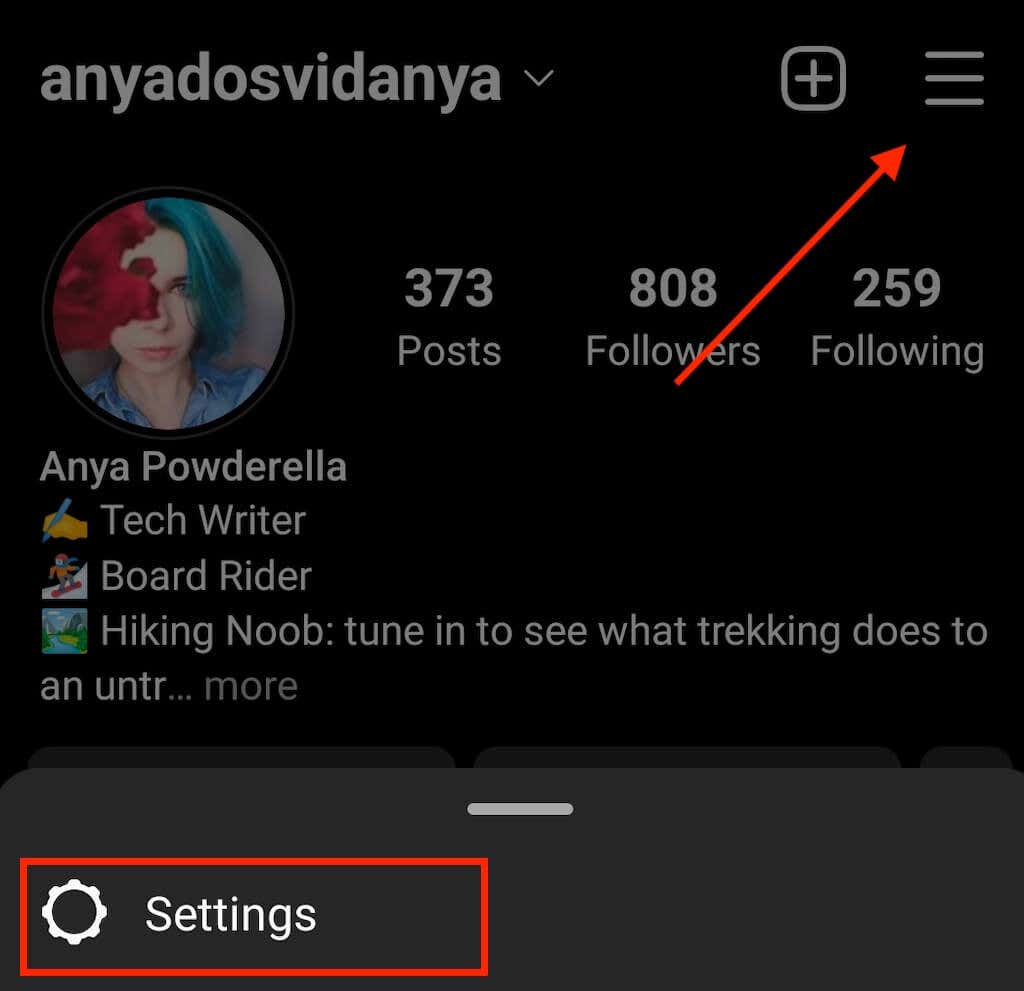
下にスクロールして、メタのアカウント センターを選択します。
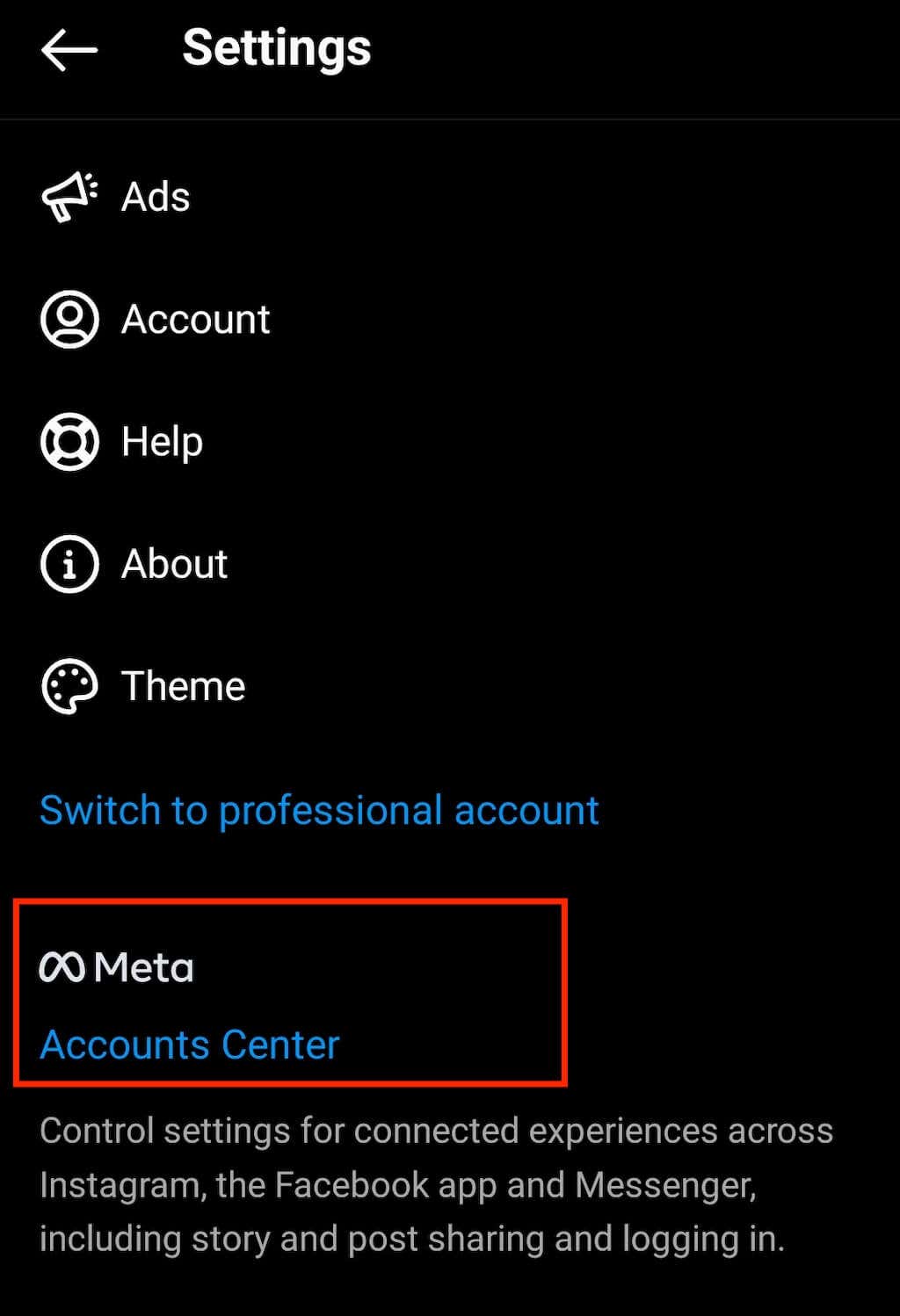
コネクテッド エクスペリエンスの管理で、プロファイル間での共有を選択します。
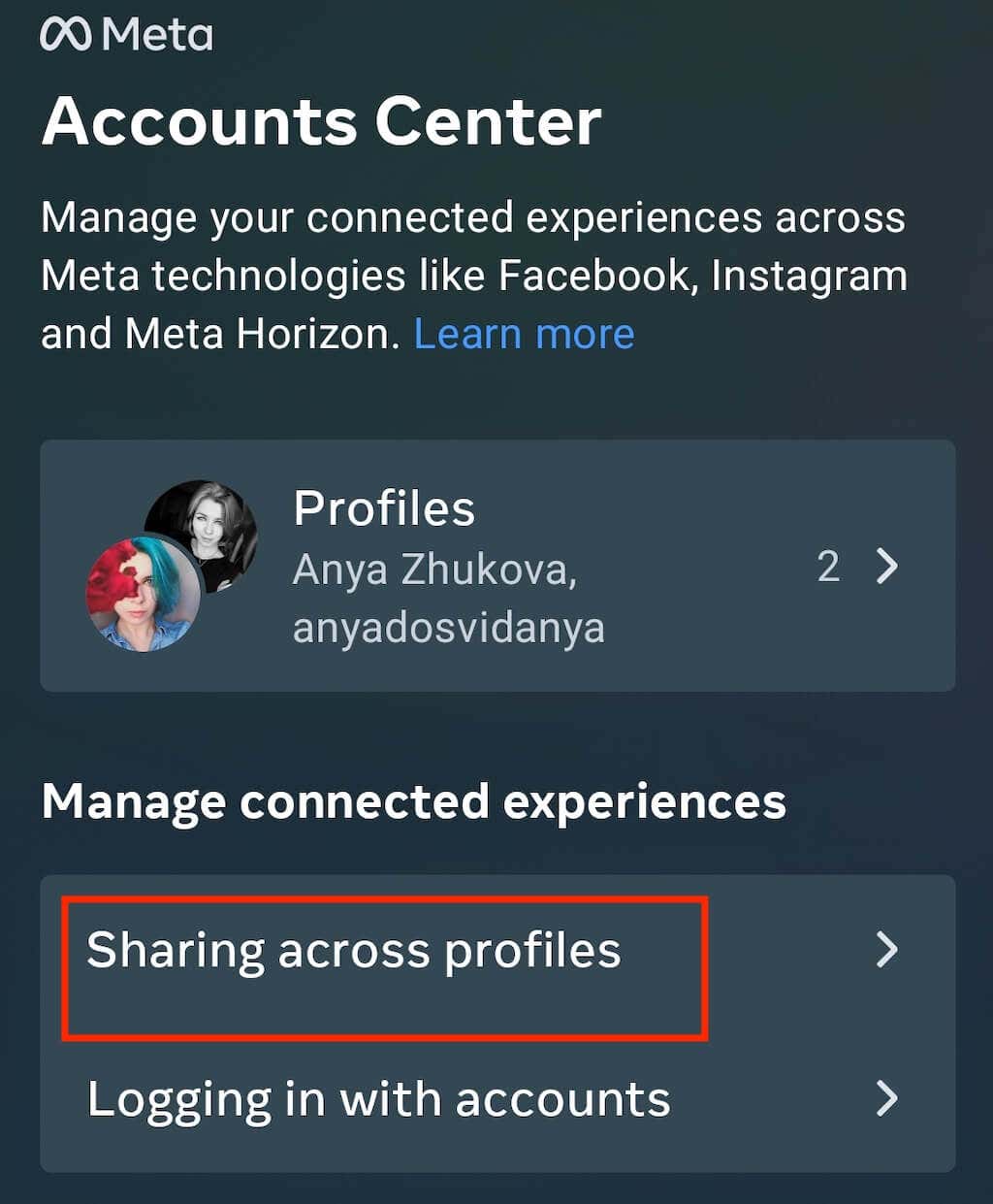
次のページで、共有元で Instagram アカウントを選択し、共有先で Facebook アカウントを選択します。
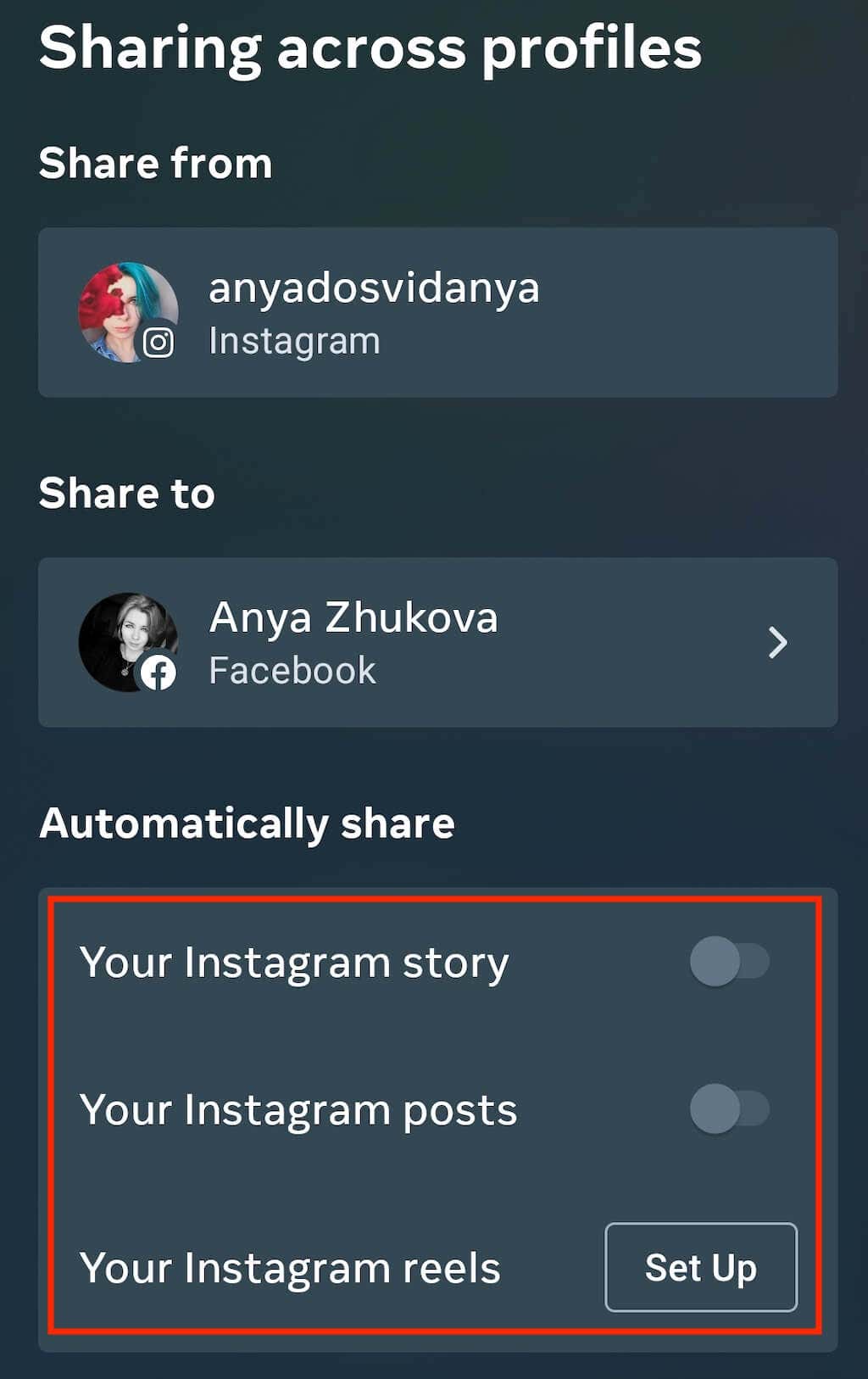
Instagram ストーリー、Instagram 投稿、Instagram リールの横にあるトグルをオンにすると、Facebook ページに自動的に再投稿されます。 。
Facebook に再投稿するその他の方法
Facebook やその他のソーシャル メディア ネットワークで投稿を再投稿または共有するもう 1 つの方法は、投稿を スクリーンショットを撮る 分作成して、ページ上で共有することです。そうすれば、元の作成者の名前をスクリーンショットに表示したままにするだけで済むため、元の作成者のクレジットを表示することを心配する必要はありません。
.
関連記事: