Facebookの投稿を作成する 時間を費やし、投稿するまで待つことにし、保存したはずの下書きが見つからなかったという経験はありませんか? Facebook で投稿の下書きを見つけるのは簡単ではありませんが、私たちがお手伝いいたします。
Facebook の下書きの仕組み、見つけられる場所、準備ができたら保存した下書きを投稿する方法について説明します。
Facebook ドラフトについて
Facebookビジネスの場合 ページを保存した下書きと、個人の Facebook プロフィール用に保存した下書きには違いがあります。
この記事の執筆時点では、保存されているすべての Facebookページの下書き のみを見つけることができます。これを実行すると、下書きを編集、公開、または削除できます。その方法については以下で説明します。
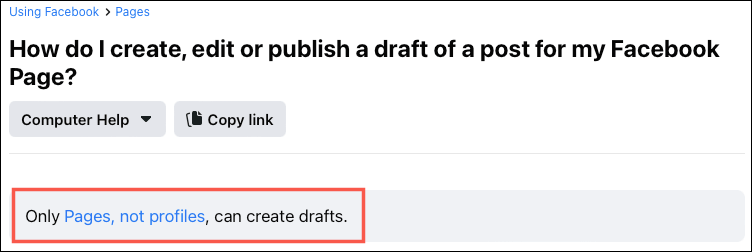
個人の Facebook プロフィールの場合、投稿をすぐに公開しない場合は、投稿を下書きとして保存するオプションが表示されることがあります。ただし、Facebook ページのように、これらの下書きを保持する中央の場所はありません。
これらすべてを念頭に置いて、Facebook で個人プロフィールの下書きを見つける方法から始めましょう。
個人プロフィール用の Facebook の下書きを見つける
投稿を作成し、公開する前に閉じると、以下に示すように下書きを保存するオプションが表示されます。
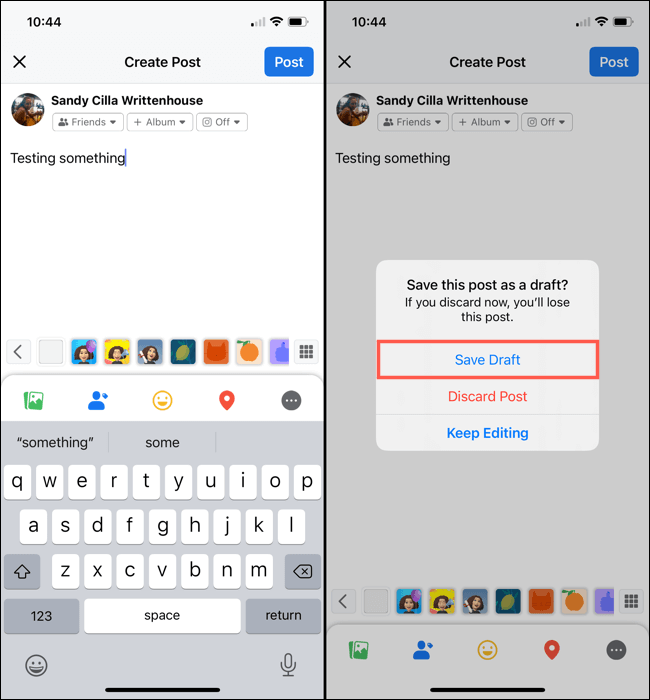
その下書きに戻るには、Facebook を再度開き、通常投稿の作成を開始するニュース フィードの [気になること] ボックスを選択します。ボックスに保存した「下書き」が共有されるのを待っていることがわかります。公開するには、投稿をタップします。
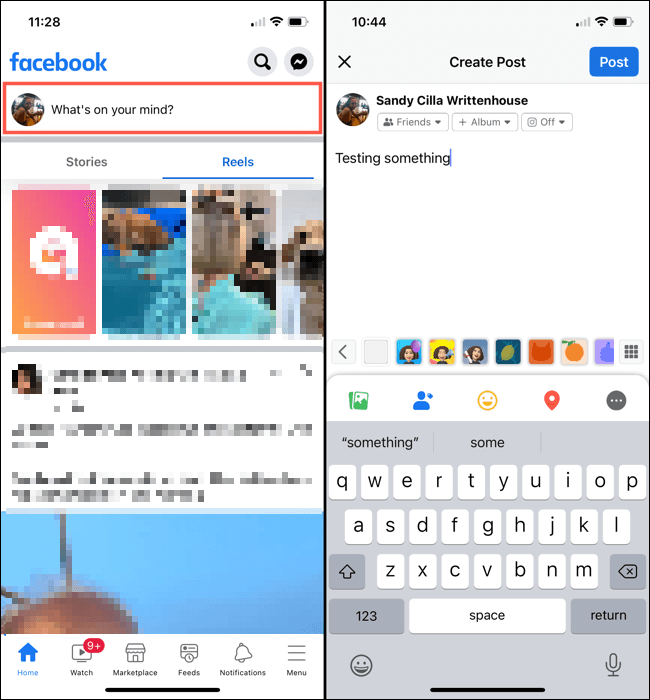
これは、ウェブ上で Facebook を使用する場合でも、モバイル アプリで Facebook を使用する場合でも同様に機能しますが、この下書きプロセスにはいくつかの注意点があります。
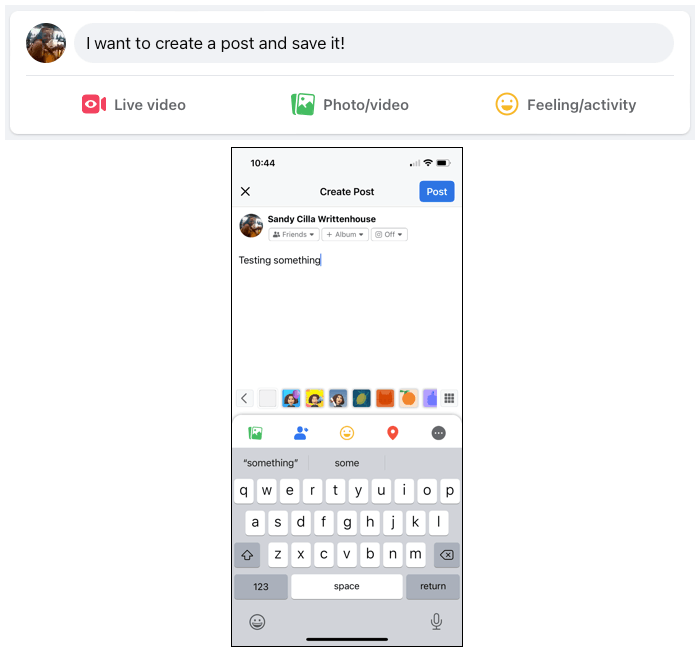
ウェブ上のページの Facebook ドラフトを検索する
あなたが管理している Facebook ページ 用に保存した下書きはまったく異なる動作をします。下書きの数に関係なく、すべての下書きを一元的に管理できる場所があります。その後、保存した下書きを公開、編集、削除できます。
注: これには グループページ は含まれず、Facebook ビジネス ページのみが含まれます。
下書きを見つけるには、Facebook ページにアクセスしてください。
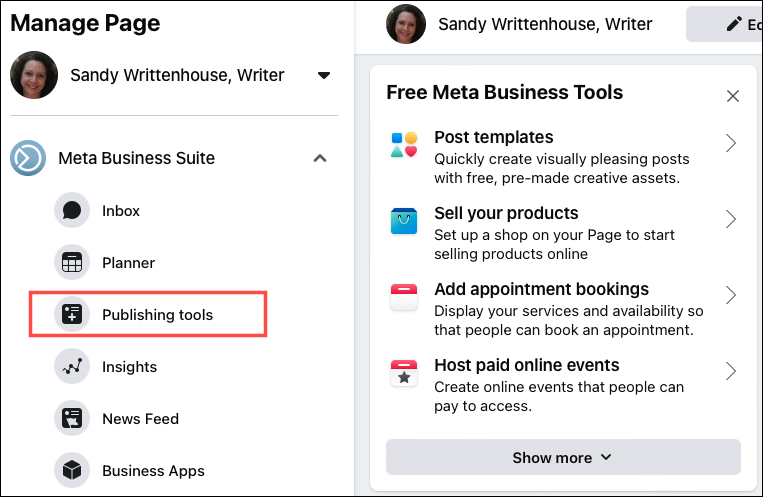
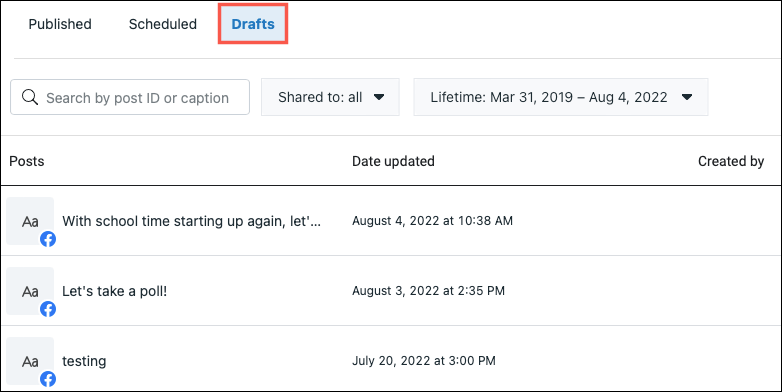
または、メタ ビジネス スイート サイト に直接移動することもできます。
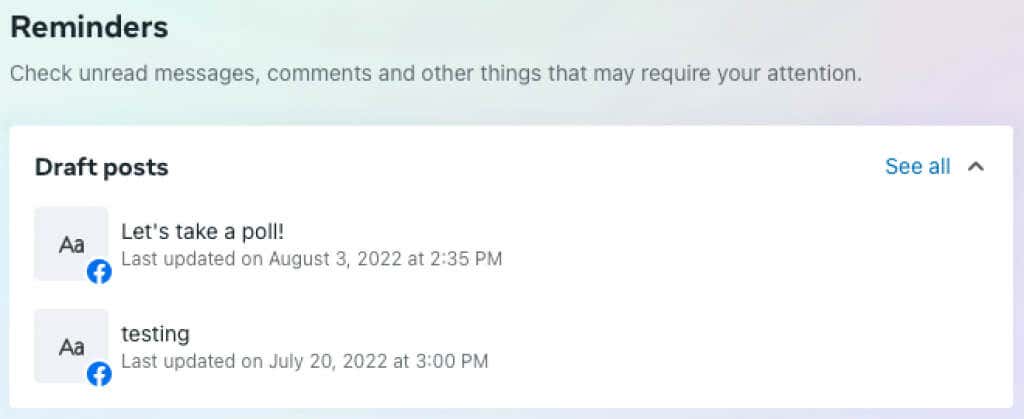
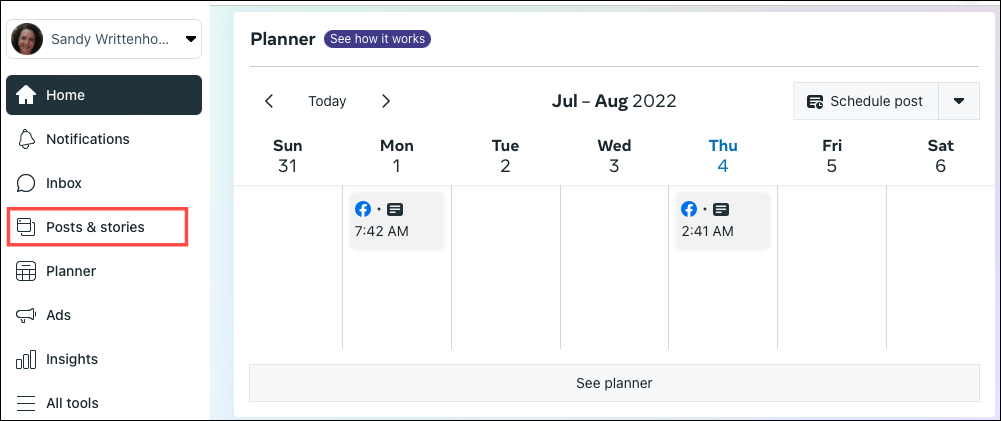
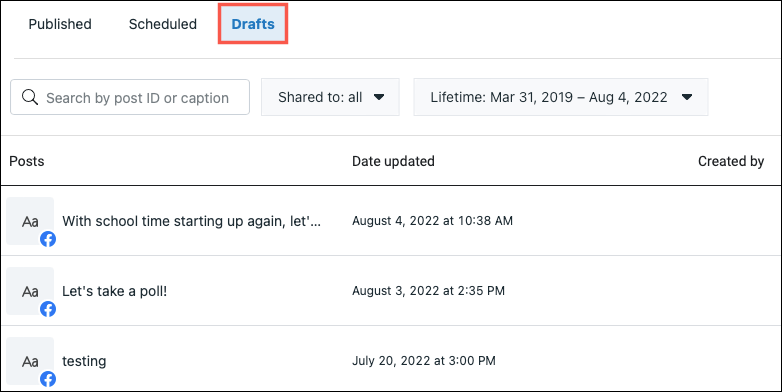
下書きを確認して編集する
下書きを確認して変更するには、下書きを選択して開きます。左側の列のテキスト ボックスで編集を行います。投稿のプレビューは右端まで表示できます。
終了したら、次のいずれかを実行します。
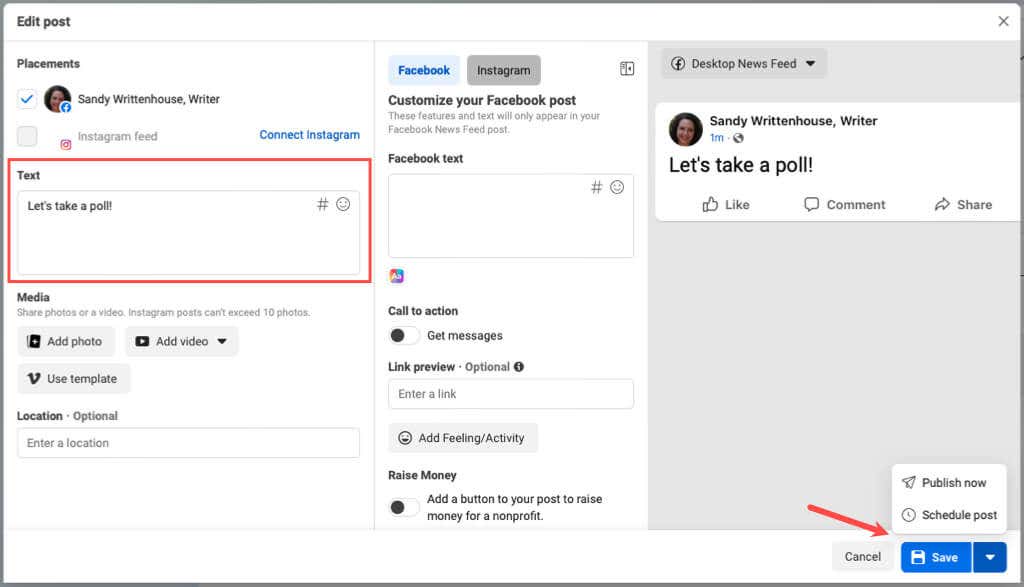
下書きの公開、スケジュール、または削除
下書きを確認せずにすぐに公開、スケジュール設定、または削除したい場合は、リスト内の下書きの上にカーソルを置き、3 つの点を選択します。次に、オプションの 1 つを選択します。.
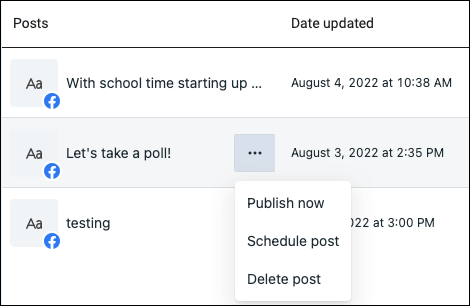
新しい下書きを作成する
ウェブ上のこの場所から新しい投稿を作成し、下書きとして保存することもできます。右上隅の 投稿の作成を選択します。
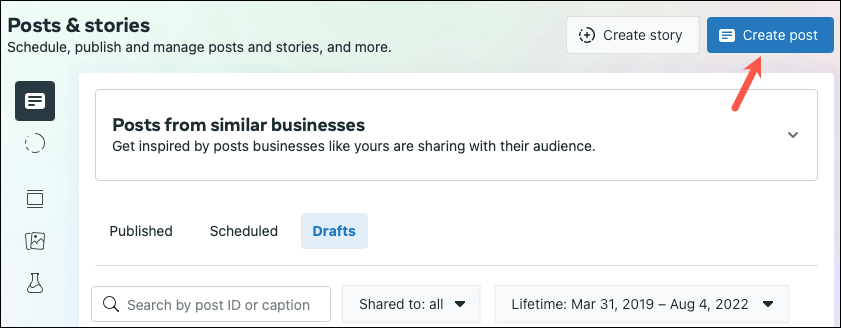
左側で投稿を作成し、必要に応じて 写真を含める またはビデオを作成します。終了したら、[下書きとして保存] を選択し、次に [保存] を選択します。
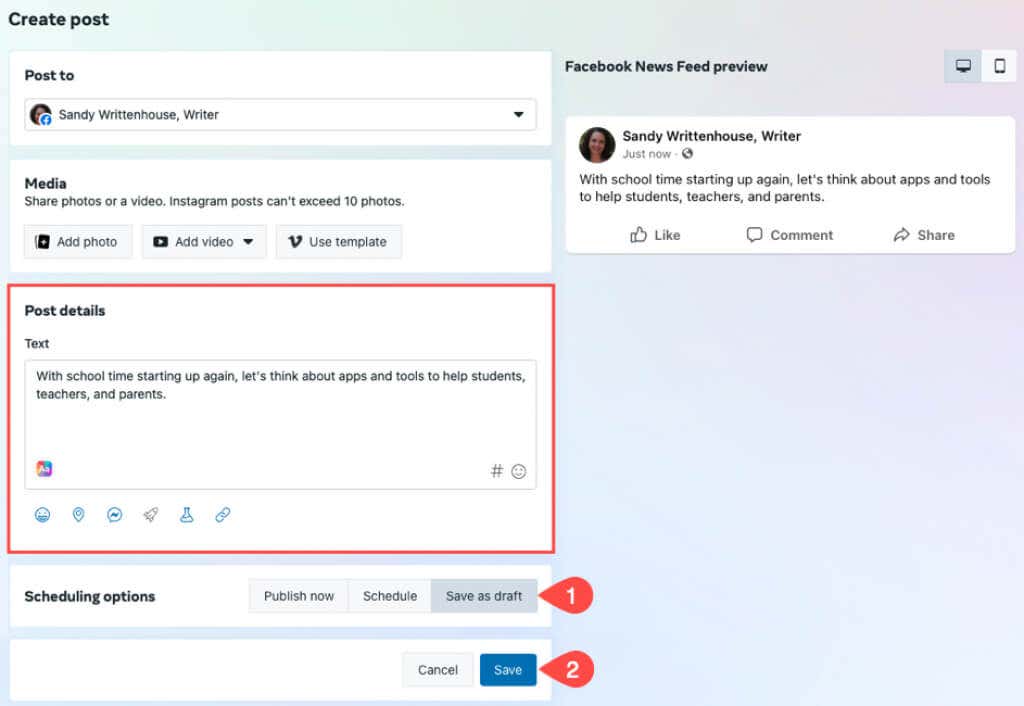
モバイル アプリでページの Facebook ドラフトを検索
Facebook ページの下書きをモバイル デバイスで管理したい場合は、Meta Business Suite アプリで実行できます。
アプリを開き、投稿タブを選択します。左上にある [公開済み] ドロップダウン ボックスをタップし、[下書き] を選択します。保存したすべての投稿の下書きのリストが表示されます。
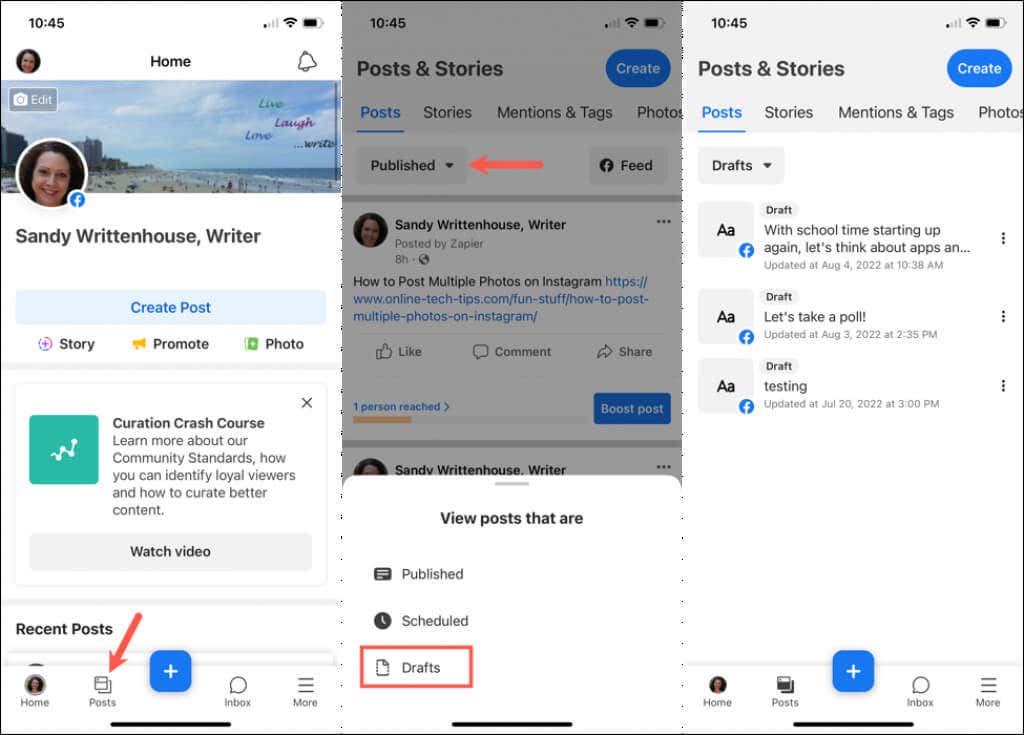
下書きを確認して編集するには、下書きを選択します。変更を加えて、[次へ] をタップします。次に、今すぐ公開、後でスケジュール、または下書きとして保存から選択できます。 保存をタップします。
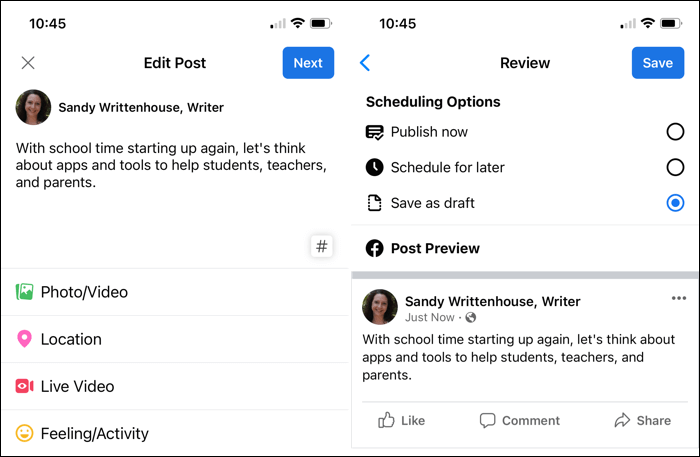
下書きをすばやく公開、スケジュール設定、または削除するには、右側の 3 つの点をタップしてオプションを選択します。
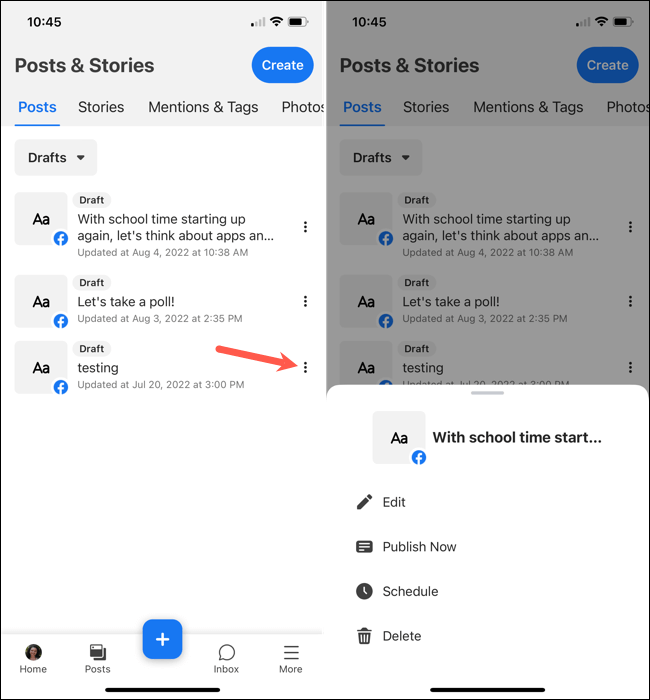
新しい下書きを作成して保存するには、下部の プラス記号をタップし、投稿を選択するか、上部の 作成を選択します。投稿を作成し、必要に応じて他の項目を含めます。 下書きとして保存を選択し、上部にある下書きとして保存をタップします。
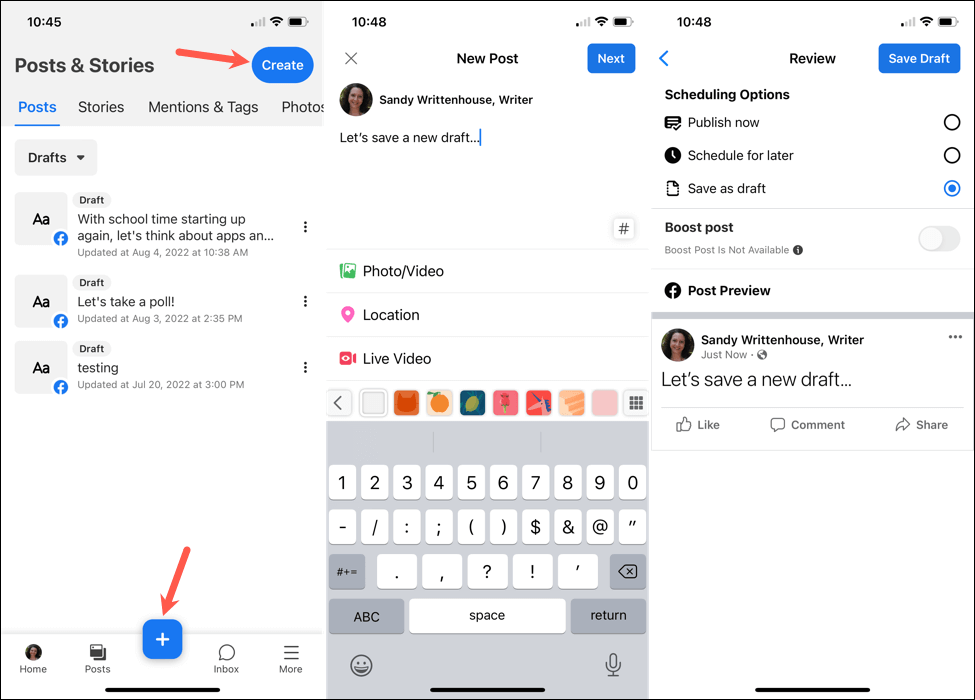
Meta Business Suite アプリをお持ちでない場合は、アンドロイド と iOS に無料でダウンロードして、10 と同様に Facebook ページを管理できます。は 接続された Instagram アカウント にあります。
Facebook の下書きを使用しますか?
Facebook が個人アカウント用にいくつかの下書き投稿を保存できるのは良いことですが、少なくとも最後に保存した投稿を表示、編集、共有することはできます。 Facebook ページの場合は、多数の下書きを作成し、必要に応じて公開したり、スケジュールを設定したりできます。
Facebook で下書きを見つける方法がわかったので、投稿の コメントをオフにする 方法または pin a post on フェイスブック の方法を見てみましょう。
.