背景が乱雑で、気に入らない画像を使用する必要がある場合はどうなりますか? この背景を削除します にするか、画像の背景の不要な詳細を取り除くのと同じ方法で透明にするか、背景を完全に削除して別のものに置き換えることができます。
以前にGIMPを使用したことがありますが、このソフトウェアを使用すると、高品質の画像やデザインを非常に簡単に作成できます。また、GIMPで透明な背景を作成するために、経験豊富なユーザーである必要はありません。 初心者のGIMPユーザー の場合は、画像の背景を削除したり、画像を透明にしたりするために使用できる簡単な方法をいくつか紹介します。
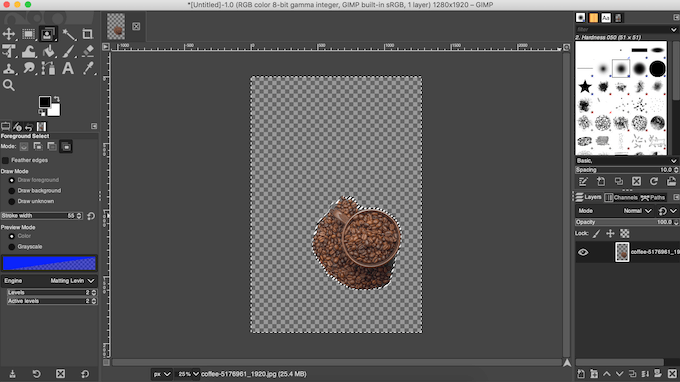
GIMPで透明な背景を作成する方法
画像の種類に応じて、GIMPにはいくつかの異なるツールがあります背景を透明にするために使用できます。使いやすいものもあれば、GIMPの経験が少し必要なものもあります。使いやすい方法を選択して、それが画像で機能するかどうかを確認してください。
複雑な画像の背景を透明にする方法
GIMPで透明な背景を作成する最も簡単な方法の1つは、ファジー選択ツールを使用することです。色の類似性に基づいて画像の領域を選択できます。これは、作業中の画像の背景の色や構造が異なり、消去する必要がある場合に効果的です。
ファジーセレクトを使用して画像の背景を透明にするには、次の手順に従います。
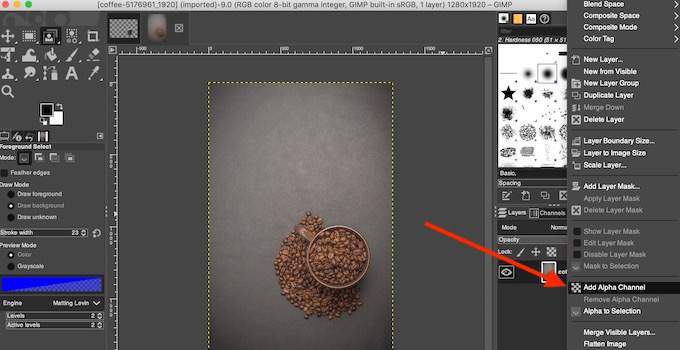
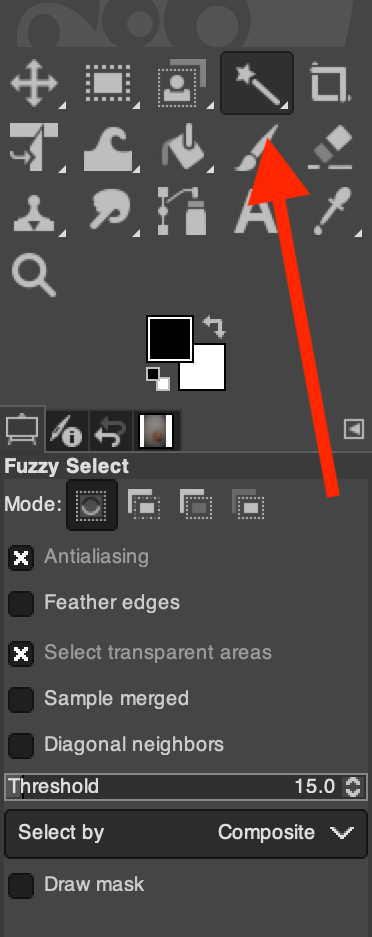
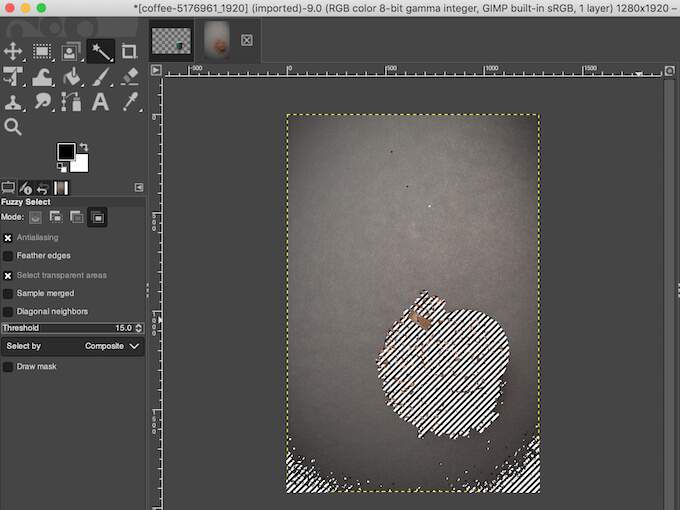
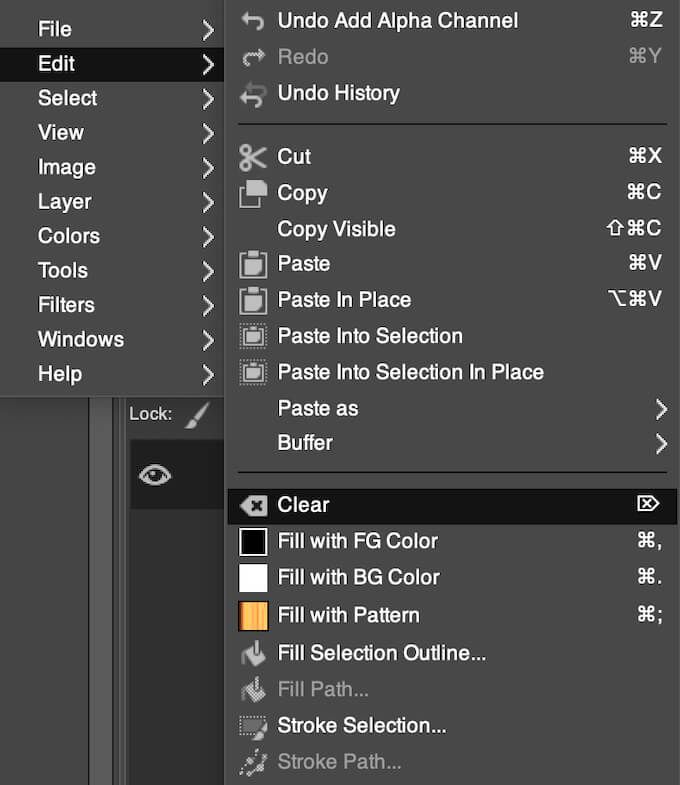
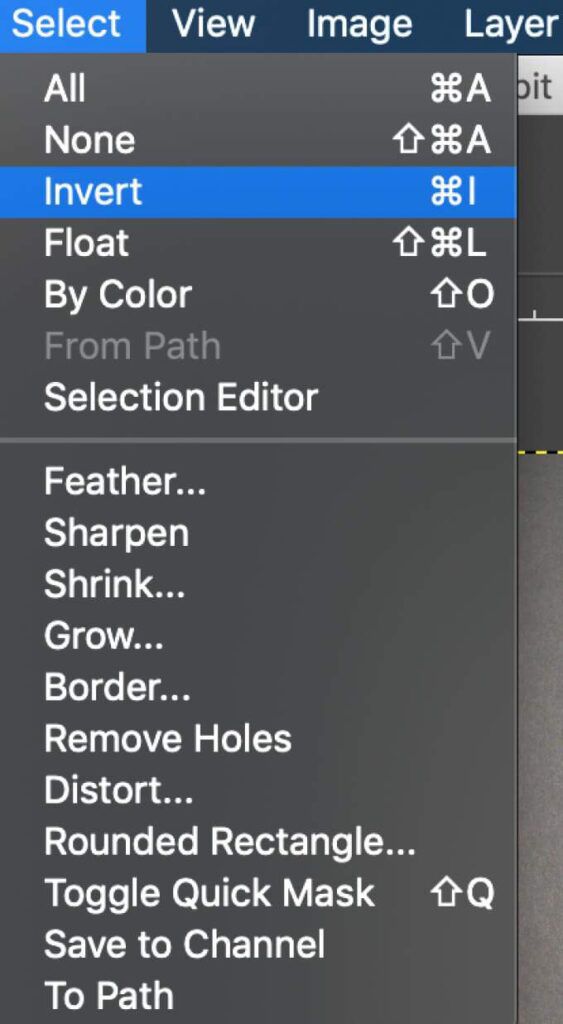
画像の背景が色、オブジェクト、構造が異なる複雑な場合は、このプロセスを繰り返す必要がある場合があります。
1色の背景を透明にする方法
GIMPで透明な背景を作成するもう1つの簡単な方法は、[色で選択]ツールを使用することです。この方法は、画像の背景が単色である場合に最適です。 Select by Colorは、画像の背景を数秒で削除するのに役立つスマート選択も使用します。
Select by Colorを使用して透明な背景を作成するには、以下の手順に従います。
- GIMPで画像を開きます。
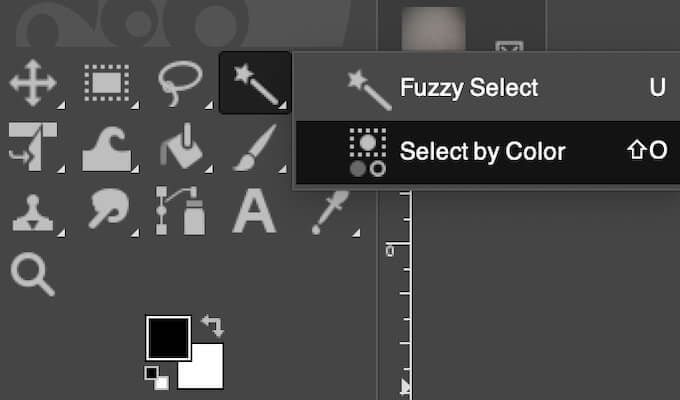
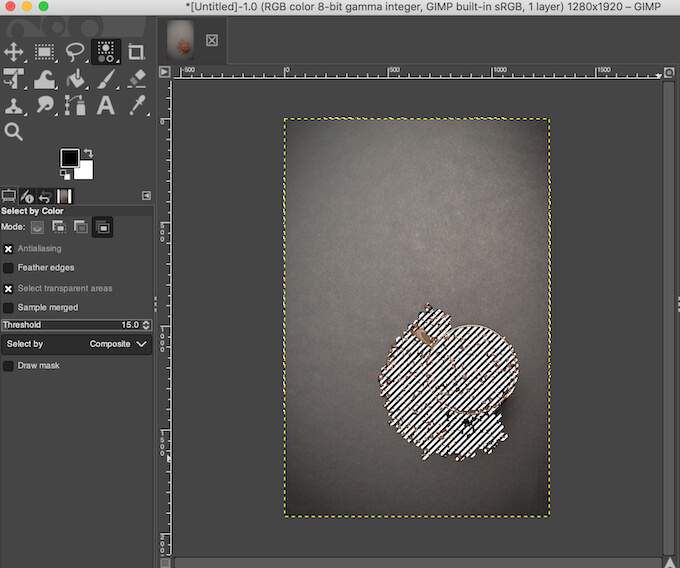
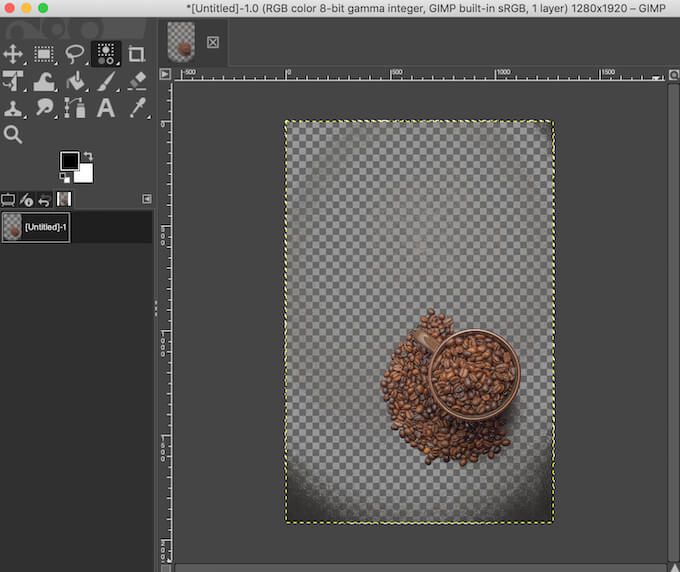
ファジーセレクトの場合と同様に、背景ではなく被写体から選択範囲を作成できます。次に、選択>反転に移動し、削除(Windowsの場合)または編集><を選択して背景を削除します。 strong>クリア(Macの場合)。
詳細な被写体のある画像の背景を透明にする方法
被写体に細かい部分がたくさんある画像で作業している場合、髪の毛や切り抜いたくない衣類など、前景選択ツールを使用して背景を削除し、透明にします。
前景選択を使用してGIMPで透明な背景を作成するには、 、以下の手順に従ってください。
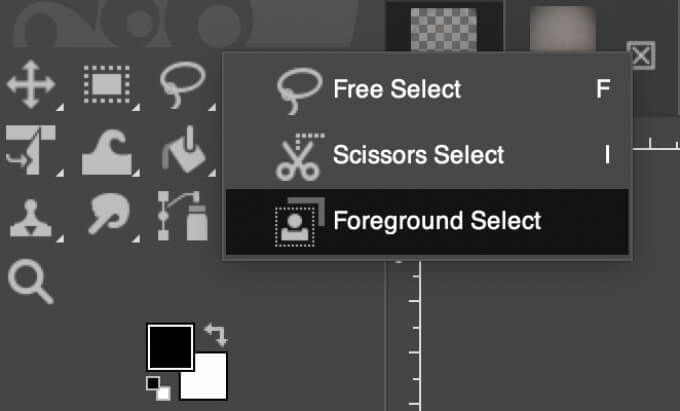
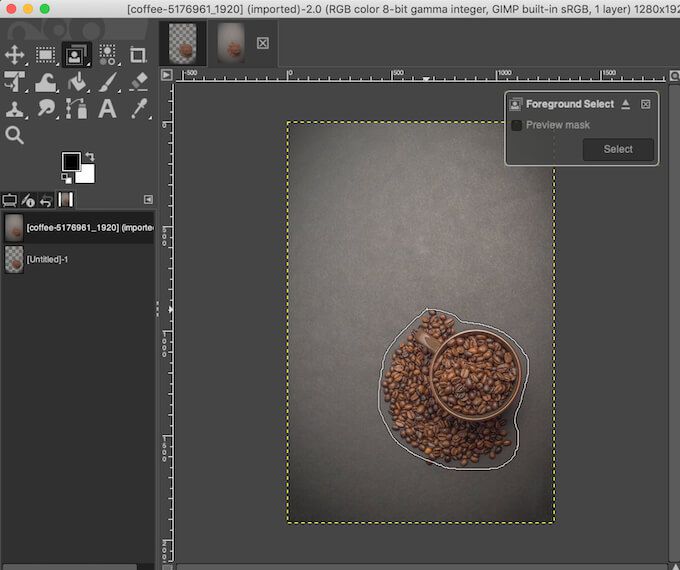
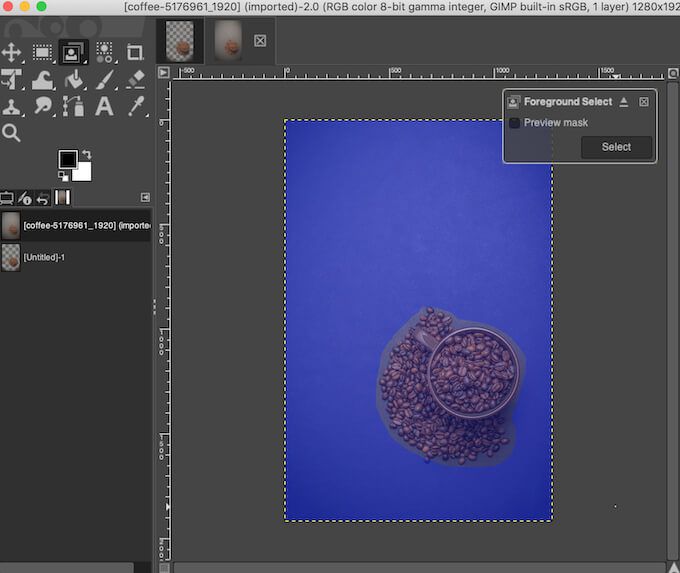
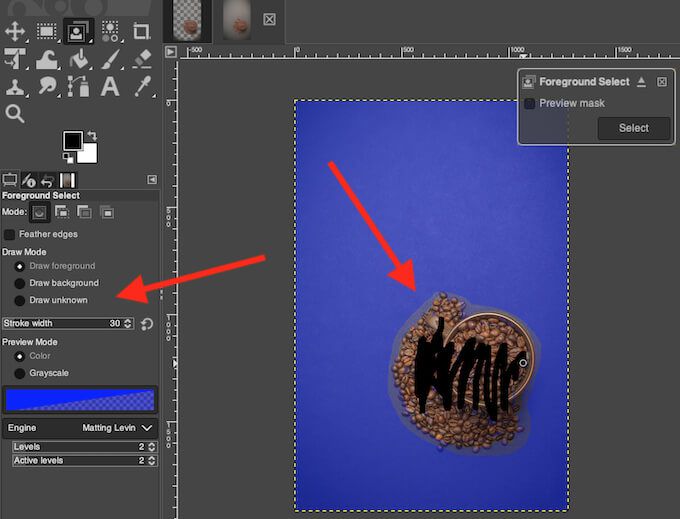
被写体の中に選択したくない(または背景と一緒に透明にしたい)領域がある場合は、描画の下に画面の左側にあるモードで背景を描くを選択し、ブラシを使用して領域の輪郭を描きます。 不明な描画モードを選択すると、背景の残りの部分と一緒に透明にしたくない場合は、画像の任意の領域を被写体に追加できます。
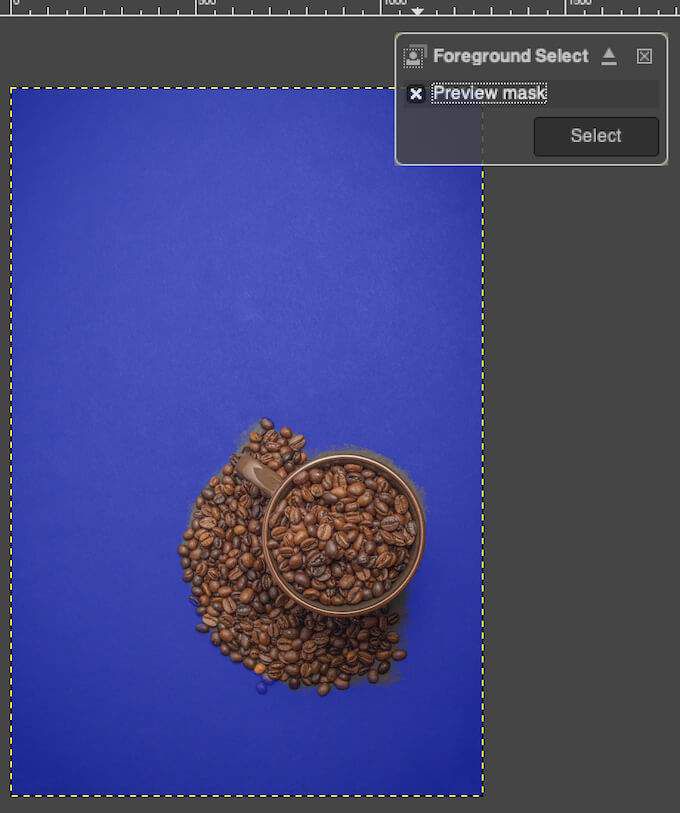
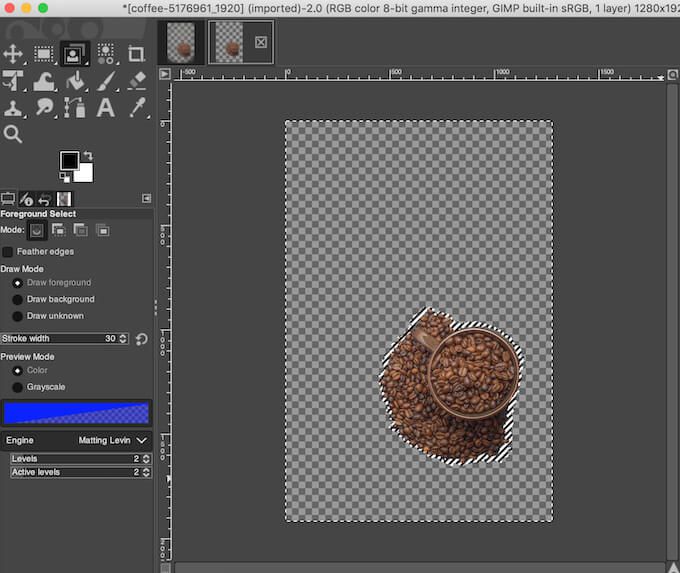
背景を透明にする新しい方法を学ぶ
GIMPを使用すると、ほぼすべての種類の画像の背景を簡単に削除できます。ここでは初心者向けの方法についてのみ説明しましたが、ソフトウェアに慣れると、GIMPには画像の背景を編集するために使用できるツールが増えていることがわかります。
GIMPのファンでない場合は、Photoshopなどのさまざまなソフトウェアを使用して写真の背景を透明にする することもできます。
GIMPを使用して透明なものを作成しましたか前の背景?どの方法を使用しましたか?以下のコメントセクションでGIMPでの作業経験を共有してください。
<!-AIコンテンツ終了1->