電子メールの署名を設定すると、送信するすべての電子メールの下部に名前、連絡先情報、Web サイトを入力する必要がなくなります。代わりに、電子メールの署名を作成して自動的に挿入したり、個々の電子メールに追加することを選択したりできます。
Gmail、Outlook、Hotmail、Yahoo、iCloud Mail で署名を作成する方法を説明します。名前や役職を含める場合でも、「ありがとう」などの結びを追加する場合でも、事前に電子メールの署名を設定しておくと、後から手動で署名を入力する時間を節約できます。これは、何度でも再利用できるテンプレートだと考えてください。
Gmail で署名を作成する方法
Gmail アカウントをお持ちの場合は、電子メールの署名を簡単に作成できます。さらに、ウェブ上の Gmail を使用して複数の署名を設定できます。これにより、ビジネスにはプロフェッショナルな電子メール署名を使用し、カジュアルな電子メールには個人的な電子メール署名を使用することができます。
Gmail モバイル アプリの場合
Android または iPhone で Gmail モバイル アプリを使用している場合、署名はわずか数分で設定できます。
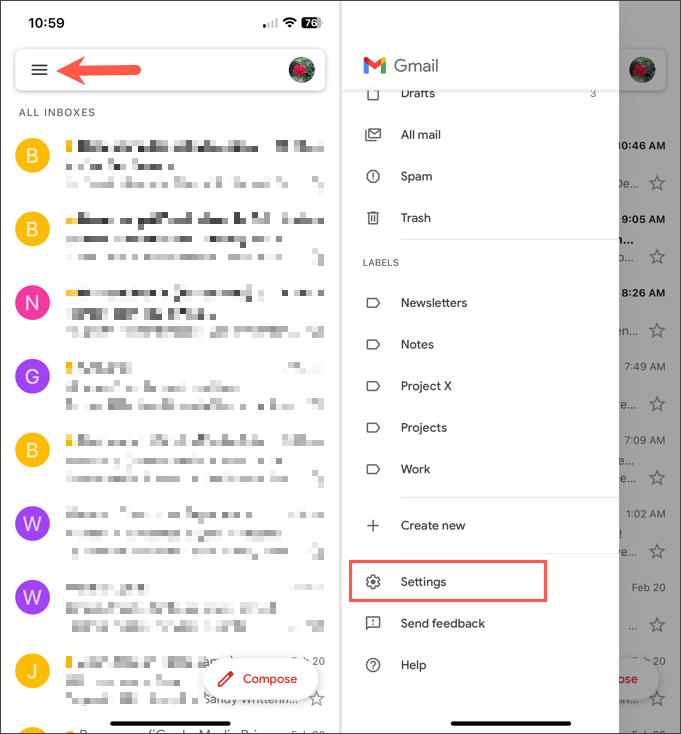
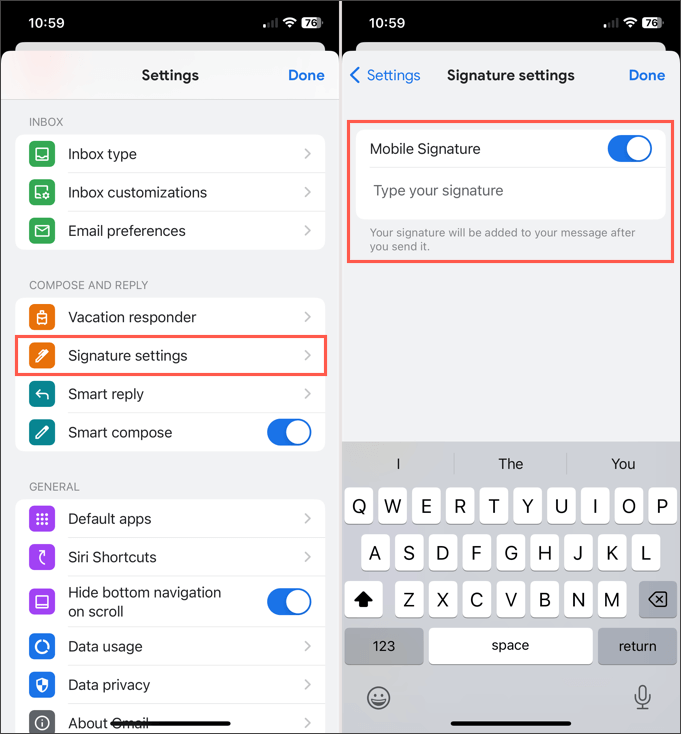
複数の Gmail アカウントを持っている の場合は、モバイル アプリでも署名を作成できます。まず、Gmail のメイン画面で、右上の プロフィールアイコンをタップし、アカウントを選択します。次に、上記の手順に従って電子メールの署名を作成します。
現在、Gmail モバイル アプリで設定できる署名はアカウントごとに 1 つだけであり、署名はすべての送信メールに自動的に追加されます。
Gmail ウェブサイト
ウェブ上の Gmail にアクセスしてサインインします。次に、次の手順に従って電子メールの署名を作成します。
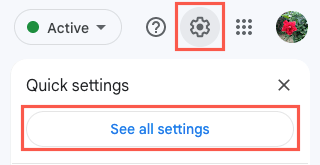
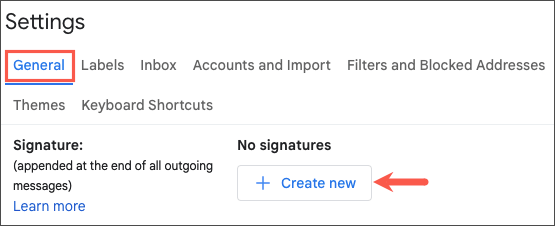
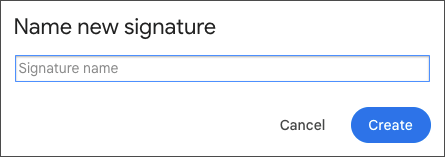
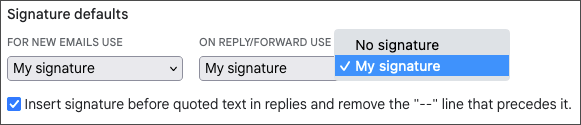
さまざまな種類の電子メールに他の署名を設定したい場合は、上記と同じ手順に従ってください。新しいメールまたは返信および転送のデフォルトとして選択できる署名は 1 つだけであることに注意してください。
Gmail ウェブサイトで署名を選択
デフォルトを設定しない場合、またはメールに別の署名を選択したい場合は、簡単に行うことができます。
電子メールの 作成ウィンドウの下部にあるツールバーで、署名の挿入アイコン (ペン) を選択します。次に、ポップアウト メニューで挿入する署名を選択します。
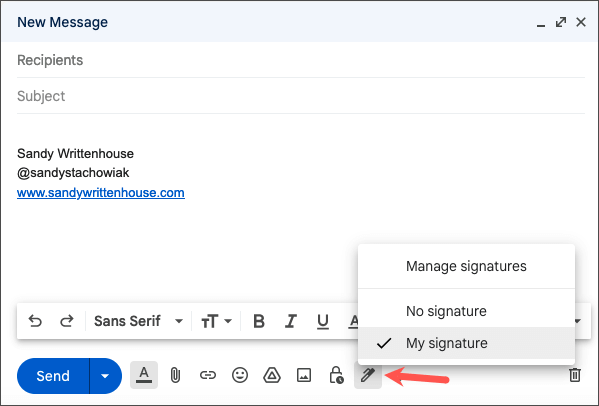
Outlook と Hotmail で署名を作成する方法
outlook.com または hotmail.com の電子メール アドレスをお持ちの場合は、Outlook モバイル アプリ または Microsoft Outlook Web サイトで署名を作成できます。
Outlook モバイル アプリの場合
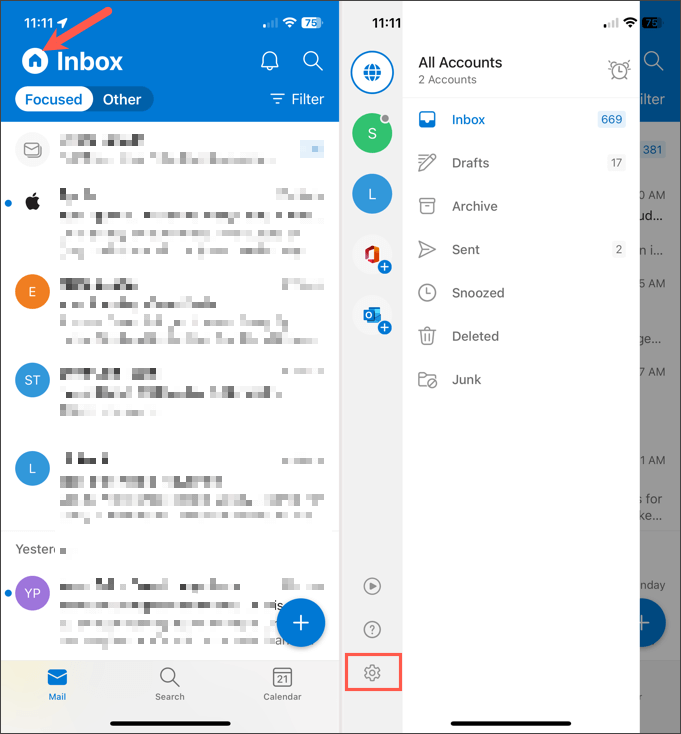
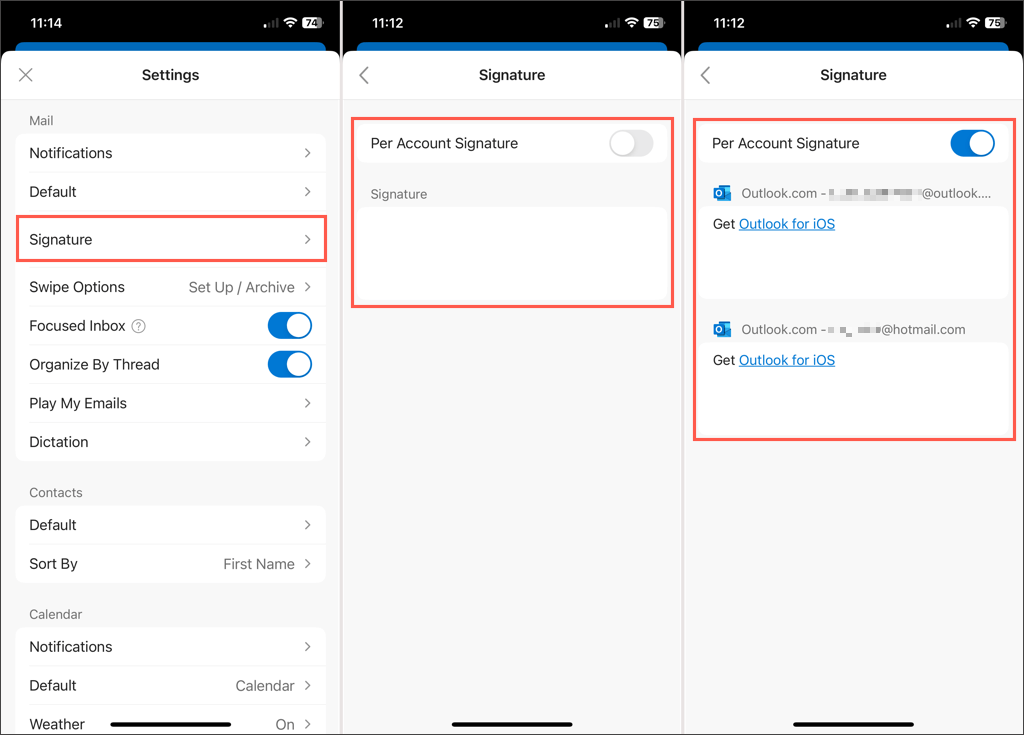
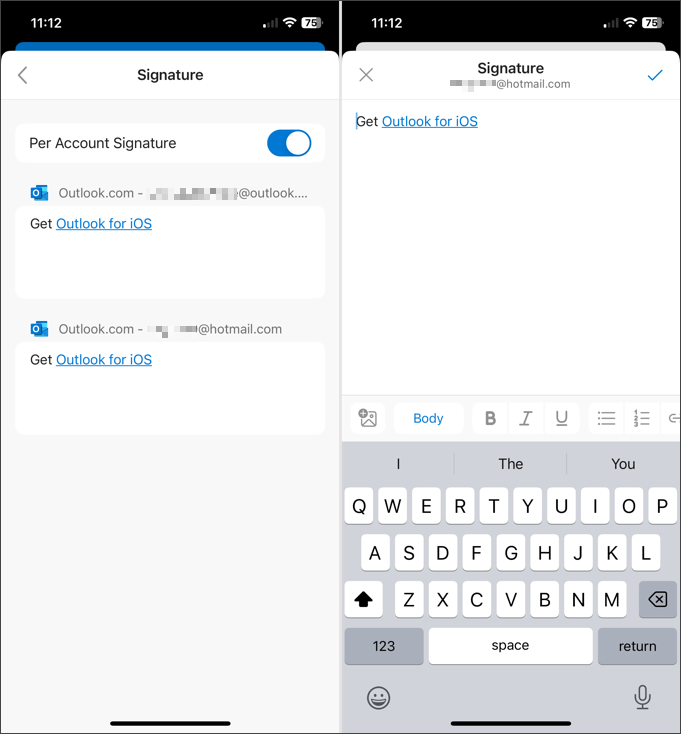
左上の戻る矢印をタップして終了し、Xをタップして設定を閉じます。変更は自動的に保存されます。
Outlook Web サイト
ウェブ上の展望 にアクセスしてサインインします。次に、次の手順に従って電子メールの署名を作成します。
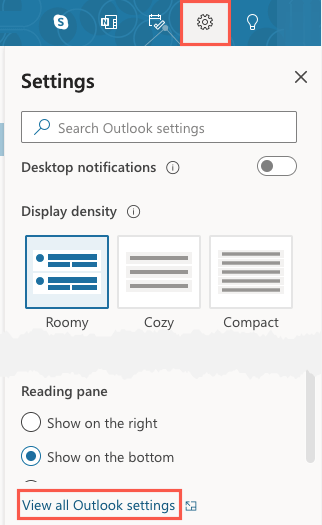
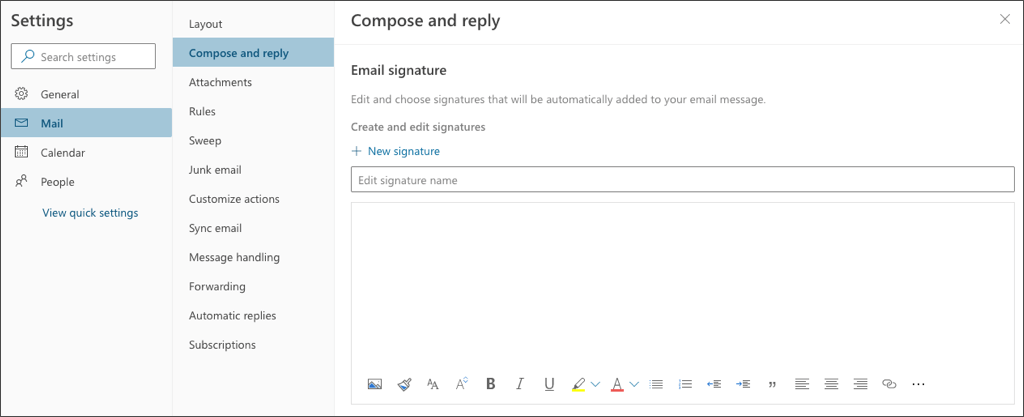
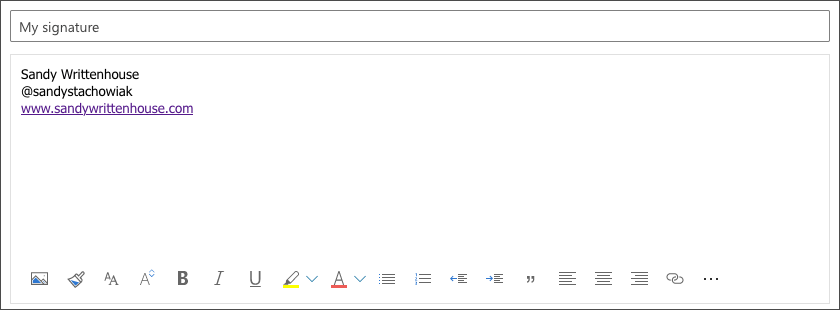
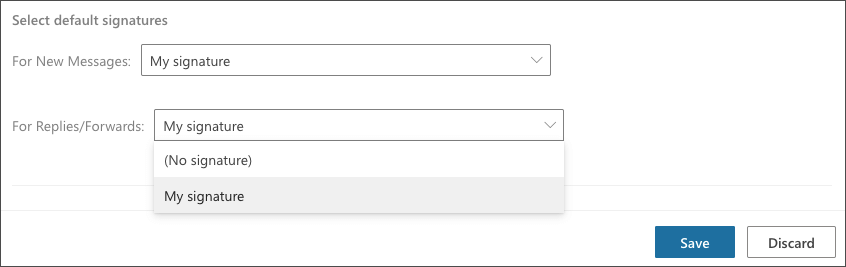
追加の署名を設定するには、上記の手順 1 ~ 3 に従います。次に、新しい署名を選択し、残りの手順に従います。
Windows または Mac でも Outlook を使用している場合は、それらのプラットフォームの Outlook に署名を追加する方法 を参照してください。
Outlook Web サイトで署名を選択
Outlook でデフォルトの署名を選択しない場合、または現在のメールに別の署名を選択する場合、これは簡単です。
[新規メール] ウィンドウの下部にあるツールバーで、右端にある 3 つの点を選択します。 署名の挿入に移動し、ポップアウト メニューで署名を選択します。.
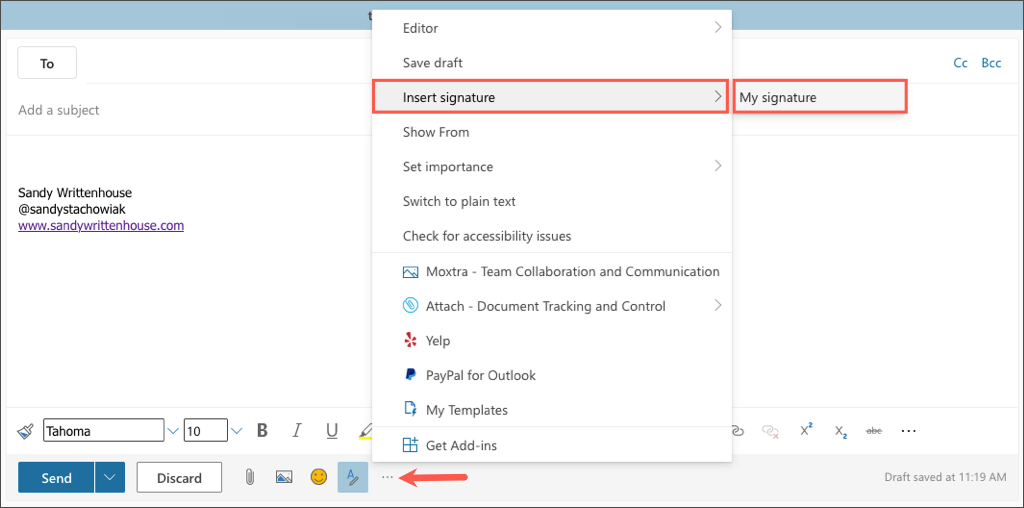
Yahoo メールで署名を作成する方法
メールにまだ Yahoo を使用していますか?その場合は、ここにリストされている他の電子メール サービスと同様に、モバイル アプリまたはウェブサイトで署名を作成できます。
Yahoo Mail モバイル アプリの場合
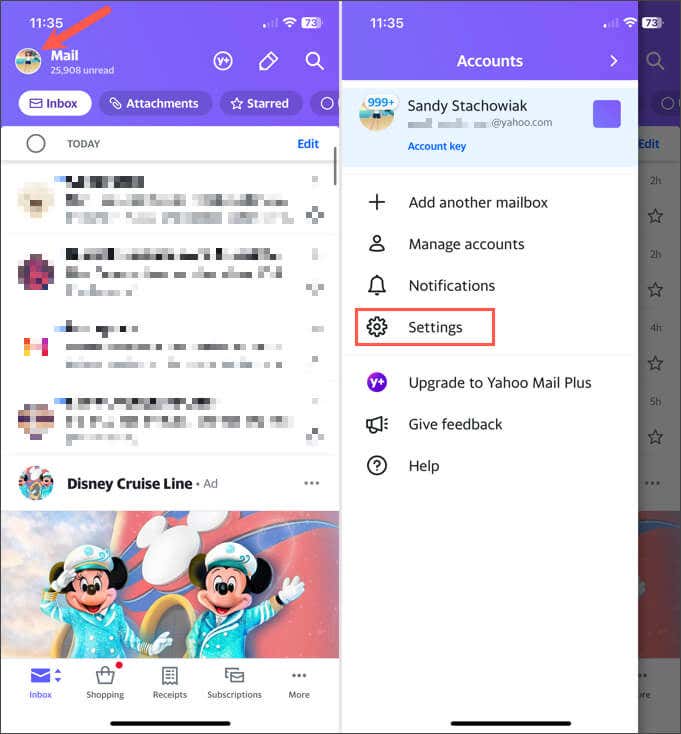
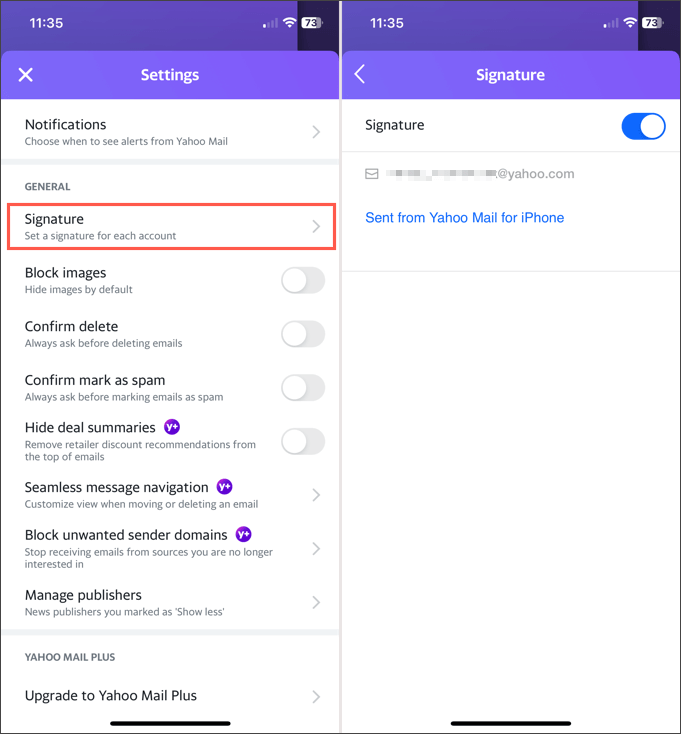
左上の 戻る矢印をタップして終了し、Xをタップしてこれらの設定を閉じます。変更は自動的に保存されます。
Yahoo Mail ウェブサイト
Web 上の Yahoo メール にアクセスしてサインインします。次に、次の手順に従って電子メールの署名を作成します。
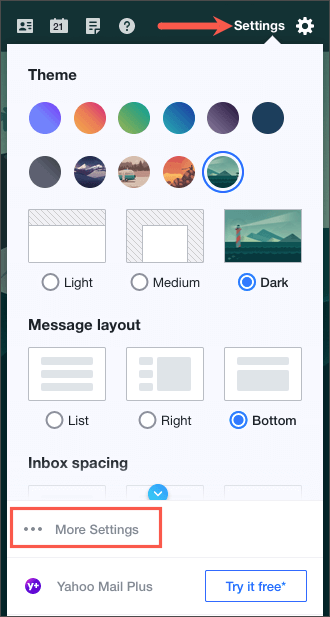
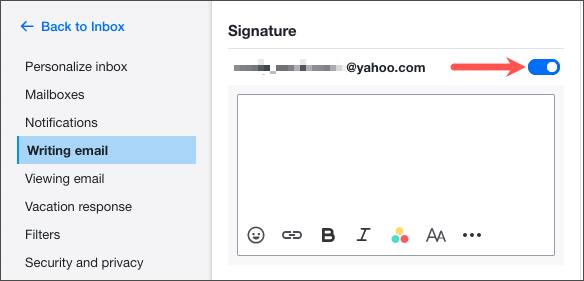
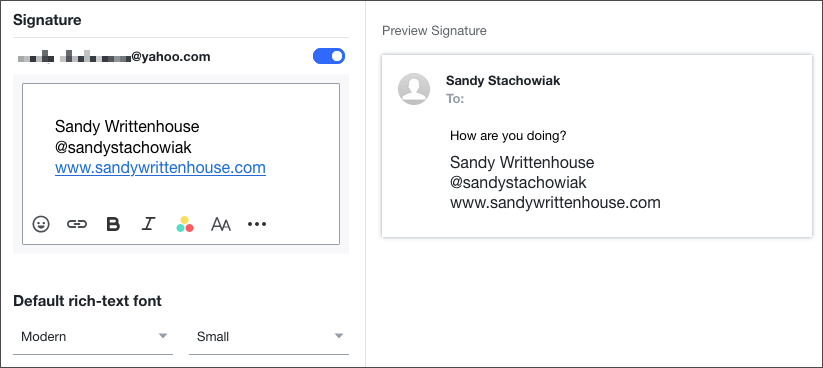
完了したら、左上の 受信トレイに戻るリンクを使用できます。署名は保存され、送信メールに自動的に追加されます。
iCloud メールで署名を作成する方法
優先電子メール サービスとして iCloudメールを使用する を選択した場合は、上記の他のサービスと同じように、Web または iPhone または iPad で簡単に署名を作成できます。
Apple Mail モバイル アプリの場合
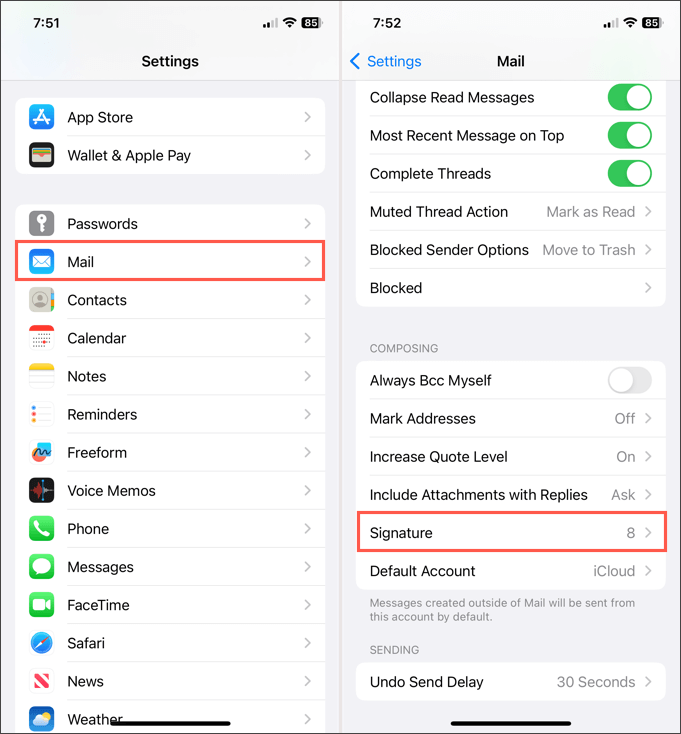
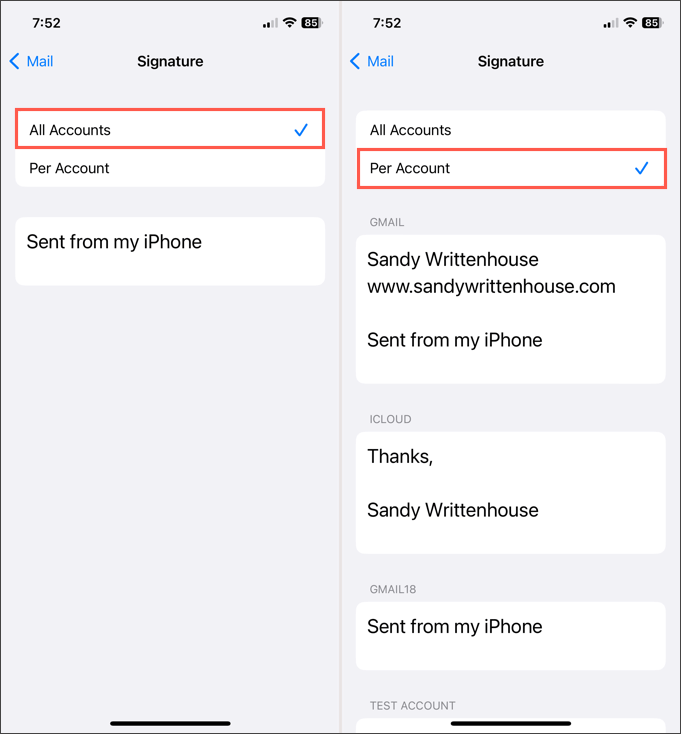
左上の戻る矢印をタップして終了します。署名は送信メールに自動的に追加されます。
iCloud Web サイトで
ウェブ上の iCloud メール にアクセスしてサインインします。次に、次の手順に従って電子メールの署名を作成します。
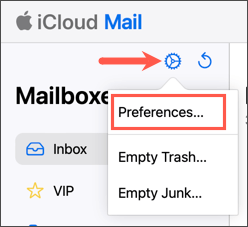
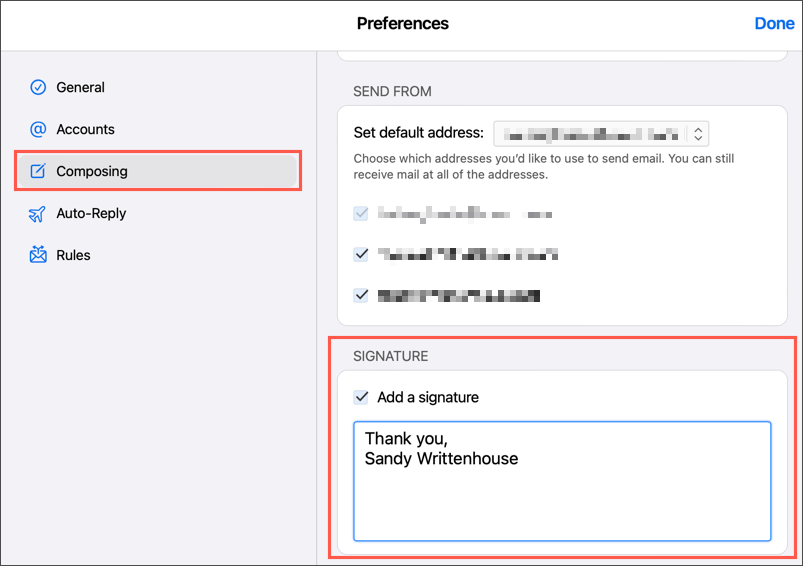
新しい署名は、ウェブ上の iCloud メールから送信するすべてのメールに自動的に追加されます。
署名で時間を節約
メール署名を使用すると、連絡先の詳細、ソーシャル メディアのリンク、さらには会社が必要とする場合の免責事項を提供するための迅速かつ簡単な方法が得られます。この情報を毎回手動で入力する必要はなく、署名を作成するだけで準備は完了です。
詳細については、メッセージのHTMLメール署名を使用する 方法をご覧ください。
.