Google Chrome の古いバージョンでは、リーディング リストが ブックマークバー にありました。これは後で読むためにページを保存する便利な方法ですが、貴重なスペースを占有します。
最近の Chrome バージョンでは、この機能はサイドバーに移動されたため、問題はなくなりました。ただし、古いバージョンの Chrome を実行していて、ブックマーク バーのスペースを空けたい場合は、Chrome ブックマーク バーからリーディング リストを削除する方法を次に示します。

Chrome ブックマーク バーからリーディング リストを削除する方法
Google Chrome のブックマーク バーからリーディング リストを削除するには、いくつかの方法があります。使用する方法は、インストールされている Chrome のバージョンによって異なります。前述したように、最新バージョンの Chrome を実行している場合は、ブックマーク バーに [リーディング リスト] オプションが表示されなくなります。代わりに、右上にあるサイド パネル アイコン (影付きの列のあるページのように見えます) をクリックして、リーディング リストを開くことができます。

Chrome 90 以降のバージョンからリーディング リストを削除
これを読んでいる人のほとんどは、かなり新しいバージョンの Chrome を実行している可能性があります。そのため、最新バージョンにアップデートできません であっても Chrome 90、またはまだ機能が残っている新しいバージョンを実行している場合は、リーディング リストが表示されます — Chrome からリーディング リストを削除する方法は次のとおりです。
気が変わりましたか?元に戻すには、メニューに戻り、[読書リストを表示] ボックスを再度オンにします。
Chrome 89 以前のバージョンからリーディング リストを削除する
Chrome 89 または古いバージョンの Google Chrome を実行している場合、ブックマーク バーからリーディング リストを削除する場合は、これを無効にする正式な方法がないため、手順が少し複雑になります。ただし、回避策はあります。幸いなことに、それは非常に簡単です。以下では、Chrome の「フラグ」を使用して、古いバージョンのブラウザで Chrome ブックマーク バーからリーディング リストを削除する方法を説明します。.
始める前に、警告: フラグの有効化にはリスクが伴います。フラグの背後にある機能はブラウザのパフォーマンス Google Chrome がクラッシュまたはフリーズする原因となる に影響を与えたり、不安定になる可能性があります。
ボタンを元に戻す必要がある場合は、上記の手順 1 ~ 4 に従って Chrome フラグに戻り、それを 有効または デフォルトに変更します。
ご覧のとおり、古いバージョンの Chrome を実行していても、Google Chrome ブックマーク バーからリーディング リストを削除するのは非常に簡単です。ただし、Chrome 89 以前のバージョンでは、これを行う公式の方法は今のところありません。ただし、回避策は非常に簡単で、リーディング リストが主要なブックマーク バーの領域を占有するという長年の問題は解決されるはずです。
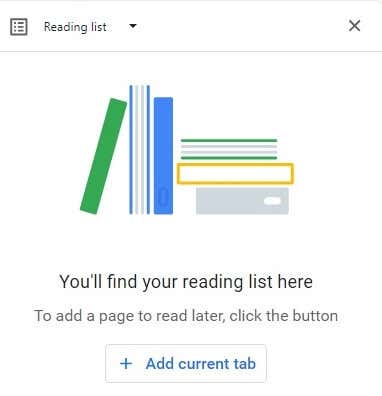
最新バージョンの Chrome を実行している場合は、これらの方法のいずれも必要ありません。リーディング リストはサイド パネルに簡単に収納できるようになったため、読む記事やページを保存できます。後ほど説明します。ブラウザ ウィンドウの右上隅にある、影付きの列のあるページのようなアイコンをクリックすると、リーディング リストにアクセスできます。
.