Twitter (X) は、依然として最も人気のあるソーシャル メディア プラットフォームの 1 つです。 Twitter にアクセスしようとして問題が発生した場合、VPN サービスによる接続の妨害、システムのバグ、古いバージョンの Chrome の使用、Twitter の停止など、さまざまな理由が考えられます。 Chrome で Twitter が動作しない場合、問題を解決するにはどうすればよいでしょうか?試してほしい修正が 13 件あります。

PC を再起動してください
Chrome で Twitter が動作しない場合は、PC をすぐに再起動すると問題が解決する可能性があります。 PC を再起動して問題が解決したかどうかを確認してください。
Google Chrome を再起動
Twitter が動作しない場合は、Chrome を再起動してみてください。
シークレット モードでブラウジングしてみてください
上記の修正がどれもうまくいかなかった場合は、シークレットモードで閲覧する を試してみてはいかがでしょうか? Google Chrome のシークレット モード (他のブラウザではプライベート ブラウジングとして知られています) は、接続の問題が原因で発生した Twitter の問題の解決に役立つ可能性があります。
Google Chrome を更新する
いつでも Google Chrome を更新して、最新バージョンを実行していることを確認できます。その方法は次のとおりです。

Twitter がダウンしていないか確認する

Twitter がダウンしていないか確認するh2>
Twitter が Chrome で動作しない場合は、Twitter の停止などの単純な原因が原因である可能性があります。 ダウンディテクタ にアクセスすると、Twitter が停止しているかどうかを確認できます。ただし、停止している場合は、Twitter が問題を解決するまでじっと待つ必要があります。
ルーターを再起動します
Twitter やその他のサイトへのアクセスの問題がインターネット接続の不良によって発生している場合、ルーターを再起動すると解決できる場合があります。ルーターに電源ボタンがある場合は、それを押して電源が切れるまで待ちます。電源をオフにしたら、主電源からプラグを抜き、数分待ってから再び差し込んで電源を入れ、問題が解決するかどうかを確認します。.
Chrome 拡張機能を無効にする
Chrome 拡張機能はさまざまなタスクに非常に便利ですが、破損したりバグがある場合など、Twitter の適切な読み込みを妨げる可能性のある競合を引き起こす可能性もあります。 Chrome 拡張機能を無効にして、Twitter への接続の問題が解決されるかどうかを確認できます。

ブラウザのキャッシュをクリア
ブラウザのキャッシュをクリアすると、さまざまな問題を解決できる可能性があります。Twitter にアクセス中に問題が発生しました の場合、ブラウザのキャッシュをクリアする方法は次のとおりです。
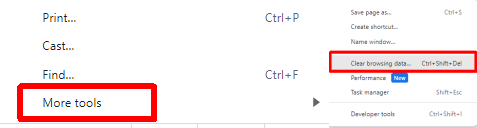
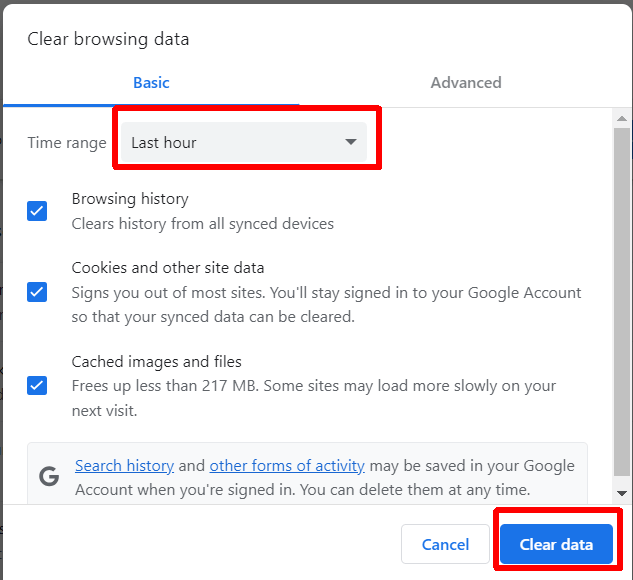
Chrome ブラウザをリセット
これはかなり思い切ったオプションのように思えるかもしれませんが、いつでも Google Chrome をリセットできます。これにより、Google Chrome のすべての設定が工場出荷時のモードにリセットされます。その方法は次のとおりです。
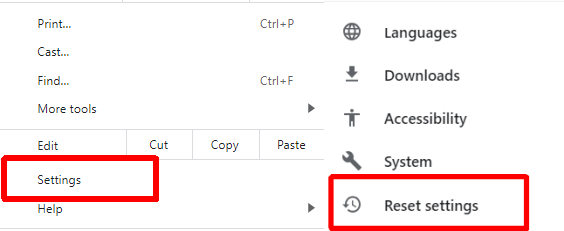

VPN を無効にする
VPN を使用して IP アドレスを保護すると、Twitter または場所固有の Twitter コンテンツにアクセスできなくなる可能性があります。 VPN を無効にすると解決する可能性があります。これを行う手順は、使用している VPN によって異なります。
ウイルス対策プログラムを無効にする.
ウイルス対策機能を無効にすることは必ずしも推奨されませんが、Twitter が Chrome で動作しない場合は、試してみてください。ウイルス対策ソフトウェアが Twitter を脅威としてフラグを立てている場合、正しく読み込まれない可能性があります。 Twitter を終了したら、忘れずにウイルス対策を再度有効にしてください。
より良い長期的な解決策は、Twitter を例外として追加するか、アンチウイルスによってアクセスが妨げられないように安全としてマークすることです。これを行う手順は、使用しているウイルス対策ソフトウェアによって異なりますが、通常、この情報はウイルス対策ソフトウェアのヘルプ ページに記載されています。
プロキシをオフにするサーバー
Google Chrome で Twitter の問題が解決しない場合は、Chrome でプロキシ サーバーを無効にしてみてください。その方法は次のとおりです。

Twitter サポートにお問い合わせ
上記の修正では問題が解決しませんでしたか?おそらく Twitter サポートに問い合わせる までの時間です。これは他の人にも影響を及ぼしている既知の問題であることがわかるかもしれません。たとえそれがあなたにのみ影響を及ぼしたとしても、上記の修正がうまくいかなかった場合には、Twitter サポートが手助けし、次に何を試すべきかをアドバイスしてくれるはずです。
ご覧のとおり、Chrome で Twitter が動作しない場合に試すべき解決策がいくつかあるので、パニックになる必要はありません。うまくいけば、これらの修正をいくつか試すだけで、自分にとって効果的な修正が見つかるでしょう。作業を始める前に、Twitter が画像を読み込まない、または表示しない の場合に試すべき修正をいくつか紹介します。.