ほとんどのAndroidデバイスでは、Google Playとそのサービスが問題の主な原因になる傾向があります。 Androidフォンをしばらく使用している場合は、おそらくこれに気づいたでしょう。これらの問題のいくつかは新しいアプリをダウンロードできません ですが、他の問題はGoogle Playミュージックの再生に問題を引き起こします。
以下は、デバイスのGoogle Playで直面する可能性のある一般的な問題とその方法Google Playでこれらの問題を修正してください。
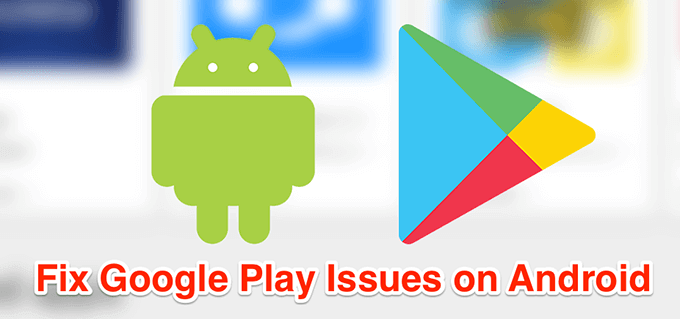
Google Play開発者サービスの停止を修正する方法
次のようなメッセージが常に表示される場合サービスが停止し続ける場合は、これらの方法で修正されます。
デバイスを再起動します
Google Play開発者サービスの停止などの問題が発生した場合、最初の問題とほとんどの問題あなたが試すべき基本的なことは、デバイスを再起動することです。再起動すると、お使いのスマートフォンの多くの一般的なマイナーな不具合や問題が修正されます。試してみてください。
スマートフォンが再起動すると、問題は発生しなくなります。
Playストアアプリを更新する
他のアプリと同様に、バグのない最適化されたエクスペリエンスを実現するには、Google Playストアアプリも更新する必要があります。ほとんどの場合、アプリはアップデートを単独でインストールします。ただし、手動で更新チェックを実行して、インストールする更新があるかどうかを確認できます。
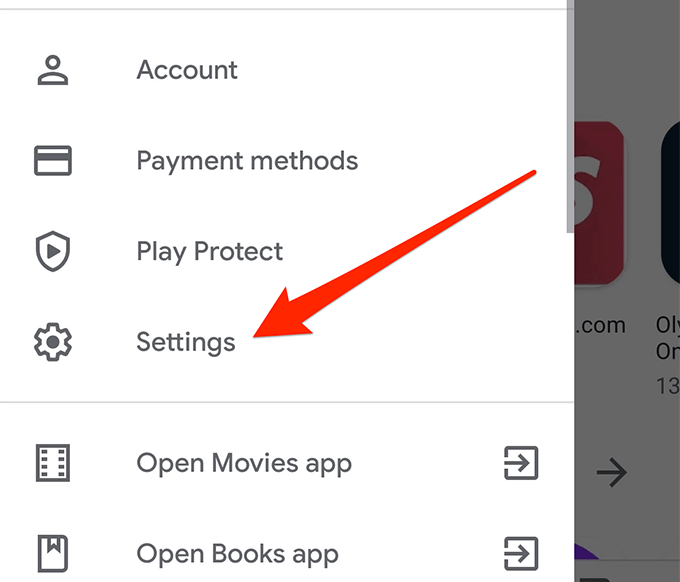
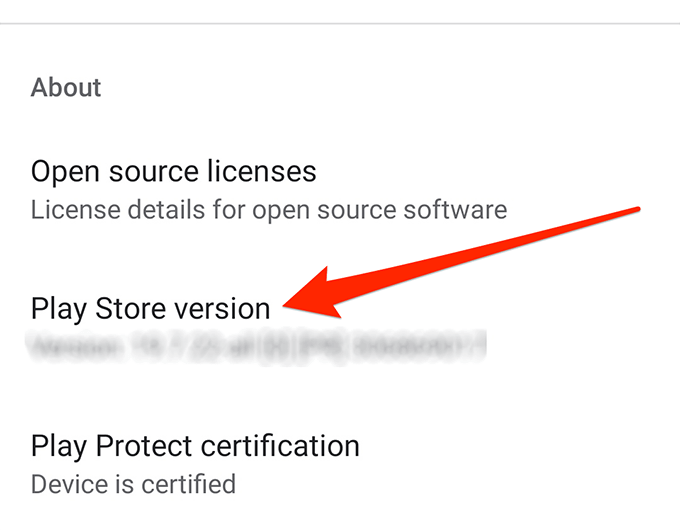
Google Play開発者サービスのデータとキャッシュを削除する
Google Playサービスは、デバイスにデータとキャッシュファイルを保持します。サービスに問題がある場合は、これらのファイルを削除してみてください で問題が解決するかどうかを確認できます。
キャッシュファイルが原因である場合は、問題を解決する必要があります。
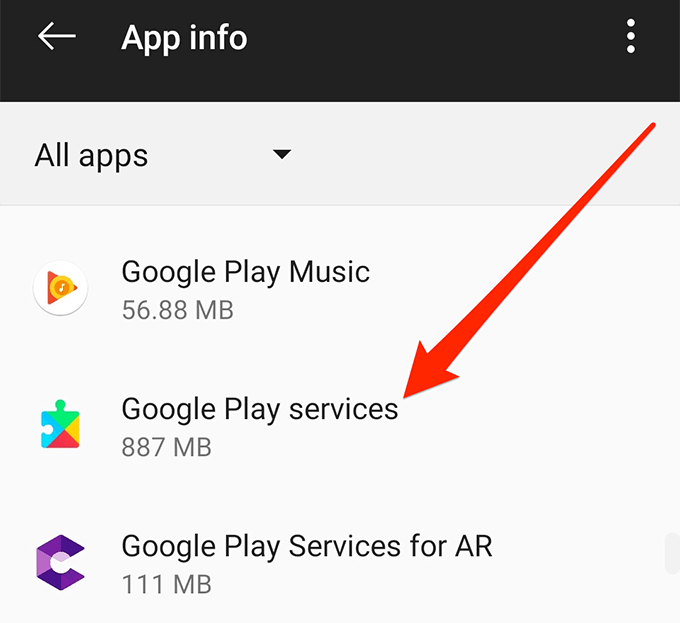
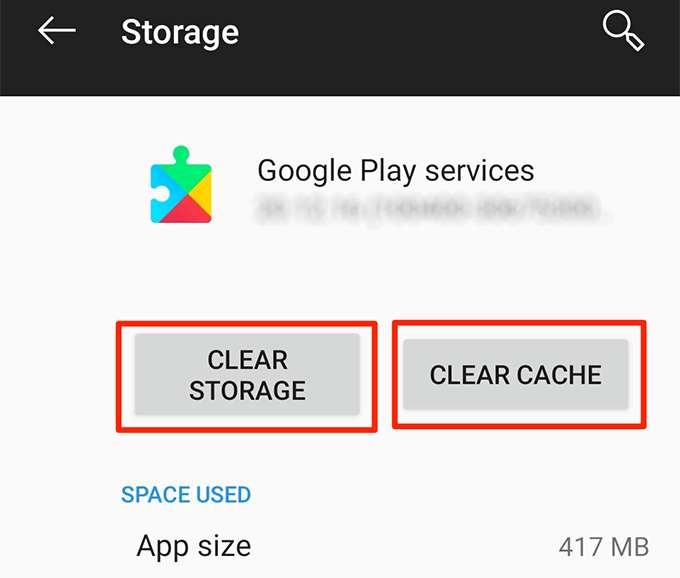
Playストアサービスの更新のロールバック
アプリの更新は通常、デバイスの既存の問題を修正しますが、問題の原因となる場合もあります。そのような場合、更新をロールバックする が最善の方法です。スマートフォンのGoogle Play開発者サービスの作業バージョンに戻ります。
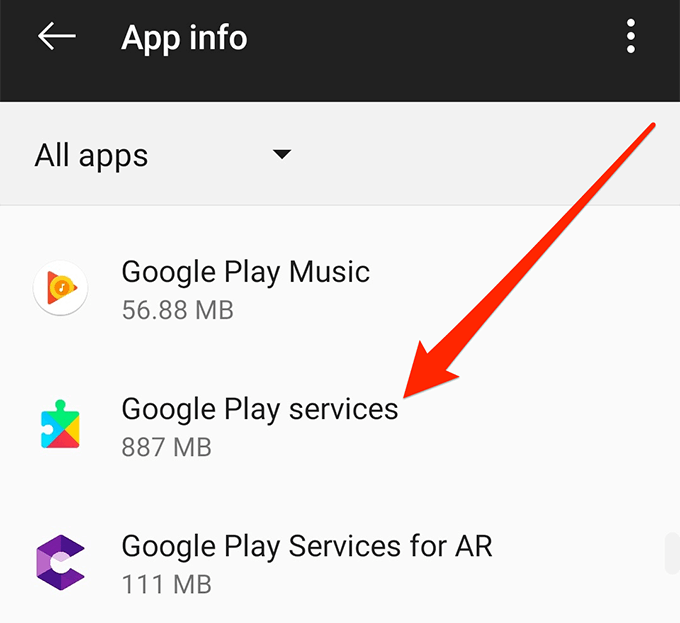
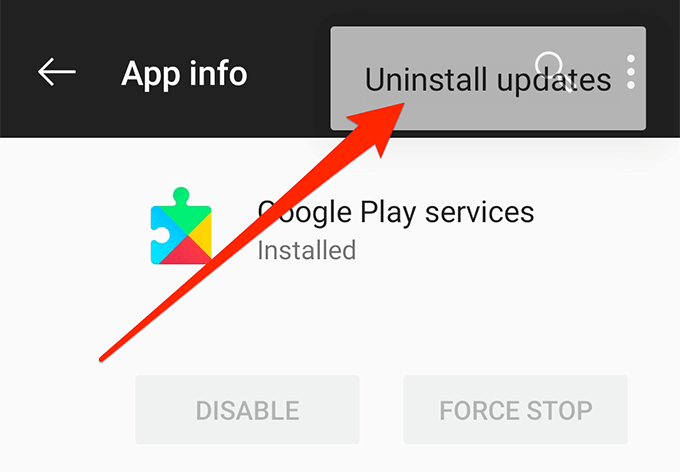
方法Google Playストアの白い画面を修正する
Playストアの画面がすべて真っ白になり、メニューがまったく表示されない場合は、これらの解決策で修正される可能性があります。
機内モードオプションの切り替え
機内モード をオンにすると、デバイスがWiFiや携帯データなどのほとんどの接続から切断されます。 Google Playストアが新しいデータを取得するのを一時的に防ぐオプションを切り替えることは価値があり、これにより携帯電話の白い画面の問題が修正される可能性があります。
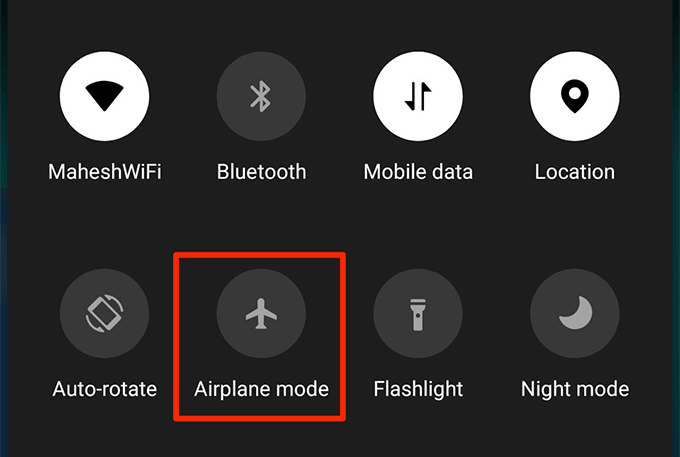
Google Playストアの白い画面の問題が発生する理由として考えられるのは、WiFiまたは携帯電話のデータプランが正しく機能していないことです。 Playストアはデータの読み込みに失敗しているため、白い画面を表示するしかありません。
インターネット接続のメディアを変更することで修正できます。
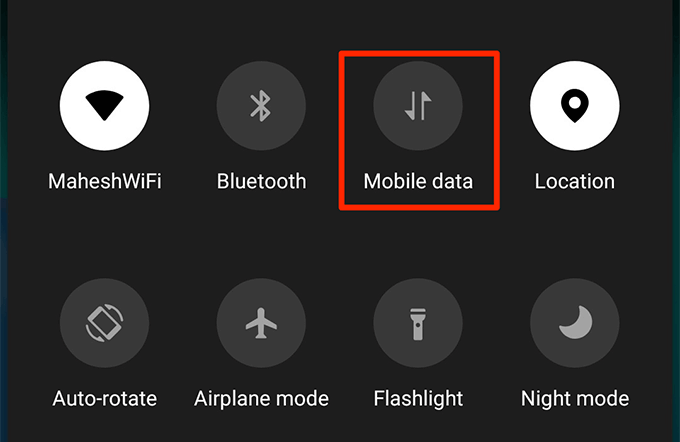
Playストアのデータとキャッシュをクリア
他の多くのアプリと同様に、Playストアはストレージとキャッシュファイルを携帯電話のメモリに保持します。これらのファイルが大量に蓄積される場合は、それらを削除して、電話機の問題が解決するかどうかを確認することを検討する必要があります。これは、デバイスでのアプリの動作には影響しません。
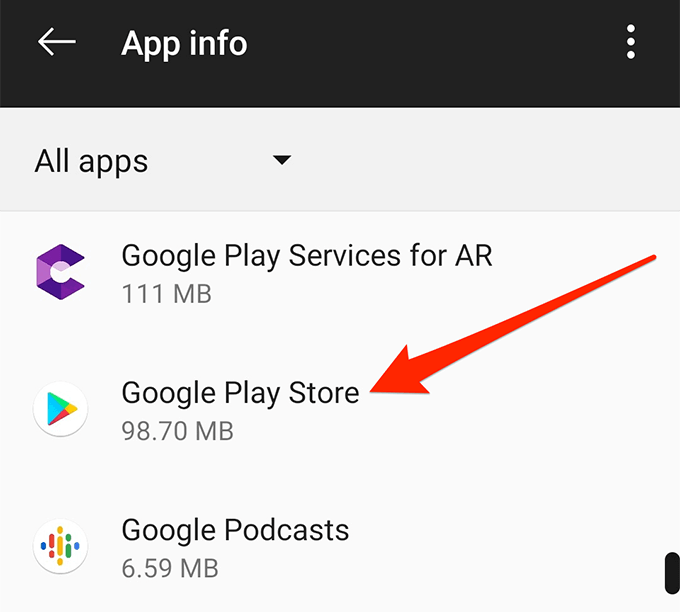
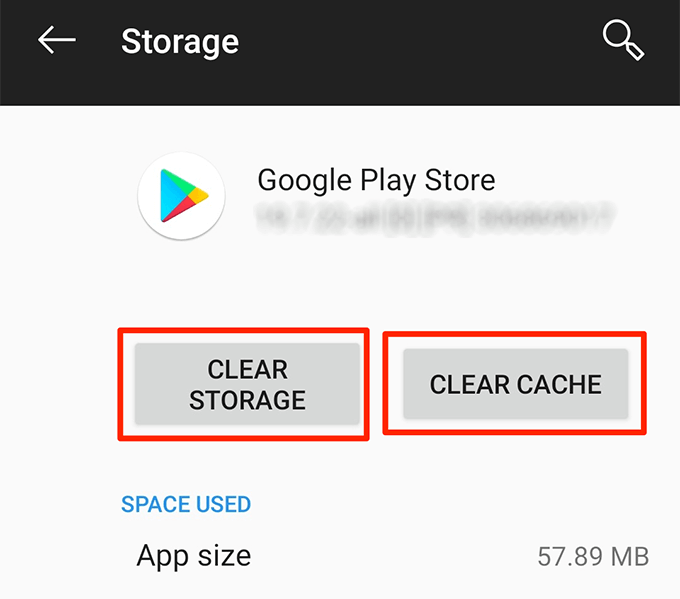
バックグラウンドデータの使用を有効にする
Playストアでは、内部タスクをバックグラウンドで実行する必要がある場合があります。これを行うには、アクティブなインターネット接続と、設定で有効になっているオプションが必要です。
次のようにそのオプションを有効にできます。
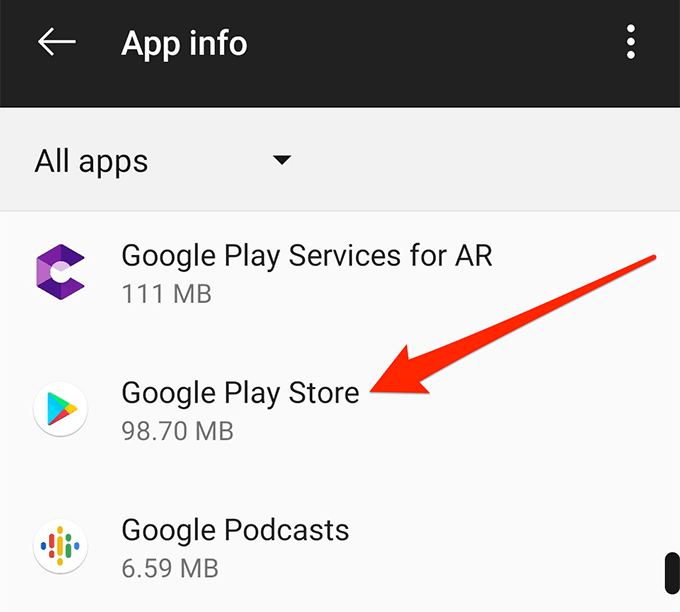
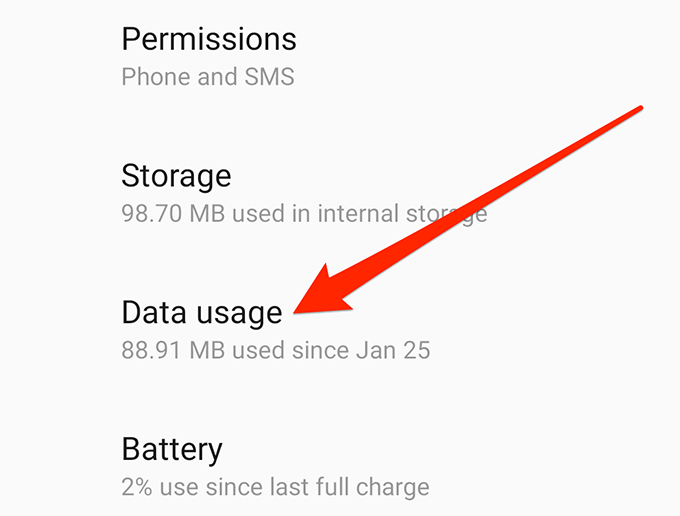
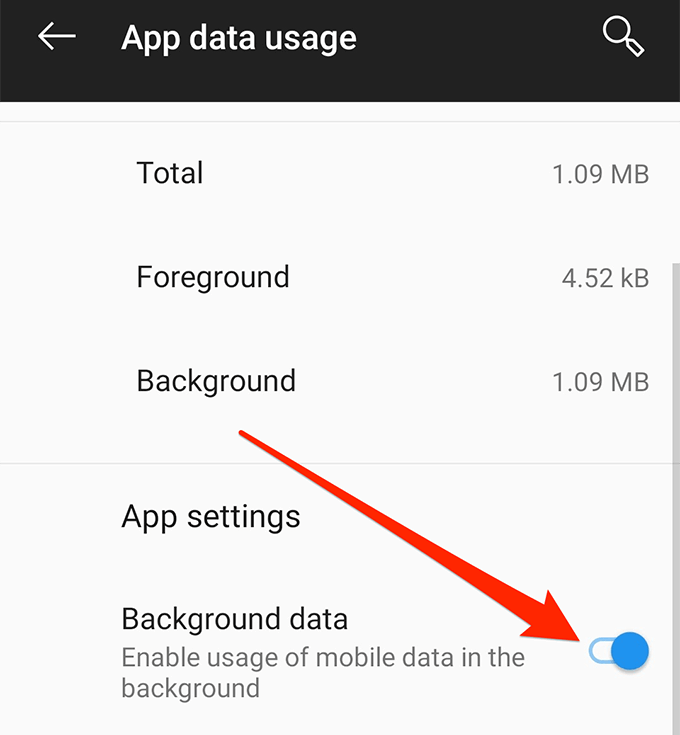
Google Playゲームの問題を修正する方法
ゲームをする には多くの問題はありません。ただし、問題が発生した場合は、ゲームに関するGoogle Playの問題を修正するために使用する方法です。
Playゲームのデータとキャッシュを削除する
Playゲームのデータとキャッシュファイルを削除すると、デバイス上の問題が解決する可能性が高くなります。その後、アプリはこれらのファイルの新しいバージョンを作成しますが、これらのファイルには問題がない可能性があります。
これは、ゲームプレイやサービスに影響を与えないことに注意してください。
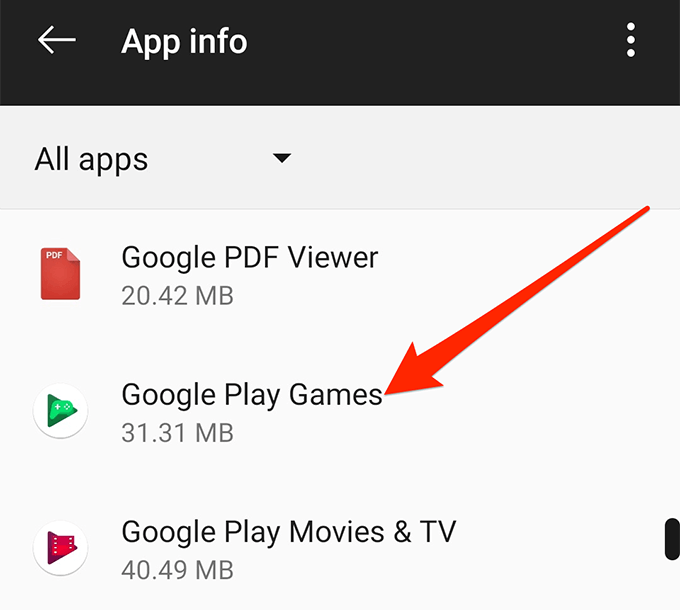
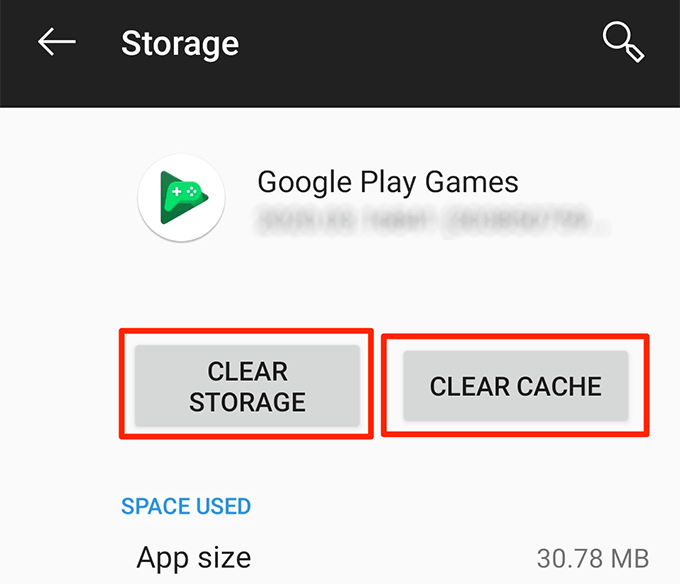
端末にGoogle Playゲームを再インストールします
アプリのデータとキャッシュファイルを消去しても機能しなかった場合アプリ全体を削除してから、Playストアから再インストールしてみてください。新しいバージョンのアプリを入手するため、これでほとんどの問題が解決されます。
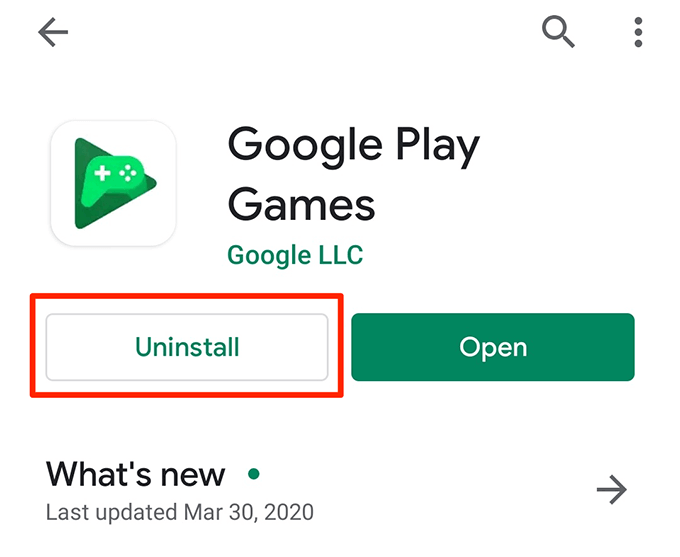
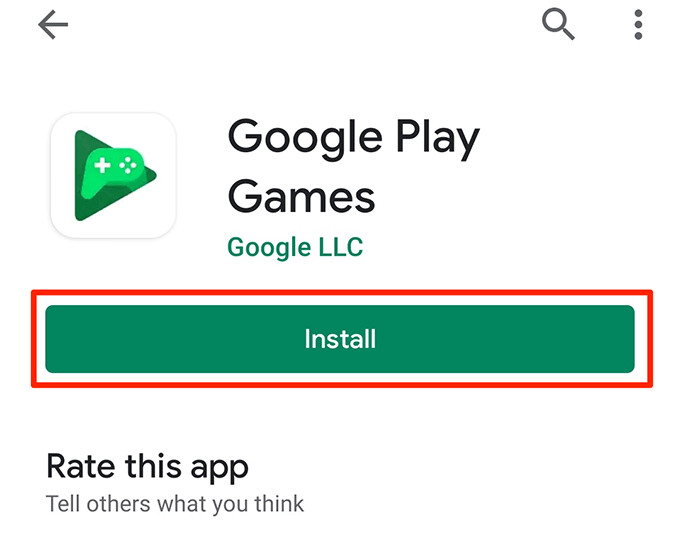
修正方法Google Playミュージック
Playミュージックの問題のほとんどは、実際には問題ではなく、デベロッパーが提供する機能です。それらをオンまたはオフにすると、直面しているGoogle Playの問題が修正されます。
Google Playミュージックのキャッシュをクリア
Google Playミュージック の問題の一部は、ジャンクキャッシュファイルの結果であり、これらのファイルを削除すると解決する可能性がありますアプリの問題。そうしても、ライブラリから何も削除されず、携帯電話で他の問題が発生することもありません。
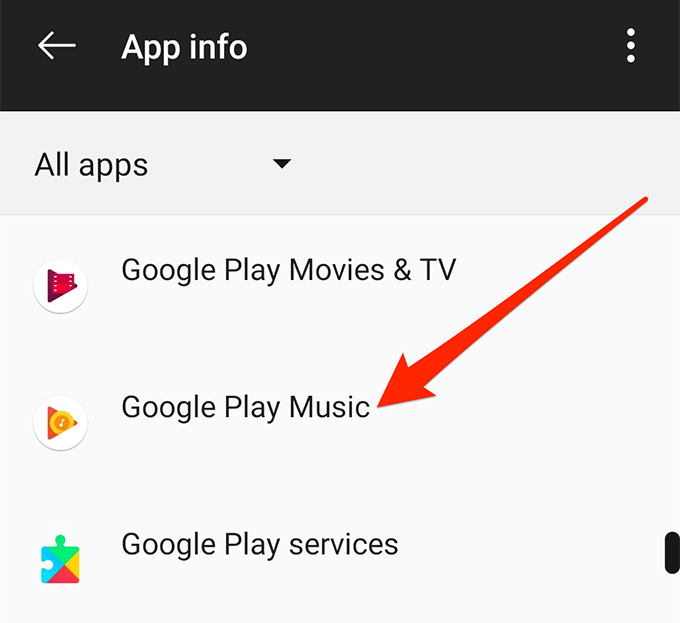
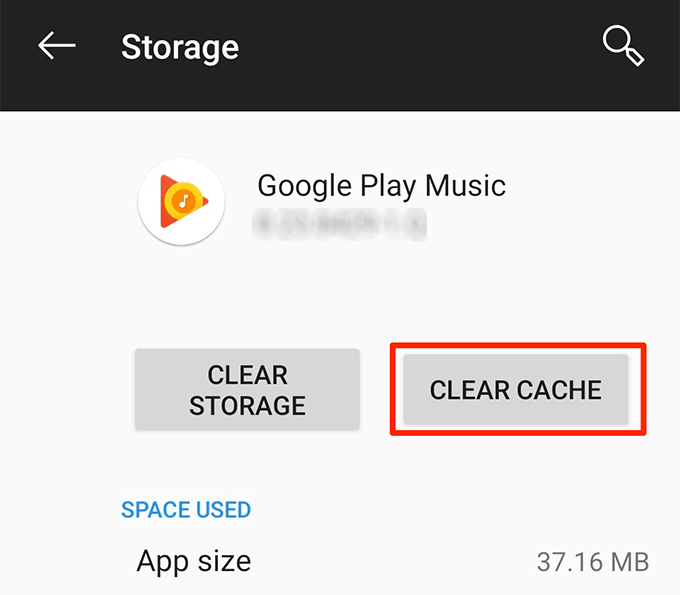
許可されている数を超えてアップロードしないでください
まだわからない場合は、Google Playミュージックで最大50,000曲をアカウントに保存できます。新しい曲のアップロードで問題が発生した場合は、許可されている制限を超えていないか確認してください。
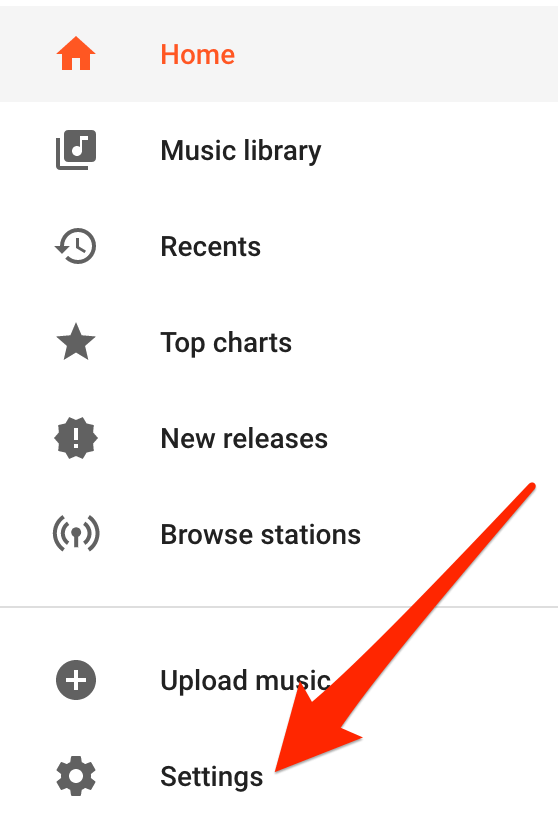
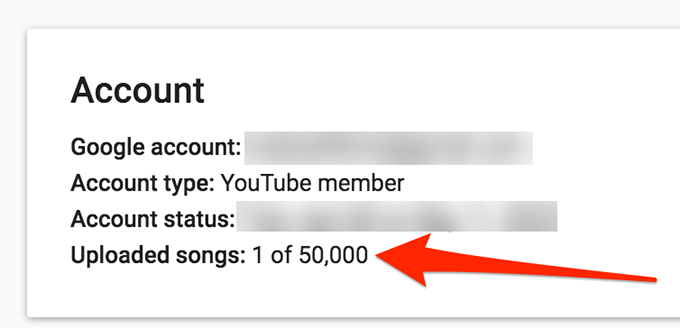
アップロードできるのは互換性のある音楽フォーマットのみ
Google Playミュージックは、そこにあるすべての音楽フォーマットのアップロードをサポートしていません。 1つまたは複数の音楽ファイルをアップロードできない場合は、互換性のない形式をアップロードしている可能性があります。
現在、次の形式のアップロードがサポートされています。
どのデバイスからどの形式でアップロードできるかについては、彼らのサイト にある特定の条件があります。
アプリを更新して欠落している曲を修正する
一部のユーザーは、アップロードした曲がアプリに欠落していると苦情を言っています。ライブラリにアップロードした曲がライブラリで見つからない場合も、アプリを更新すると問題が解決します。
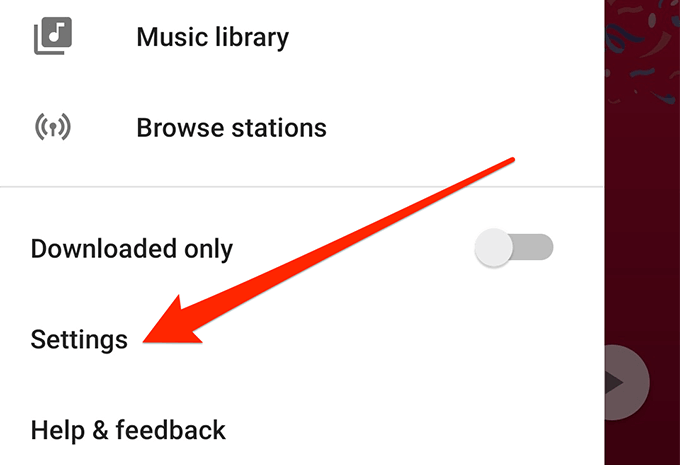
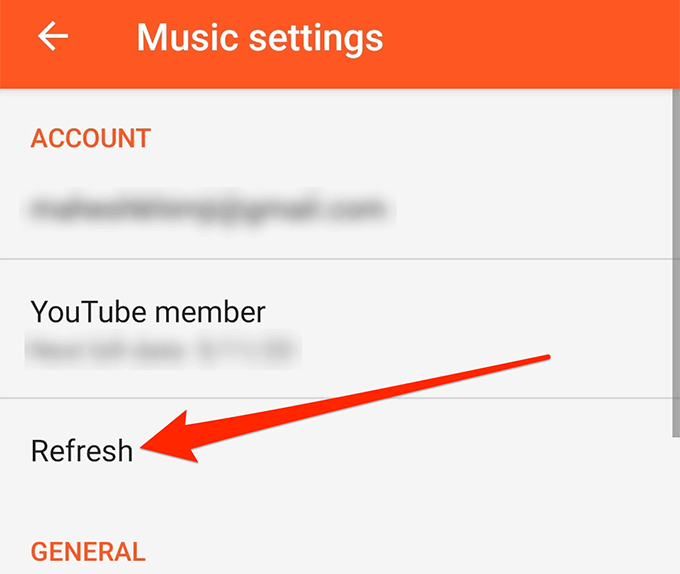
WiFiストリーミングオプションを無効にする
Playミュージックには、WiFiネットワークに接続している場合にのみ音楽をストリーミングするオプションが付属しています。 。つまり、モバイルデータを使用している場合、アプリではファイルをストリーミングできません。
設定でオプションを無効にすることで修正できます。
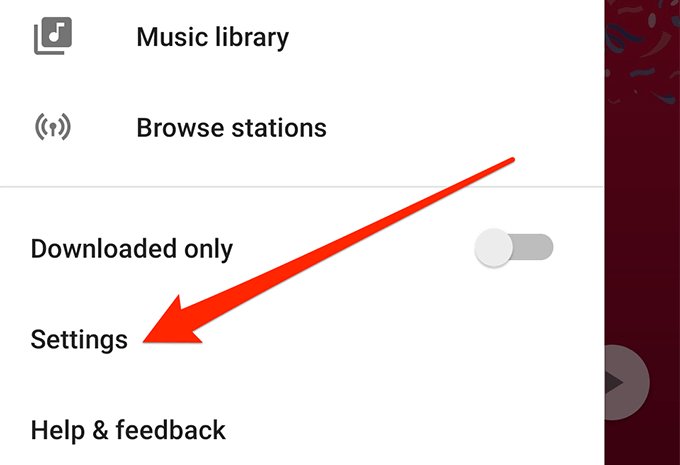
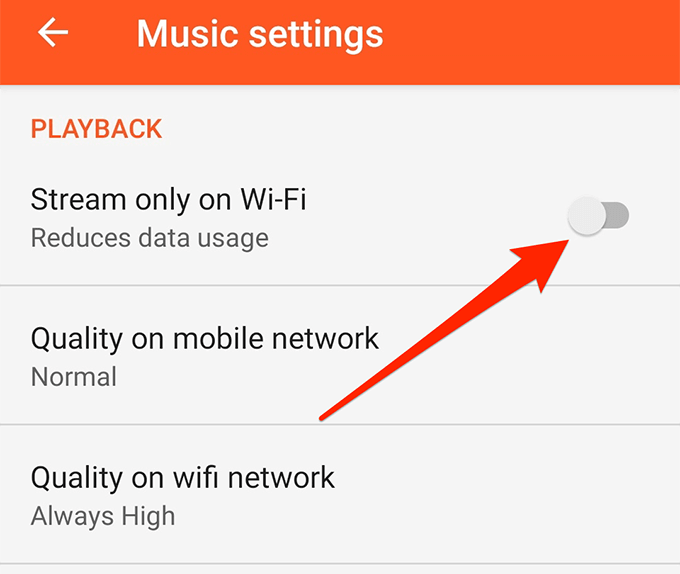
Google Playユーティリティは、デバイスで使用できる便利なツールの一部ですが、多くの場合、スマートフォンに多くの問題が発生する理由です。幸いにも、お使いの携帯電話からそれらの問題を取り除きます までにできることがいくつかあります。
スマートフォンで最も気になったのは、Google Playのどの問題ですか? Google Playの問題をどのように修正しましたか?以下のコメントでお知らせください。