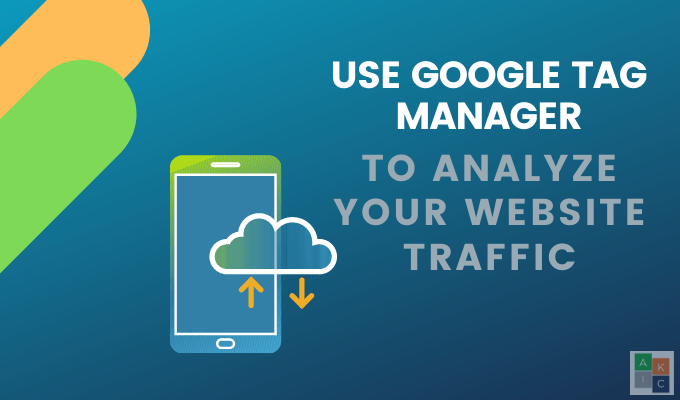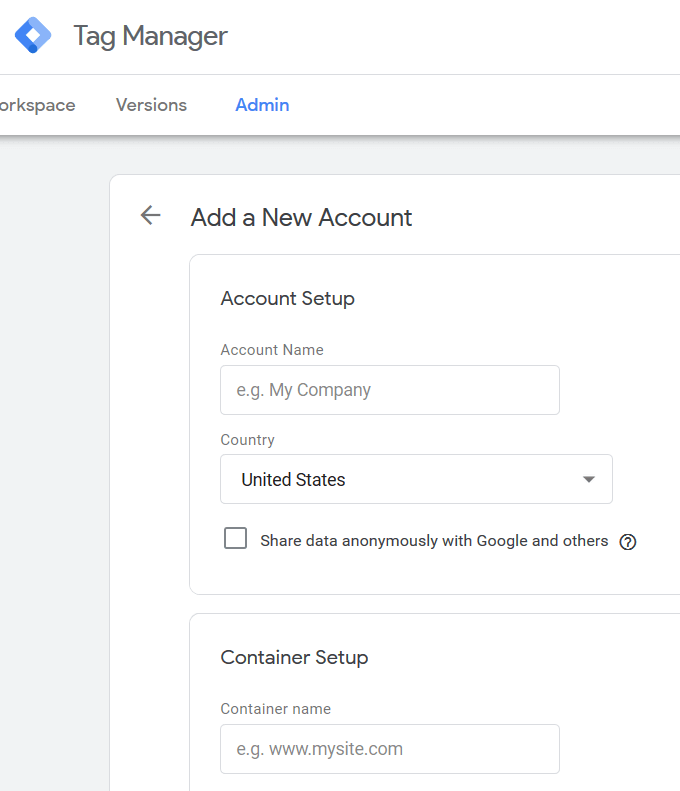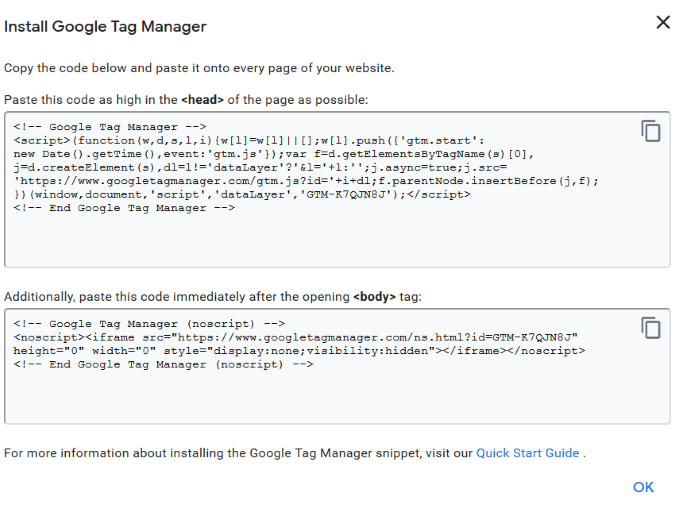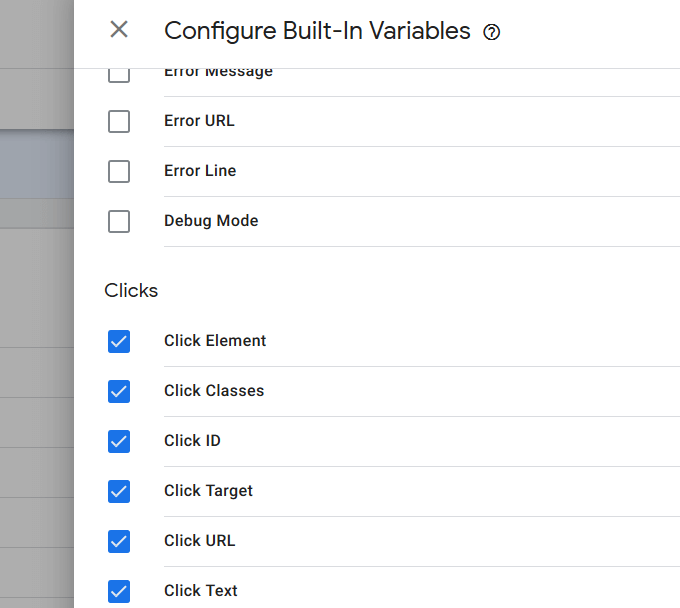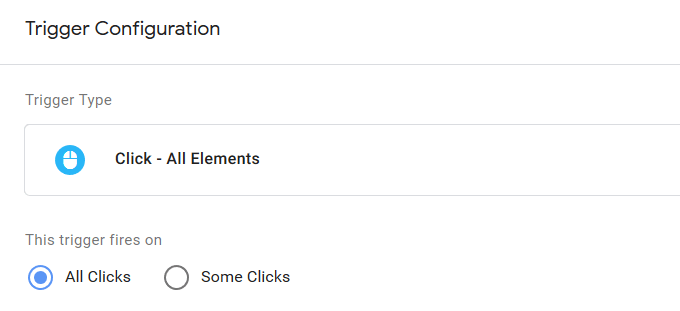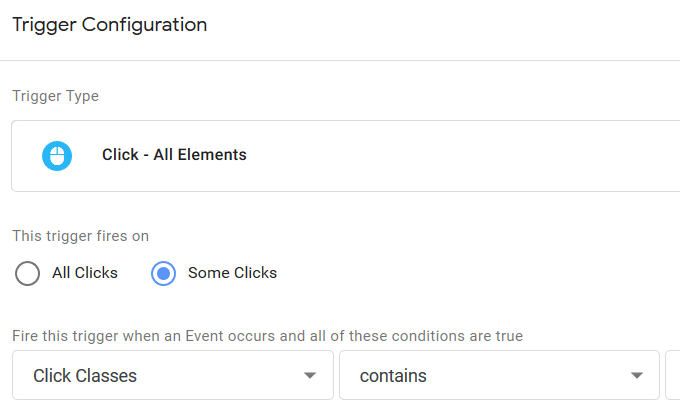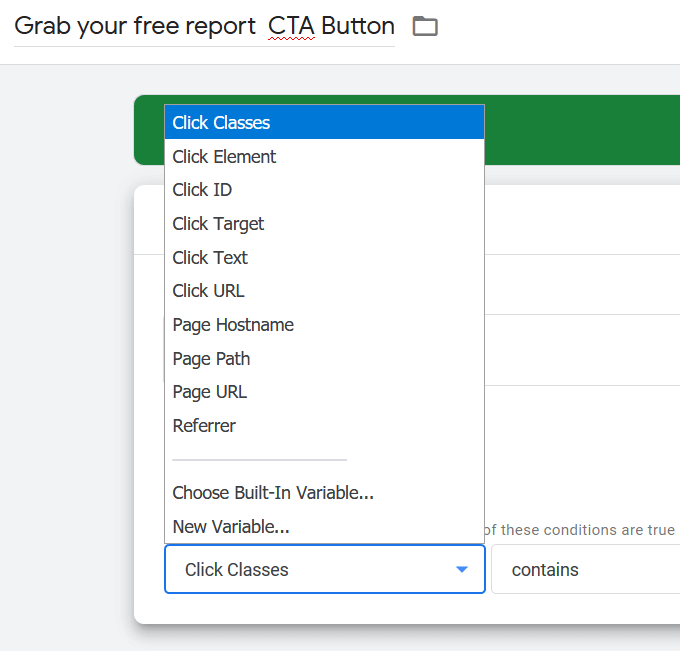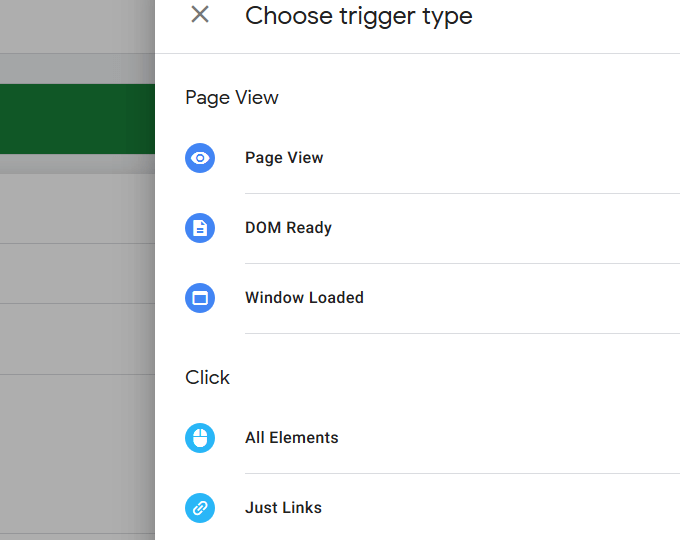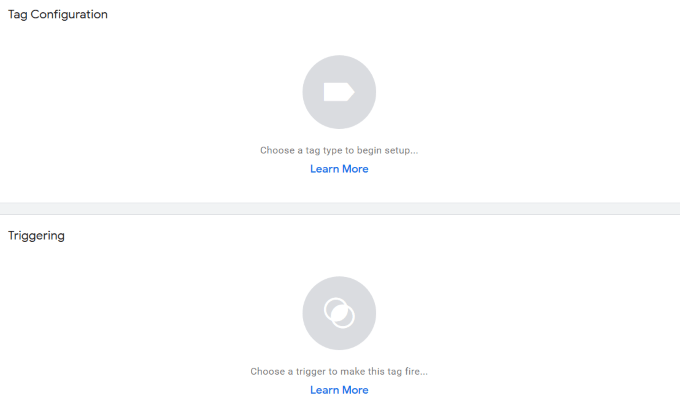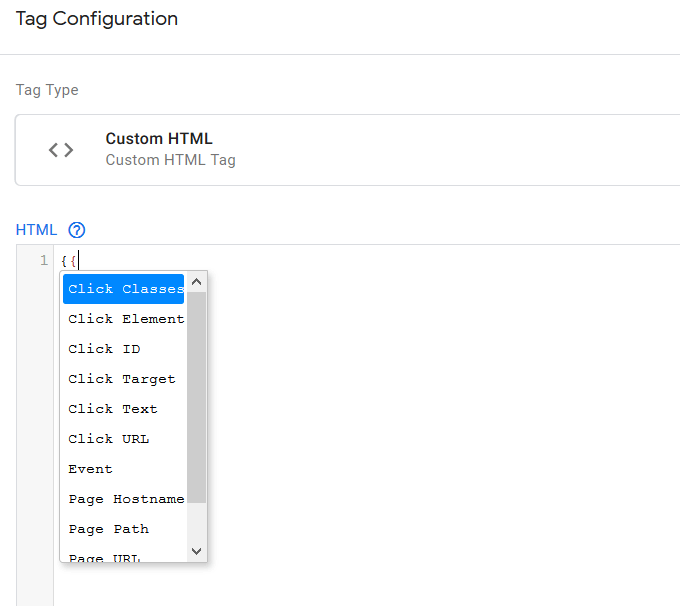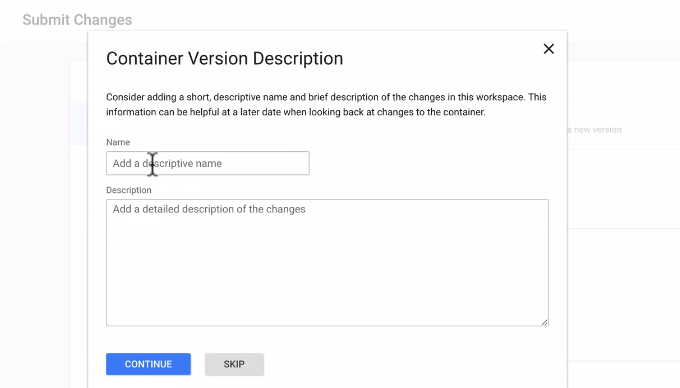どんな種類のウェブサイトを持っているにせよ、訪問者があなたのサイトとどのように対話するかを知ることは不可欠です。 Google Analytics(GA) は、従来、ウェブマスターがウェブサイトのトラフィックに関する洞察を得るために使用するツールでした。 GAは、ユーザーに関する以下の統計とレポートを提供します:
サイトへの訪問者数
出身国
訪問したページ数セッション
サイトで最も人気のあるページ
バウンスしたサイト訪問者の数(アクションを実行せずに放置)
GAでのページビュー、セッション時間、直帰率などの重要な指標の追跡すべてのウェブページでのGAトラッキングコードまたはGA JavaScriptコードスニペットの配置。これは一般的な情報を追跡するのに理想的です。
ただし、より具体的なメトリックまたは複数の相互作用の場合、すべてのアクションを追跡することはより困難になります。たとえば、いくつかの異なるフォームやさまざまな機能を追跡する必要があるWebサイトの所有者が、必要なすべてのタグを設定して実行するには時間がかかります。
Googleタグマネージャー (GTM)は、すべてのタグの追跡を容易にする無料のタグ管理ツールです。
Googleタグマネージャーとは GA、GTMを置き換えるのではなく、 GA(タグ自体)と連携して、ユーザーがトラッキングコード(タグ)を追加し、ルールを定義し、コードスニペットを展開できるようにします。
GTMによって収集されたデータは、GAおよびその他のツールに送信され、保存されますGoogle広告、PayPal、Facebookとして。
<!-
In_content_1 all:[300x250] / dfp:[640x360] ->
ウェブサイトの所有者が追跡するタグの例は次のとおりです。
Google広告
イベント
Facebookピクセルコード
リマーケティング
カスタムHTML / JavaScriptコード
Webサイトの所有者は、より良い戦略的マーケティング決定を行うために必要な洞察を提供する行動を決定する必要があります。次に、Googleタグマネージャを使用してデータを収集し、結果を分析します。
この記事では、WebサイトでGTMを使用する方法の概要を説明します。
セットアップウェブサイト Google Tag Managerアカウントをまだお持ちでない場合は、1つをセットアップする
アカウント名、国、コンテナ設定(ドメイン)、ターゲットプラットフォーム(ウェブを選択)。 [作成 ]をクリックします。
Googleの利用規約に同意すると、コンテナIDに2つのコードスニペットが表示されます。
各ページに両方のスニペットを追加する必要がありますサイトの設定プロセスを完了します。必ず正しい場所に追加してください。 1つはページの
スニペットのインストールについてさらにサポートが必要な場合は、Googleの クイックスタートガイド をお読みください。または、WordPressを使用している場合、使用できる いくつかのプラグイン があります。
コンテナを作成したら、タグとトリガーの追加を開始して、サイトの訪問者に関する洞察を得ることができます。
以下は、マーケティング活動の測定に役立つWebサイトアクションの例です。
ボタンクリックの追跡 ボタンクリックは、ウェブサイトの行動を促すフレーズ(CTA)がクリックされた回数を指します。多くのサイトには、次のような複数のCTAがあります。
ダウンロード。
カートに追加。
クリックして呼び出し。
購読する。
サインアップする。
始めましょう。
無料のレポートを入手してください。
詳細をご覧ください。 参加する
いくつかの変数を設定する 変数 をクリックしてから左側のナビゲーションから設定 します。下にスクロールして、要素、クラス、ID、ターゲット、URL およびテキスト をクリックします。
次のステップは、起動するトリガーを有効にすることですすべてのクリックで。左側のナビゲーションから[トリガー ]をクリックし、[新規 <図class = "lazy aligncenter">
トリガーに名前を付けます。 ボタンクリック と呼びましょう。
トリガータイプを選択するには、トリガーウィンドウ内をクリックし、ポップアップページの下部までスクロールして、をクリックしますすべての要素 。
すべてのクリック でこのトリガーを起動する を設定し、保存 をクリックします。タグが正しく機能している場合は、[プレビュー ]ボタンをクリックします。オレンジ色のバーが表示され、プレビューモードになっていることがわかります。
新しいブラウザタブでWebサイトを開き、ページを更新します。クイックプレビューモードでサマリーアイテムが表示されます。この例では、サイトのどこかをクリックするとトリガーが起動するように設定しているため、GTMクリックとして登録されます。
ページ上の特定のボタンを識別する場合は、クリックの1つを選択します。 Googleタグマネージャのプレビューパネルで。次に、[変数 ]をクリックします。
あなたクリッククラス、クリック要素、およびクリックテキストが表示されます。さまざまなクリックとクリッククラスはすべて表記されます。変数を見つけたら、追跡したいボタンをフィルターで除外します。
そのWebサイトボタンをクリックすると、Webサイトの下のGTMプレビューの概要セクションが強調表示されます。
クリッククラスなど、選択したボタンに関連する変数を確認します。 、要素をクリックし、IDをクリックします。この情報を使用して、ボタンクリックを設定します。 Googleタグマネージャーに戻ります。 [ボタンクリック ]に移動します。
この記事では、無料レポートを取得 するためのボタンを設定します。ボタンの名前を無料レポートのCTAを取得 に変更してください。
これに移動するトリガーが発生 し、一部のクリック を選択します。ここで、プレビューモードのときに見つけた変数でフィルタリングできます。
Webサイトのプレビューに戻り、追跡するボタンの変数を書き留めます。ボタンの場所によって、クリックする場所によってクラスが異なる場合があります。
このための最善の解決策は、クラスが同じであるため、トラッキングをLink Click に切り替えることです。クリックする場所。リンククリックは一定のままのハイパーリンクです。
GTM内で変更するには、[クリック-すべての要素 ]を選択して、[リンクだけ ]に変更します。 strong>。
プレビューモードから書き留めたクラスを使用し、クラスをクリック の右側にある空のボックスに追加して、保存 をクリックします。
作成タグ 左側のナビゲーションで[タグ ]をクリックし、[新規 ]をクリックします。
の内側をクリックしますタグ設定 ボックスをクリックして、タグタイプを開きます。下にスクロールして、[カスタムHTML ]を選択します。これらの括弧{}内に変数を入力することにより、このカスタムHTMLセクション内で変数を使用できます。
括弧の入力を開始すると、クイック検索選択メニューが表示されます。定義済みの既存の変数を選択します。
今、作成したトリガーにこれを接続する必要があります。 [トリガー]ボックス内をクリックし、トリガーを選択して[保存 ]をクリックします。
プレビューページをもう一度更新して、ボタンをテストします。ボタンをクリックして、タグが配信されるかどうかを確認します。うまくいかない場合は、戻ってすべての設定を確認してください。
設定が正しい場合、このイベントで発生したタグ が表示されます。ボタンがクリックされたときに追跡しています。
タグをイベントにする GTMに戻って、作成したタグ。識別可能な名前で名前を付けてください。
タグタイプをカスタムHTML からGoogleアナリティクスに変更します:Google Analytics :ユニバーサル分析 。
選択<追跡タイプ の場合はイベント 、イベント追跡パラメータ の場合はCTAボタン 、の場合はクリック >アクション を選択し、ラベル の識別名を追加します。
Googleアナリティクスの設定まで下にスクロールし、{{Googleアナリティクス}} を選択して、 [保存 ]をクリックします。 Googleアナリティクス内のクリックをイベントとして追跡しています。
イベントを送信してから、公開 します。
コンテナバージョン[説明] セクションでイベントの説明的な名前を追加し、[続行 ]をクリックします。新しいトリガーと新しいタグがウェブサイトに公開され、サイト訪問者がボタンをクリックするたびに追跡します。
使用できる追跡可能なアクションの数に制限はありませんGoogleタグマネージャー。収集および測定するデータが多いほど、マーケティングと広告キャンペーンを調整して、コンバージョンと売上を増やすことができます。
超初心者必見!Googleアナリティクスの「目標」を設定する方法
VIDEO
関連記事: