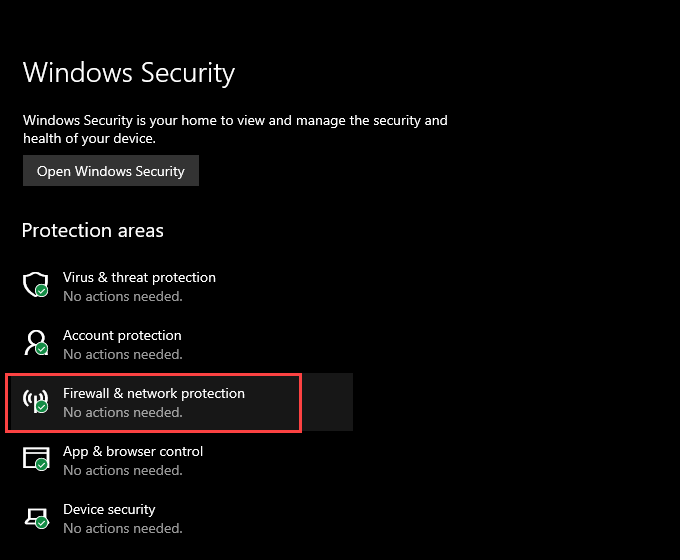Google Chromeは、ウェブサイトが接続要求に応答しない場合、ERR_CONNECTION_REFUSEDエラーメッセージを表示します。これはサーバー側の問題のように聞こえますが(非常によくある可能性があります)、DNSキャッシュの廃止やネットワーク設定の競合など、多くの理由でエラーが発生する可能性もあります。
ウェブサイト、Chromeの再起動、PCまたはMacの再起動が役に立たなかった場合は、以下のトラブルシューティングのヒントのリストを確認することで問題を解決できます。
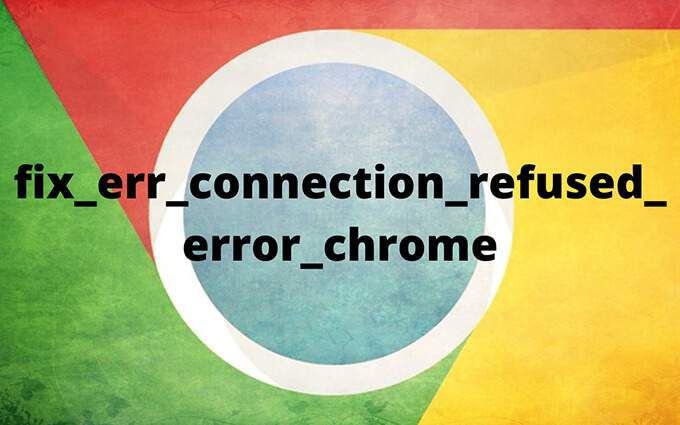
1。ウェブサイトのステータスを確認する
サーバー側の潜在的な問題を除外するには、ダウンディテクタ や2などのオンラインツールでURLを実行して、ウェブサイトのステータスを確認する必要があります。 s>。
サイトがすべての人にダウンしていることを示すメッセージを受け取った場合は、Webサイトがオンラインに戻るまで待つ必要があります。メールやソーシャルメディアを介してウェブマスターに通知し、処理を高速化することもできます。
2。 DNSキャッシュをクリアする
サイトがあなた以外のすべての人のために稼働している場合、古いDNS(ドメインネームシステム)キャッシュがERR_CONNECTION_REFUSEDエラーの背後にある可能性のある理由です。これを削除すると、コンピュータはWebサイトのIP(インターネットプロトコル)アドレスを更新する必要があります。IPアドレスは、最後にアクセスしたときから変更されている可能性があります。
DNSキャッシュ関連の問題も3につながる可能性があります。 ChromeのおよびERR_CACHE_MISS エラー。
WindowsのDNSキャッシュをクリアする強い>
1。 Windows+ Xを押して、パワーユーザーメニューを開きます。次に、Windows PowerShell(管理者)を選択します。
2。昇格されたWindowsPowerShellコンソールに次のように入力します。
Clear-DnsClientCache
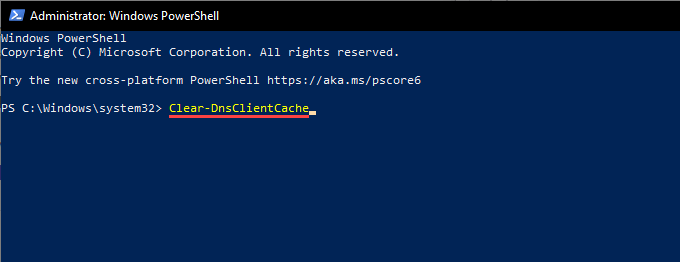
3。 Enterを押して、WindowsPowerShellを終了します。
macOSでDNSキャッシュをクリアする
1。 コマンド+ スペースを押してSpotlight検索を開きます。次に、ターミナルと入力し、Enterを押します。
2。次のコマンドをコピーしてターミナルコンソールに貼り付け、Enterを押します。
sudo dscacheutil -flushcache; sudo killall -HUP mDNSResponder
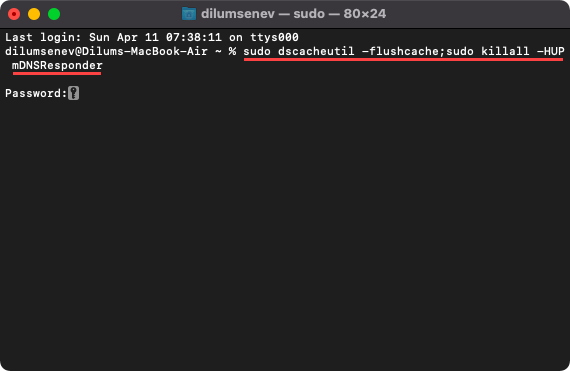
3。管理者パスワードを入力し、もう一度Enterを押してコマンドを実行します。続いてターミナルを終了します。
3。 DNSサーバーの変更
PCとMac上の不安定で信頼性の低いDNSサーバーも、Chromeが特定のウェブサイトに接続するのを妨げる可能性があります。これを除外するには、GoogleDNSなどの人気のあるパブリックDNSサービスに切り替える が必要です。
Windows上のDNSサーバーを変更する
1。 スタートメニューを開き、設定を選択します。
2。 ネットワークとインターネットを選択します。
3。 Wi-Fiまたはイーサネットのサイドタブに切り替えます。
4。ネットワーク接続を選択します。

5。 [IP設定]で[編集]を選択します。
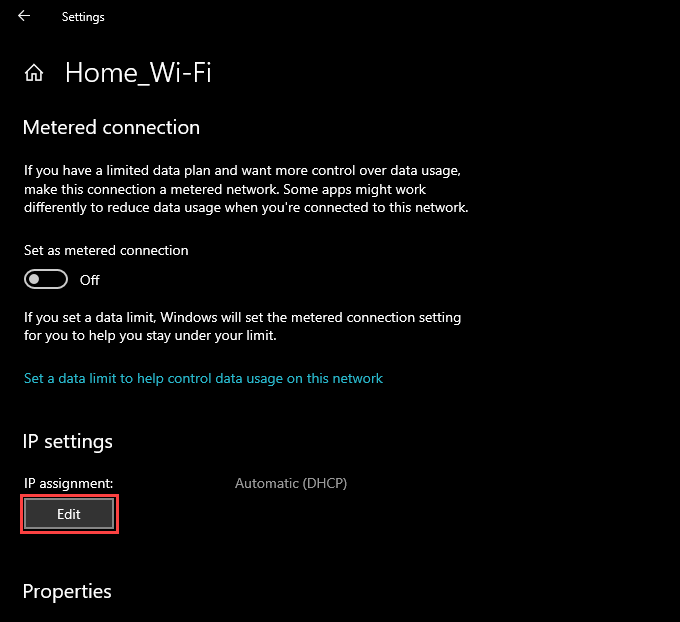
6。 IP設定の編集を手動に設定し、iPv4の下のスイッチをオンにします。
7。次のDNSアドレスを優先DNSおよび代替DNSフィールドに入力します。
8.8.8.8
8.8.4.4

8。 保存を選択します。
macOSでDNSサーバーを変更する
1。 Appleメニューを開き、システム環境設定を選択します。
2。 ネットワークを選択します。

3。 Wi-Fiまたはイーサネットを選択し、詳細 strong>を選択します。
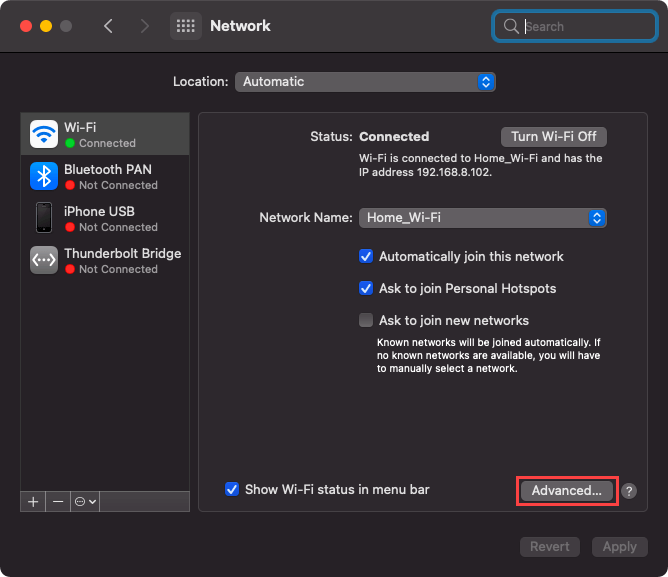
4。 DNSタブに切り替えます。
5。次のDNSサーバーを追加します:
8.8.8.8
8.8.4.4

6。 OKを選択し、次に適用を選択します。
4。 Chromeキャッシュをクリアする
古いChromeキャッシュは、データの不一致を引き起こし、その後、サイトの読み込みの問題を引き起こす可能性があります。 DNS関連の修正が役に立たなかった場合は、それをクリアしてみてください。
ERR_CONNECTION_REFUSEDエラーが表示されたサイトのキャッシュのみを削除することから始めます。それでも問題が解決しない場合、または同じエラーが複数のWebサイトに引き続き表示される場合は、先に進んでブラウザのキャッシュ全体をクリアしてください。
1つのサイトのキャッシュのみをクリアする
1。ウェブサイトを読み込んでみてください。次に、アドレスバーの情報アイコンを選択します。
2。 サイト設定を選択します。
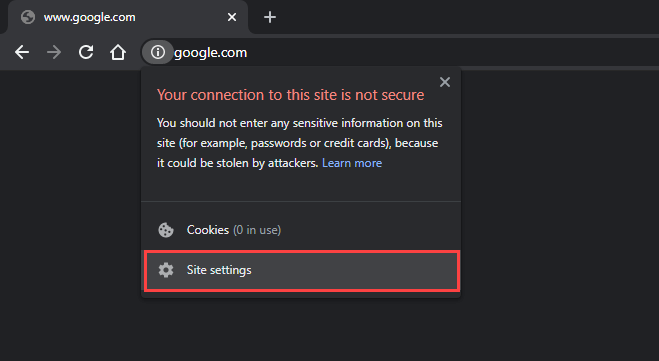
3。 データを消去を選択します。

ブラウザのキャッシュ全体をクリアする
1。 Chromeメニューを開き、その他のツール>閲覧データの消去をポイントします。
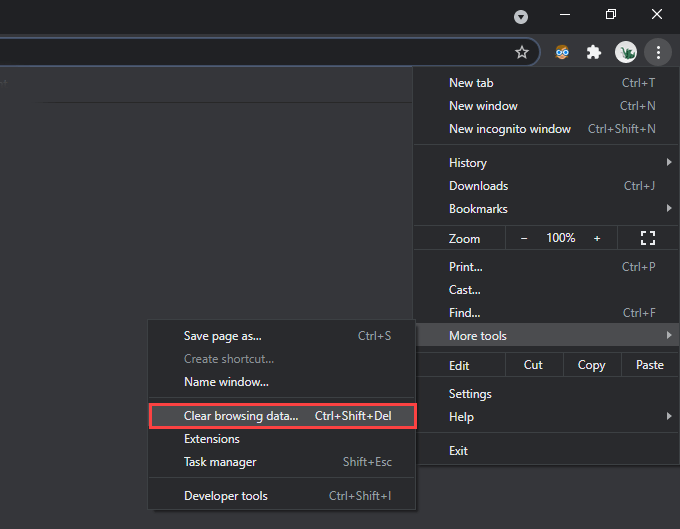
2。 詳細 strong>タブに切り替えます。
3。 時間範囲を常時に設定します。
4。 Cookieとその他のサイトデータおよびキャッシュされた画像とファイルの横にあるチェックボックスをオンにします。

5。 データの消去を選択します。
5。 DHCPリースを更新する
上記の修正のいずれも役に立たなかった場合は、コンピューターでDHCP(動的ホスト構成プロトコル)リースを更新する する必要があります。これには、ネットワークのルーターから新しいIPアドレスを要求することが含まれます。
WindowsでDHCPリースを更新する
1。昇格されたWindowsPowerShellコンソールを開きます。
2。以下の2つのコマンドを次の順序で実行します:

3。 WindowsPowerShellを終了します。
MacでDHCPリースを更新します
1。 Appleメニューを開き、システム環境設定を選択します。
2。 ネットワークを選択します。
3。 Wi-Fiまたはイーサネットを選択し、詳細 strong>を選択します。

4。 TCP/ IPタブに切り替えます。
5。 DHCPリースの更新を選択します。

6。 OKを選択します。
7。システム環境設定を終了します。
6。 VPNサーバーとプロキシサーバーを無効にする
PCまたはMacでVPN(仮想プライベートネットワーク)を使用していますか? インターネット上のプライバシーを保護する への最良の方法です。ただし、VPNは接続関連の問題も引き起こすため、VPNを無効にして、それが役立つかどうかを確認してください。
さらに、アクティブなプロキシサーバーを無効にする必要があります。 PCおよびMacでプロキシサーバーを非アクティブ化する を確認する方法は次のとおりです。
7。 Chromeをファイアウォールに追加する
別のERR_CONNECTION_REFUSEDエラー関連の修正には、WindowsまたはmacOSファイアウォールの例外としてGoogle Chromeを追加することが含まれます(まだ追加されていない場合)。
追加WindowsでのChromeからファイアウォールへ
1。 設定アプリを開きます。
2。 更新とセキュリティを選択します。
3。 Windowsセキュリティのサイドタブに切り替えます。
4。 ファイアウォールとネットワーク保護を選択します。