Googleクラウドプリントについて聞いたことがないなら、それは全く驚くことではありません。 2011年以来、周りにあったにもかかわらず、広く使用されていません。しかし、それは来年にかけて変化するかもしれません。
まず、Googleクラウドプリントとは何ですか。Googleクラウドプリントは、春のクリーニング中に缶詰になるいくつかのGoogleサービスとは異なり、ますます多くの機能を追加しています。これは、基本的にユーザーがプリンタ(有線または無線)をインターネットに接続し、世界中のどのデバイス(ウェブ、デスクトップ、モバイル)からでも印刷できる機能です。 Googleクラウドプリントは、システムにプリンタドライバをインストールすることなくデバイスから印刷できるという点で優れています。
たとえば、新しいWindows PCを購入してネットワークに接続した場合、通常は現在のプリンタ用のドライバを見つけてソフトウェアをロードし、そのPCにインストールするためのすべての手順を実行する必要があります。今は時間がかかり、多くのトラブルシューティングが必要になるだけでなく、不要なプリンタソフトウェアやツールがたくさんあるため、システムが遅くなります。ここからはGCPと呼ぶことにします。
GCPでは、WindowsマシンにGoogleクラウドプリンタドライバをインストールするだけで、任意のプログラムから追加したプリンタに直接印刷できますGCPでGCPは世界でも最高のものですか?
どこから印刷することができますか?
GCPの音は素晴らしいですが、実際に印刷する場所を聞いているかもしれません。から?さて、去年はGCPが大きく飛躍しています。最初は、Chrome OS、どのプラットフォームのGoogle Chrome、モバイルのGmailやGoogleドキュメントからも印刷できました。
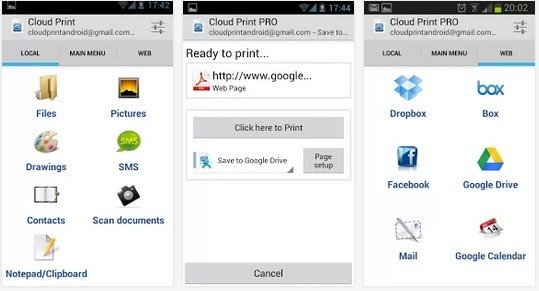
このアプリを使用すると、 SMSのチャット、写真、Facebook、Dropbox、Box、Mailなどを含むGCPへのローカルファイルの多様性。ユーザーは、プリンタからプリンタを管理したり、プリンタを共有したり、印刷ジョブなどを管理することもできます。現時点では、Apple App Storeにはクラウドプリントアプリはありませんが、GoogleのiOS端末向けのGoogleアプリをリリースしたことで大きな成果を上げています。クラウドプリントがiPhoneやiPadに近づくのは間違いありません
2013年7月23日、Googleは実際にGoogleクラウドプリントドライバ を導入することでGCPをより便利にしました。これはどのWindowsマシンにもインストールでき、Windowsアプリケーションから印刷するときにGoogle Cloud Printerを選択できるようになります。
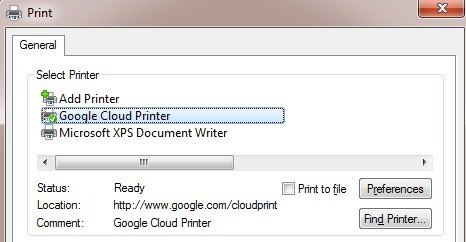
Googleクラウドプリントサービス を使用してください。クラウドプリントサービスはWindowsサービスとして実行され、古いレガシープリンタをGCPに接続するために使用できます。
最後に、アプリケーションの短いリスト がGCPと協力して印刷することができます。たとえば、iOSでは、PrintCentral Pro をダウンロードできます。これにより、メール、連絡先、テキストメッセージなどをiOSデバイスからGCPに印刷できます。現時点では、GoogleはMac用のPrint Driverをリリースしていませんが、クラウドプリンター というアプリもダウンロードできます。これはほぼ同じことです。
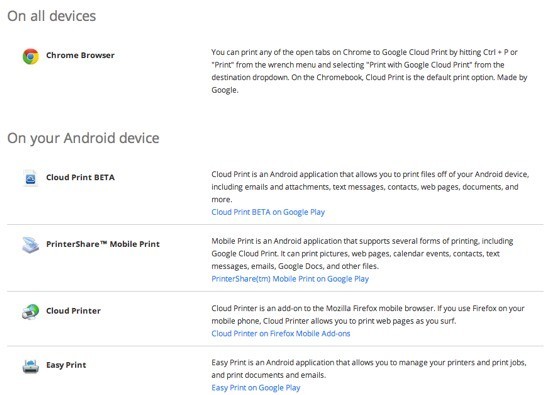
今どこから印刷できるかを理解したので、プリンタをGCPに接続する方法を見てみましょう。
古典的なプリンタ
GCPについて理解するための主なことは、プリンタを実際のサービスにどのように接続するかです。 GCPの世界には、クラウドレディとクラシックプリンタの2種類のプリンタがあります。クラウド対応プリンタとは、既にGCPサービスがインストールされ、設定されているプリンタです。
クラウド対応プリンタのもう一つの大きな点は、プリンタがネットワーク上のGCPサービスに登録されているため、GCPを使用する最良の方法です。インターネット上でファームウェアとドライバを自動的に更新するので、心配する必要はありません。残念ながら、まだGCPをサポートするプリンタはたくさんありません。
https://www.google.com/cloudprint/learn/printers.html
ここにリストされているプリンタの1つを使用している場合は、 GCPを設定するためのリンクが用意されています。
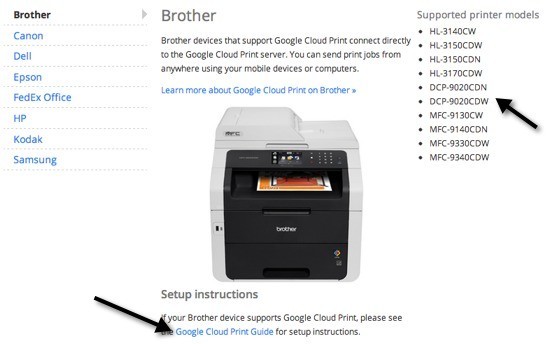
次に、クラシックプリンタを紹介します。クラシックプリンタは、GCPを設定するときにほとんどの人が使用するものです。クラシックプリンタは、ケーブルを使用してコンピュータに直接接続されているプリンタか、コンピュータにインストールされているワイヤレスプリンタのいずれかです。
クラウドレディとクラシックプリンタの主な相違点は、クラシックに印刷するためのものです。これは、コンピュータから印刷できるすべてのプリンタをGCPに追加することができます。プリンタがインストールされているコンピュータがオンになっている必要があり、Google Chromeにログインする必要があります。コンピュータの電源を切ったり、ChromeからログアウトしてGCPに印刷しようとすると、印刷ジョブは単に印刷キューに追加されます。
クラシックプリンタを追加する
GCPにクラシックプリンタを追加するのはかなり簡単です。まず、プリンタが既にインストールされているコンピュータに移動してChromeを開きます。次に、Chromeのメニューボタン(3本の水平線)をクリックして、設定を選択します。
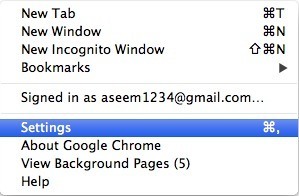
[詳細設定を表示]にあります。 Googleクラウドプリントが表示されるまで下にスクロールします。
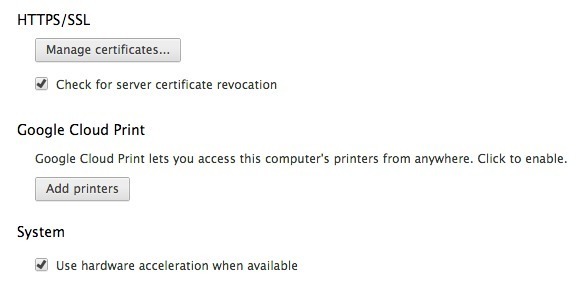
また、自動的に登録するプリンタを選択することもできます新しいプリンタをコンピュータに接続するときに使用します。 GCPにプリンタを追加するだけです。
印刷するファイルをアップロードする
>上記のさまざまな印刷方法に加えて、GCPに直接ファイルをアップロードして印刷することもできます。たとえば、Macを使用していて、PDFファイルや画像、Word文書などを印刷する場合は、アップロードするだけです。 GCPコンソール にログインし、印刷をクリックしてから印刷するファイルをアップロードをクリックします。
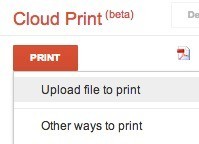
Excelファイルをアップロードしました。私が知る限り、どんな種類のファイルでも印刷できるようです。私はAdobe Photoshopファイルを印刷することさえできました。
プリンタの共有
GCPの優れた特徴の1つは、プリンタを他の人と共有することですそれはGoogleアカウントを持っています。それはGCPの最高の機能の1つでなければなりません。先週、私の両親は町に来ました。帰り便の搭乗券を印刷する必要がありました。私はGCPコンソールに行き、プリンタを選択してプリンタをクリックして、プリンタを選択してください。
次に、電子メールアドレスを入力して、印刷可能の権限を選択しました。
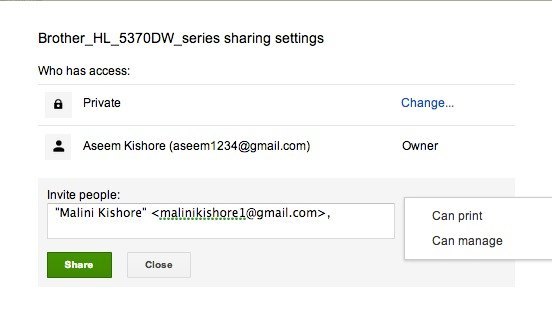
Googleアカウントでは、プリンタを追加するためのリンクが記載されたメールが届きました。
彼女はリンクをクリックし、Googleクラウドプリントアカウントにプリンタを追加するには[同意する]をクリックしなければなりませんでした。 21
それは文字どおりでした!その後、彼女はChromeからの搭乗券を印刷して、自分のプリンタを選択しました。それは2秒で印刷され、完了しました。私のコンピュータを使用する必要はなく、コンピュータ上でプリンタドライバをダウンロードする必要はありません。リンクを送信し、それをクリックして印刷してください!次に誰かがあなたを訪問して印刷する必要があり、それらをあなたのコンピュータに置かないようにするには、Googleアカウントをお持ちの場合はGCPを使用してください。
結論
Googleクラウドプリントを使用することで、すべてのプリンタを1つにまとめることができます。一箇所。たとえば、ワイヤレスプリンタを1台のマシンにインストールしていて、別のプリンタをケーブルで2台目のマシンに接続している場合は、両方のプリンタをGoogleクラウドプリントに追加し、任意のコンピュータまたはモバイルデバイスから印刷することができます。 p>
また、ファイルをGoogleドライブに印刷することも、直接FedEx Officeに印刷することもできます。 Googleドライブの種類に保存する機能により、GCPはEvernoteのようになります。後でGoogleドライブに直接表示するためのウェブページを印刷することができます。
全体的に、Google Cloud Printは一年を通して多くの役に立ちました。 Googleは引き続きGCPに多くの機能を追加し、消費者がどこからでもどこからでも簡単に印刷できるようにします。お楽しみください!