ExcelでもGoogleスプレッドシートでも、スプレッドシートで作成される最も一般的な種類のグラフの1つは、折れ線グラフです。
折れ線グラフは、特に1つのデータセットから簡単に作成できますが、2つ以上のセットから作成することもできます。これにより、同じグラフ上に複数の線が生成されます。
この記事では、1つのデータセットを使用する場合でも、複数のデータセットを使用する場合でも、Googleスプレッドシートで折れ線グラフを作成する方法を学習します。
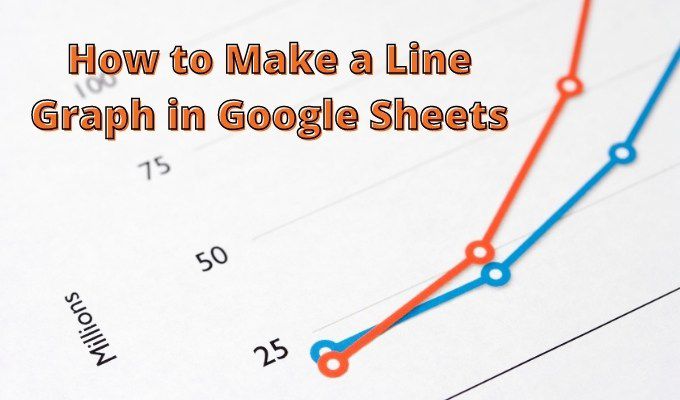
Googleスプレッドシートで単線グラフを作成する
グラフを作成するためのデータを取得する最も簡単な形式は、2列です。 1つの列がx軸の値として機能し、もう1つの列がy軸の値になります。
データがこれらのセルに入力されているか他のスプレッドシート計算の出力 。
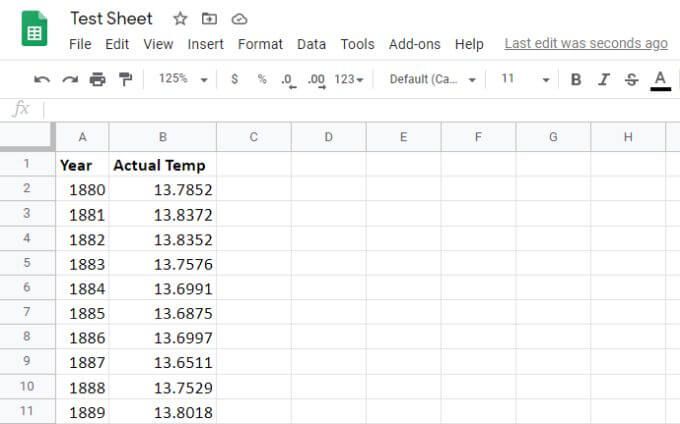
次の手順を実行して、折れ線グラフを作成します。
1。データの最後の行まで、両方の列を選択します。
2。 Googleスプレッドシートメニューのアイコンの行の右側にあるグラフアイコンを選択します。これにより、選択したデータを使用してシートにグラフが自動的に生成されます。
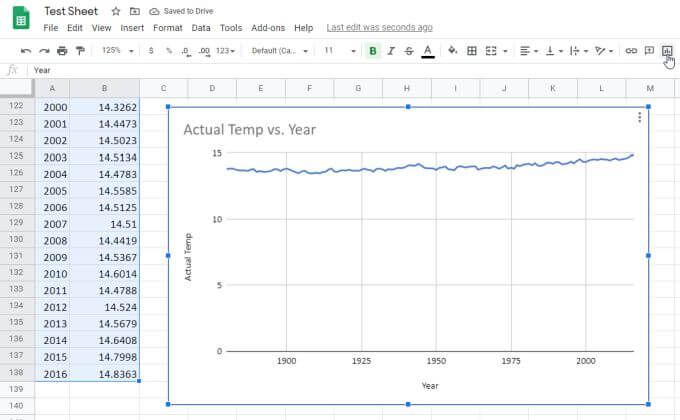
Googleスプレッドシートは、列ヘッダーからグラフのタイトルを作成するのに十分なインテリジェント機能を備えています。また、最初の列をx軸に沿って正しいラベルで配置し、2番目の列をy軸に沿って独自のラベルで配置します。
Googleスプレッドシートで複数の折れ線グラフを作成する
複数のデータセットからGoogleスプレッドシートで折れ線グラフを作成する場合、プロセスはほぼ同じです。データを複数の列に配置する必要があります。ここでも、x軸のデータを左端の列に配置します。
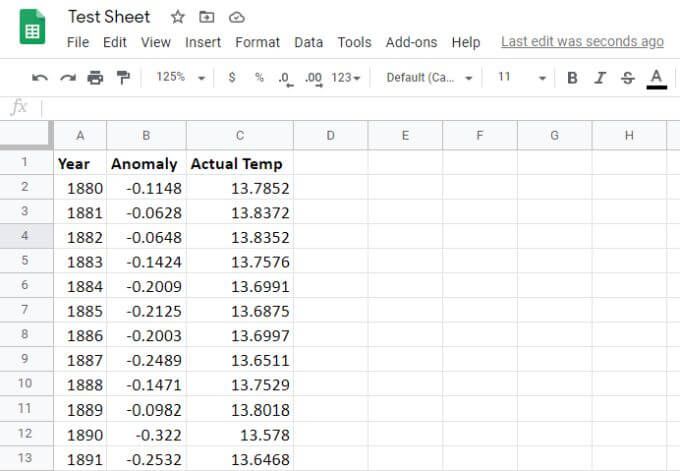
このデータから線グラフを作成するには:
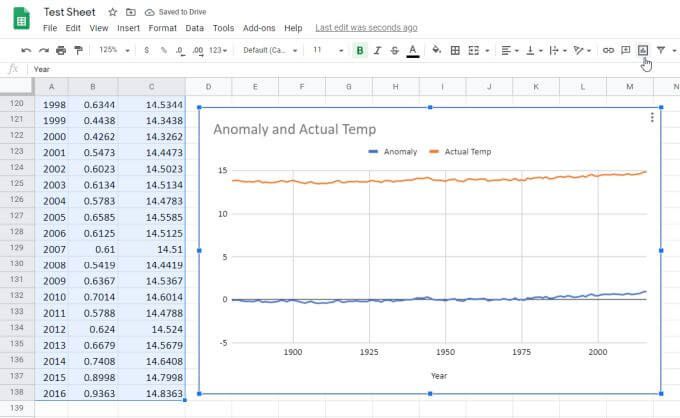
前と同じように、これによりマルチライクグラフが自動的に生成されます。今回は、データの2番目と3番目の列がグラフに2本の線(2つの系列)として表示されます。
次のすべてが自動的に生成されることに注意してください。
ご覧のとおり、グラフはシングルスケールです。これは、最大範囲と最小範囲がデフォルトで十分に広い範囲に設定されるため、両方のシリーズのデータを1つのグラフに表示できることを意味します。
良いニュースは、デフォルトのグラフ設定に固執していないことです。希望どおりに表示されるようにカスタマイズすることができます。
Googleスプレッドシートで折れ線グラフをフォーマットする
グラフの外観を更新するには、マウスを上に置きます。すると、右上隅に3つの縦のドットが表示されます。
ドットを選択し、ドロップダウンメニューから[グラフの編集]を選択します。
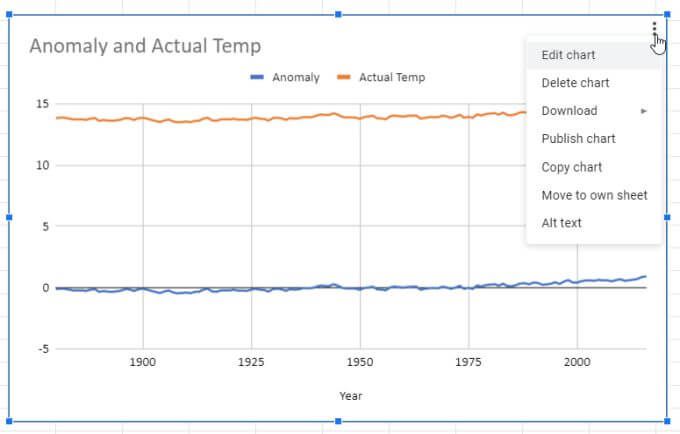
スプレッドシートの右側にウィンドウが表示されます。探索できるタブは2つあります。 1つはセットアップで、もう1つはカスタマイズです。
セットアップを選択すると、他のさまざまなグラフスタイルが表示されます。から選択します。
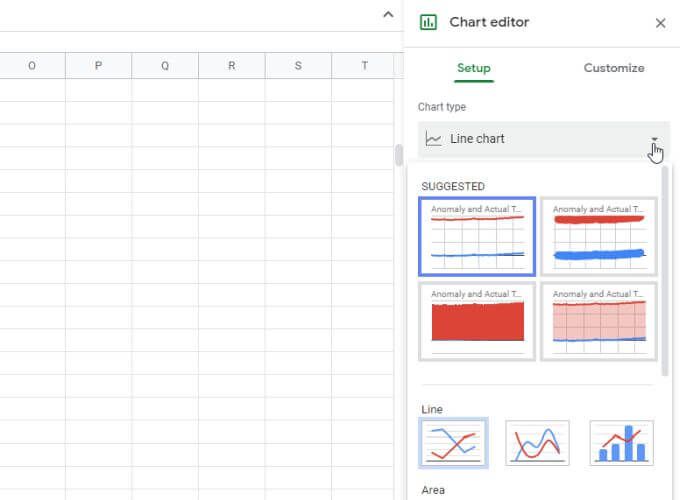
いくつかの折れ線グラフのスタイルが表示されます。また、グラフを棒グラフ、円グラフ、またはいくつかのスタイルの組み合わせなどに変更することもできます。
たとえば、折れ線グラフと棒グラフの組み合わせを選択できます。これは、線に1つの列を使用し、棒に別の列を使用します。グラフの種類ごとに、視覚化するデータとデータの比較方法に応じて、それぞれの目的があります。
セクションのカスタマイズ
折れ線グラフをフォーマットするには作成したら、[カスタマイズ]タブを選択します。
最初のセクションに、[グラフスタイル]オプションが表示されます。さまざまなレイアウトオプションを試してみることができます。最も一般的なものの1つは、最大化です。これは、両方のデータセットが収まる最小のスケールを作成します。
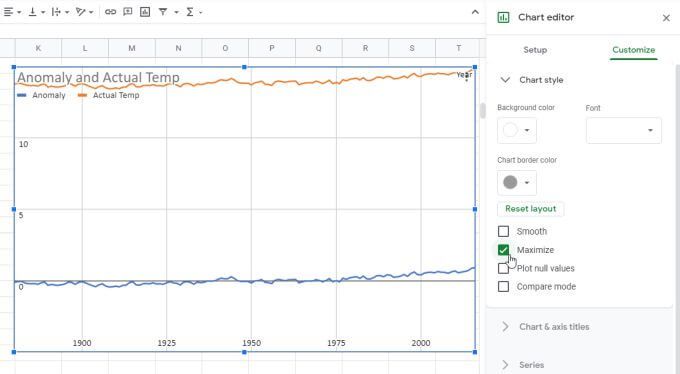
これはズームインする方法ですどちらのデータセットも失うことなく、可能な限りデータを収集します。
その他のオプションは次のとおりです。
シリーズセクション
次に知っておくべき重要なセクションは、シリーズです。
ここで、個々のデータポイントを表すアイコンを調整できます(リストから任意の形状を選択してください)。これらのアイコンのサイズと軸線の太さを調整することもできます。
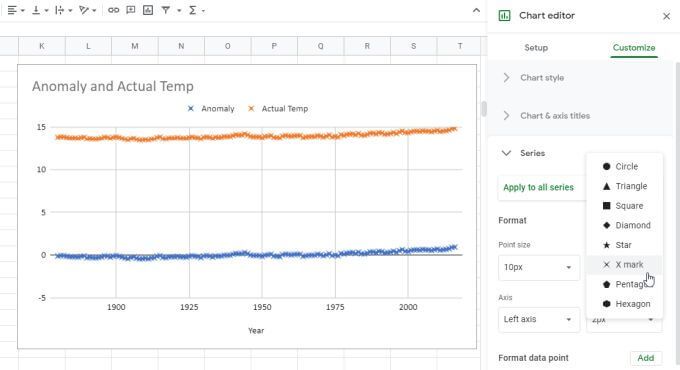
下の方に、データバー、データラベル、トレンドラインをGoogleスプレッドシートの折れ線グラフに追加するオプションも表示されます。 。
水平軸と垂直軸のセクション
水平軸セクションと垂直軸セクションを使用して、次のように各軸の調整を行います。
もちろん、y軸スケールに対してのみ最大および最小制限を手動で設定するオプションも表示されます。

Googleシートで折れ線グラフを作成する
Google Sheetsで折れ線グラフを作成すると、データと同じシートに自動的に表示されますが、折れ線グラフをコピーして、独自の別のシートタブに貼り付けることができます。元のタブのソースデータは引き続き表示されます。
Excelでグラフまたはチャートにデータをプロットする に誘惑される可能性があります。ただし、Googleスプレッドシートの折れ線グラフは、Googleスプレッドシートよりも作成とカスタマイズがはるかに簡単です。オプションは簡単で、カスタマイズははるかに直感的です。したがって、データを折れ線グラフ形式でプロットする必要がある場合は、最初にGoogleスプレッドシートで試してください。