ドキュメントに署名を追加することは、最終バージョンを作成するために必要な手順である可能性があります。 Googleドキュメントに署名を追加して、より公式に見せたり、パーソナライズしたり、その他の法的な理由で使用したりすることができます。
Googleドキュメントは直感的で使いやすいです の間、署名をオンラインドキュメントに追加するプロセスはより複雑に見えるかもしれません。実際には、Googleドキュメントに署名を挿入するために使用できるいくつかの異なる方法があります。それらはすべて、紙の文書の下部にあなたの名前を落書きするのと同じくらい簡単です。

Googleドキュメントに署名を挿入する方法
Googleドキュメントには、ドキュメントに署名を挿入するために使用できる組み込み機能があります。 Googleドキュメントでドキュメントに電子署名するには、次の手順に従います。
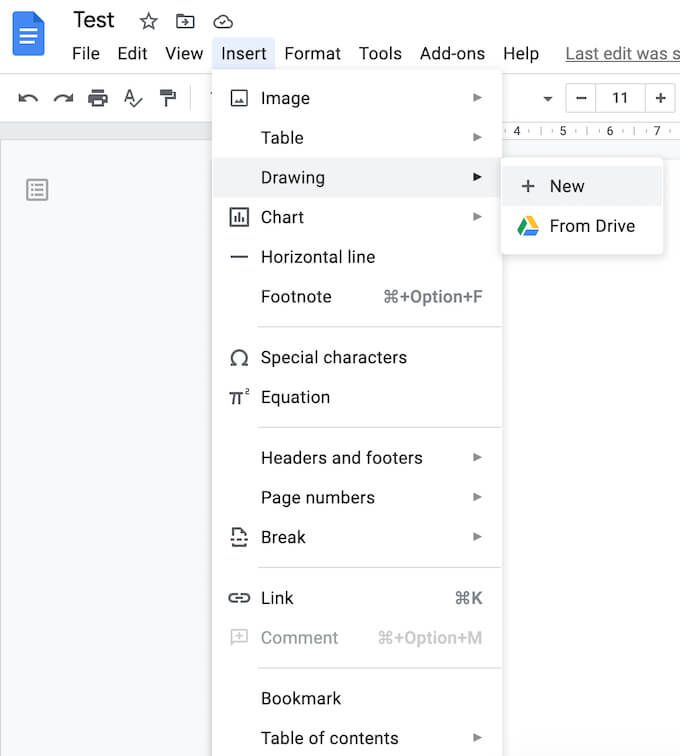
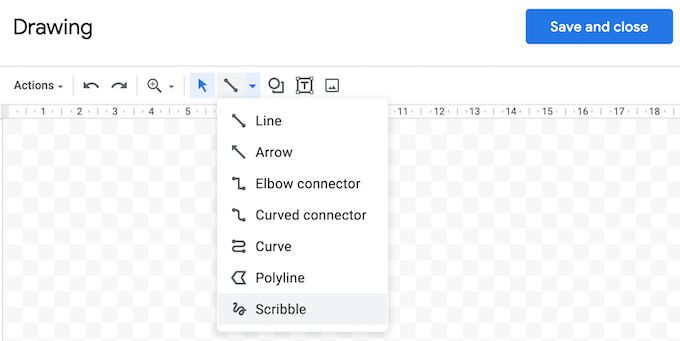
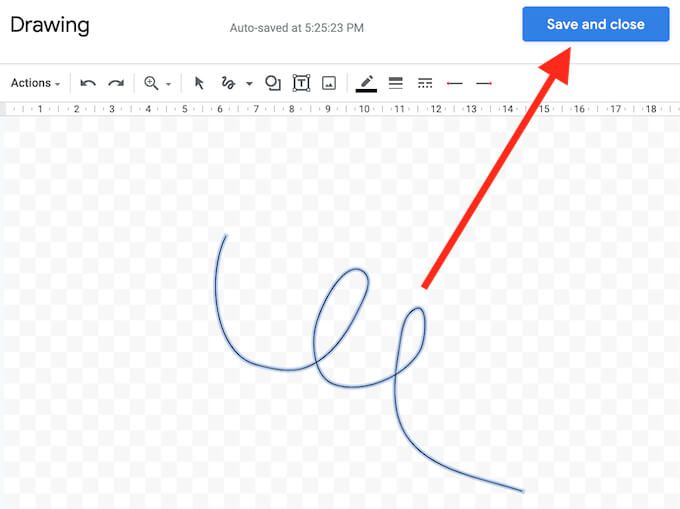
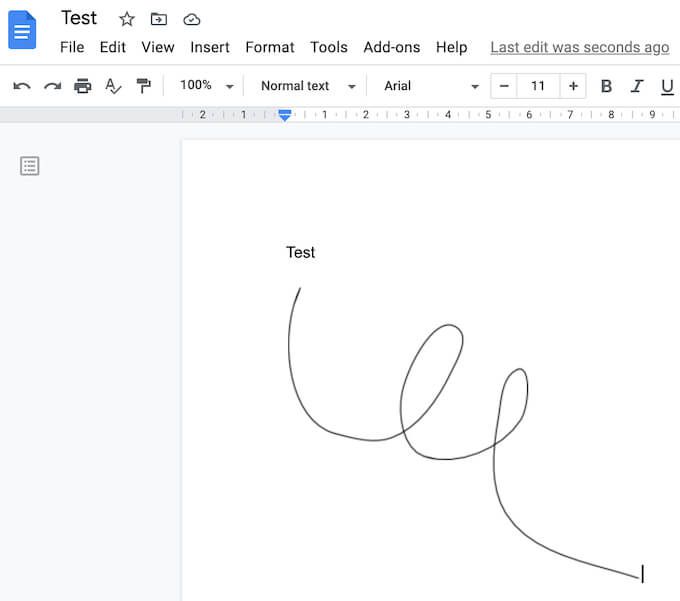
署名は、カーソルを置いたスペースのドキュメントに表示されます。
Googleドキュメントで署名を編集する方法
署名を作成した後、いつでも署名を変更することにした場合は、ドキュメント内で簡単に編集できます。署名を変更するには、署名を選択してから、そのすぐ下にある[編集]を選択します。
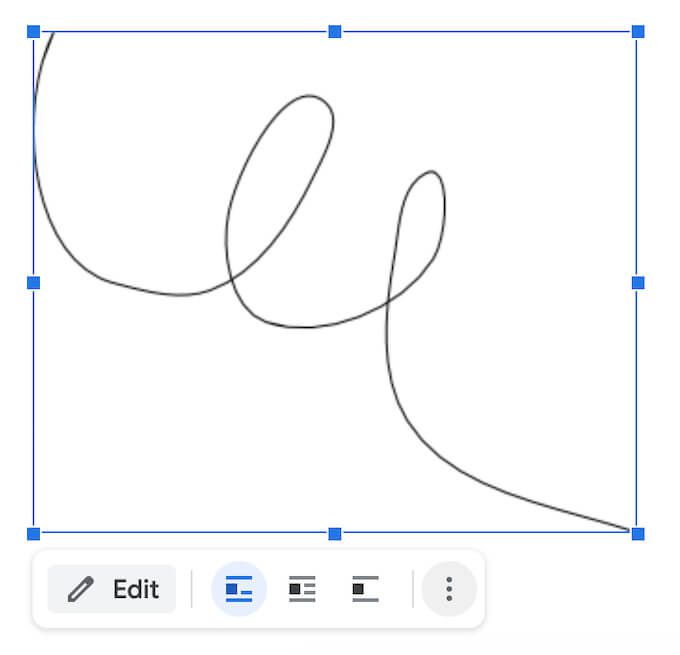
高度な編集オプションにアクセスするには、署名の下にある3つの縦のドットから他の編集メニューを選択します。変更できるパラメータは次のとおりです。
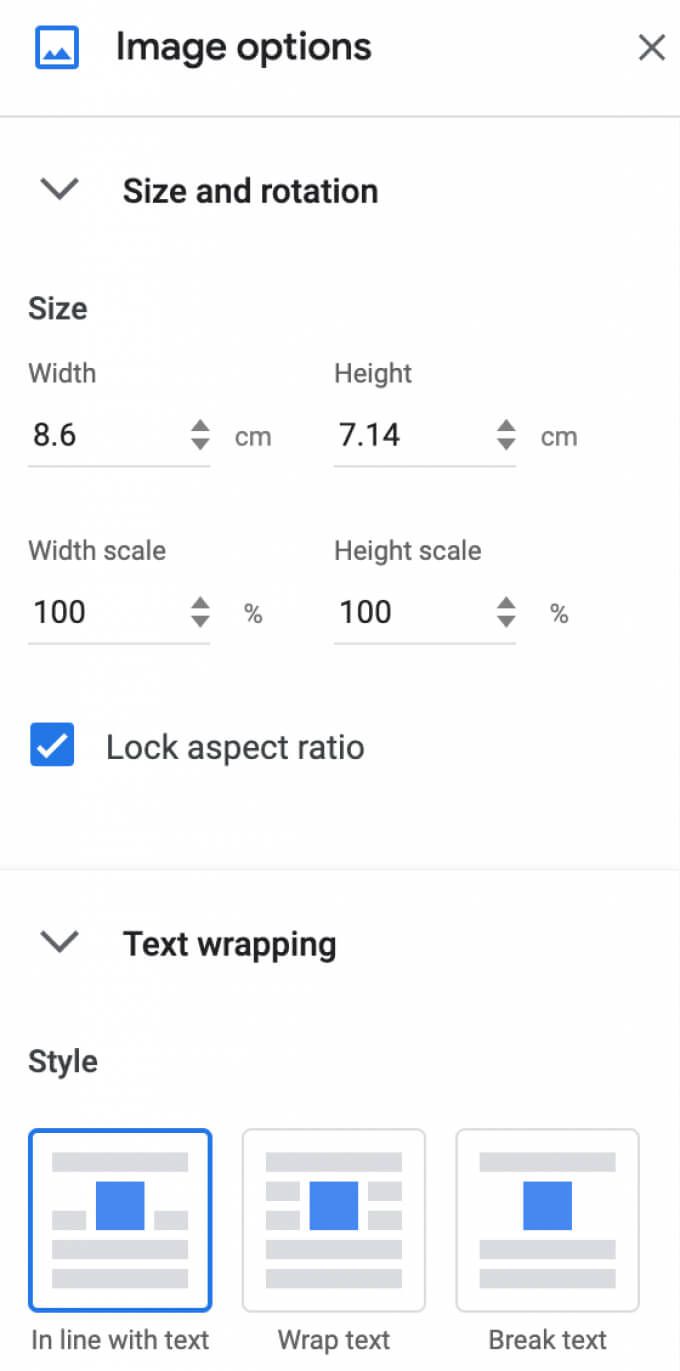
署名を別の場所に移動する必要がある場合は、ドキュメント内の任意の場所にドラッグアンドドロップするだけです。 Googleドキュメントの他の要素と同じように、署名を消去できます。
DocuSignを使用してGoogleドキュメントに署名する方法Googleドキュメントに署名を挿入するもう1つの方法は、サードパーティのツールを使用することです。 DocuSignは、電子署名を統合するためにGoogleドキュメントにインストールできるアドオンです。使用を開始する前に、Googleドキュメントに追加する必要があります。
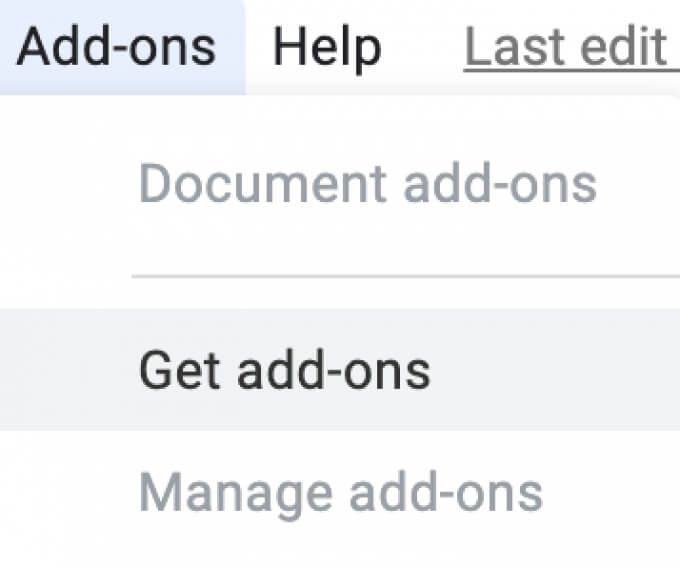
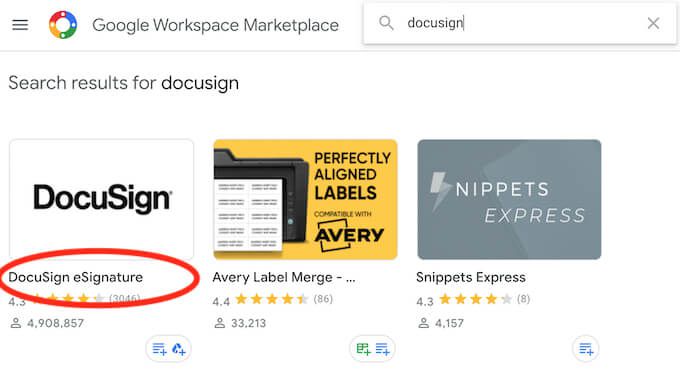
DocuSignは、Googleアカウントへのアクセス許可を求めます。 許可を選択してインストールを完了します。これで、DocuSignを使用してGoogleドキュメントに署名を挿入できます。
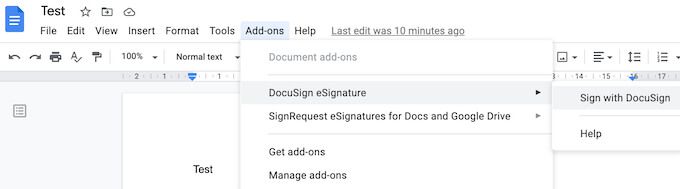
Googleドキュメントに署名する必要があるのがあなただけの場合は、DocuSignを使用して最大3つまでサインアップできます。無料のドキュメント。他のユーザーもドキュメントに署名する必要がある場合、またはアドオンの使用を継続する予定の場合、サブスクリプションプランは月額$ 10から始まります。
2を使用して署名を挿入する方法
DocuSignが提供するものに対して高すぎると思われる場合、または必要かどうかわからない場合月に1〜2回以上使用するには、Signableが適しています。これはウェブベースの電子署名プラットフォームであり、Googleドキュメントへの署名に使用できるモバイルアプリ (およびWordやPDFなどの他のドキュメント形式)の形式でも利用でき、従量課金制です。
1つのドキュメントに署名を追加するには1ポンド(約1.4ドル)かかり、最大50のドキュメントを含む最初のサブスクリプションプランには月額21ポンドかかります。英国を拠点とする企業であるため、主にヨーロッパ市場に対応しています。これは、英国のサポートを受けてヨーロッパの法律を最新の状態に保ちたい場合に有利です。
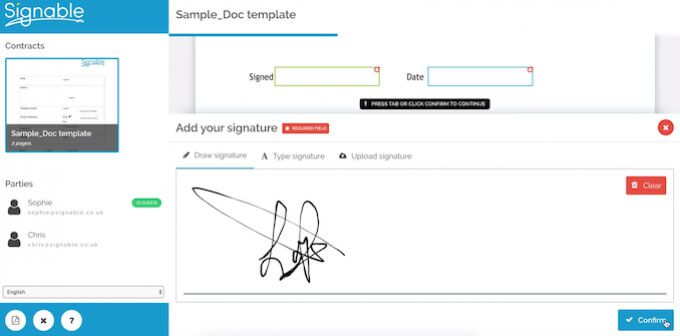
Signableを使用してGoogleドキュメントに署名を挿入するには、Signableアカウントを作成してから、ウェブプラットフォームまたはモバイルアプリを使用してドキュメントをアップロードする必要があります。その後、あとは署名と必要なその他のフィールド(日付やテキストボックス など)を追加するだけです。次に、署名済みのドキュメントまたはコラボレーションの目的で他の人に送信する をダウンロードするか、署名が必要な場合はダウンロードできます。
SignRequestSignRequestを使用してGoogleドキュメントに署名する方法は、Googleドキュメントに署名を追加するさらに安価な方法を提供します。 SignRequestには、月に最大10個のドキュメントを無料でサインアップできる無料プランがあります。その上、彼らのサブスクリプションプランは月額7ドルから始まります。
SignRequestを使用してGoogleドキュメントに署名を追加するのは簡単です。まず、アドオンとしてインストールする必要があります。これを行うには、パスアドオン>アドオンを取得>検索SignRequestに従います。
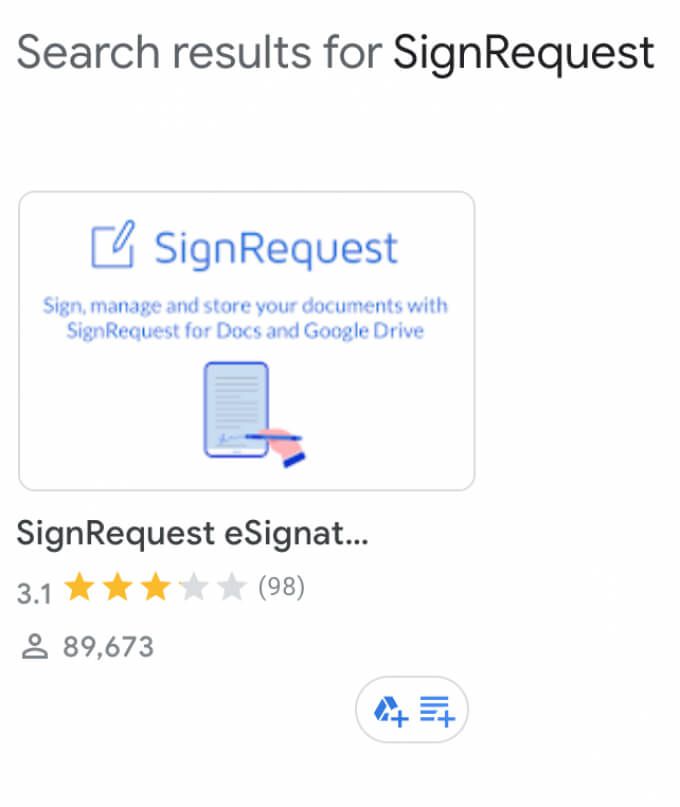
[インストール]を選択してSignRequestをGoogleドキュメントアドオンに追加し、[続行]を選択して確認します。
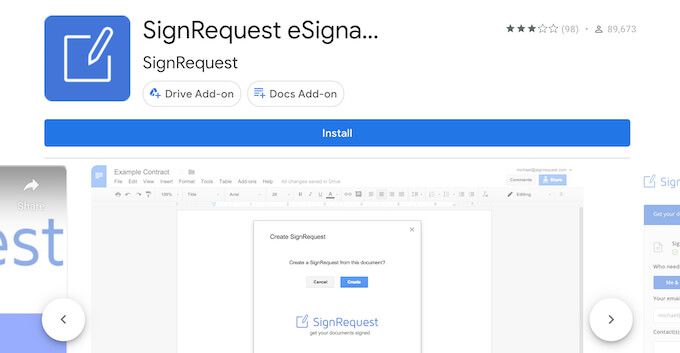
SignRequestは、Googleアカウントへのアクセス許可を求めます。 許可を選択します。アドオンをインストールした後、SignRequestを使用してGoogleドキュメントに署名できます。パスアドオン>SignRequest>Create SignRequest>Createをたどります。
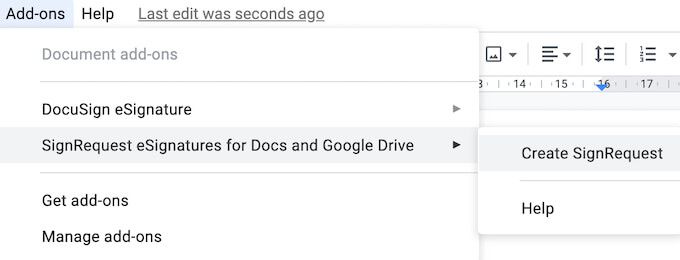
SignRequestプラットフォームにリダイレクトされ、署名が必要な場合は、署名を追加したり、ドキュメントをダウンロードしたり、他の人に送信したりできます。
ワークフローを中断せずにドキュメントに署名する
ドキュメントに署名を挿入することは、本来よりも複雑になる可能性があります。すべてのフォーマットには、たどる必要のある固有のパスまたは使用する必要のある機能があります。たとえば、Wordまたは署名が必要なPDFドキュメント の場合、それを行う方法は複数あります。
Googleドキュメントに署名を追加する必要があることがよくありますか?組み込みの機能とアドオンのどちらの方法を使用しますか?以下のコメントで、Googleドキュメントの実践を共有してください。