GoPro のHERO 8 ブラックアクションカメラは、同社がこれまでに作成した中で最も洗練された製品の1つです。これは、何世代にもわたるアクションカメラで学んだ教訓の集大成です。
これで、4K の解像度、高フレームレート、複数のアスペクト比、直接Wi-Fiストリーミングなどの機能を提供する多用途のカメラになりました。ただし、GoProはHERO 8に新しい機能を追加し続けており、新しい機能は発売時に新しいHERO9ブラック カメラでも利用できます。

これら2つのカメラが共有する非常に興味深い機能の1つは、有線Webカメラ機能です。そうです、ハイエンドアクションのGoProカメラをWindowsまたはmacOSのWebカメラとして使用できます。知っておくべきことを見ていきましょう。
GoProをWebカメラとして使用する理由
通常のWebカメラを使用しないのはなぜですか?ノートパソコンに組み込まれているウェブカメラや通常の安価なUSBウェブカメラを使用するだけでも問題はありません。つまり、ビデオ出力の品質に問題がない場合です。ハイエンドのラップトップでさえ、小さなピンホールレンズを備えた720pウェブカメラしか提供していません。適切な1080pHD USB Webカメラもかなり高価です! 1つの目的にしか使用できないことを考えると。

GoPro Hero 8以降を既にお持ちの場合は、高品質のWebカメラにこれ以上お金をかける必要はありません。これで、並外れたビデオ品質を備えたフルHDカメラも手に入りました。しかし、GoProが優れたWebカメラを作る理由は他にもたくさんあります。
たとえば、既存の多くのGoProマウントソリューションを利用して、カメラを好きなように配置できます。サポートされている任意の長さのUSB C ケーブルを使用することもできるため、プロフェッショナルなセットアップが便利です。
GoProHEROをWebカメラとして使用するために必要なもの
HERO 8より古いGoProカメラをWebカメラとして使用することは技術的に可能ですが、それはあなたがそうする意思がある場合に限ります。高価なサードパーティ製アクセサリをいくつか購入してください。 HERO 8および9は、カメラのネイティブ機能としてWebカメラ機能をサポートするようになりました。これを利用するには、次のものが必要です。
以上です。技術的な手順に移りましょう。
WindowsでGoProHEROをWebカメラとして設定する方法
Windowsユーザーとして先に進む前に、次のことを知っておく必要があります。 Windows用のGoProWebサイトユーティリティはまだベータソフトウェアです。まだmacOSバージョンほど安定していないか互換性がない可能性があります。手順は次のとおりです。
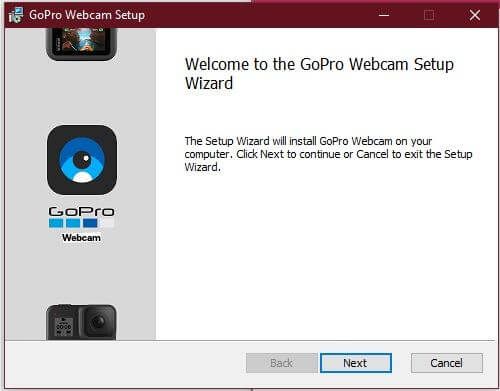
WIndowsに戻ると、通知トレイに新しいWebカメラアイコンが表示されます。
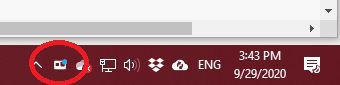
GoProの電源を入れて、コンピューターに接続します。アイコンに小さな青いライトが表示されます。これは、カメラが接続され、機能していることを意味します。 SkypeやTeamsなどのアプリケーションでウェブカメラオプションとして選択できるようになりました。

macOSでGoProHERO 8&9をWebカメラとして設定する方法
macOS GoProウェブカメラユーティリティは、すでに最終的な安定したソフトウェアです。したがって、ほとんどすべてのユーザーが問題に遭遇することはありません。ステップバイステップでセットアップを見ていきましょう。
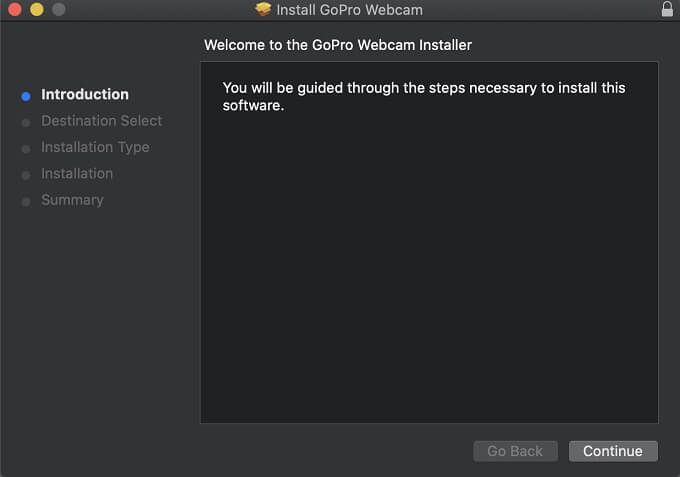
macOSに再度ログインすると、通知領域にこのGoProWebサイトアイコンが表示されます。これがカメラの動作のステータスインジケーターになります。
カメラの電源を入れ、USB Cケーブルでコンピューターに接続し、青いインジケーターライトが表示されるかどうかを確認するだけです。アプリのアイコン。もしそうなら、あなたのGoProはウェブカメラモードです!ストリーミングまたは録音しているとき、そのライトは赤に変わります。
これで、SkypeやMicrosoftTeamsなどのアプリケーションの外部WebカメラオプションとしてGoProが必要になります。
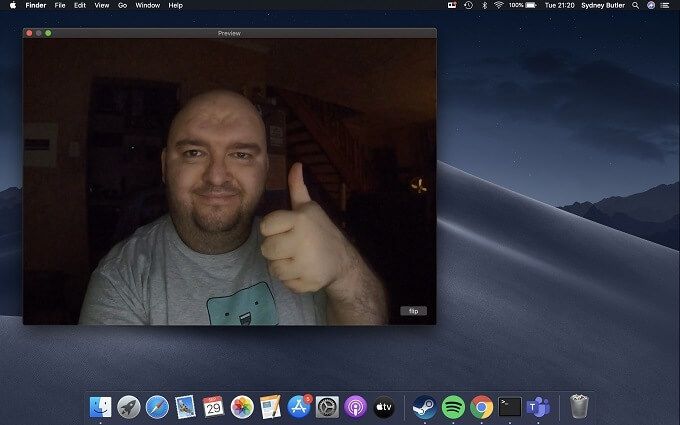
重要なWebカメラアプリの機能
WindowsまたはmacOSの場合、ウェブカメラアプリのアイコンを右クリックすると、いくつかの重要な機能にアクセスできます。
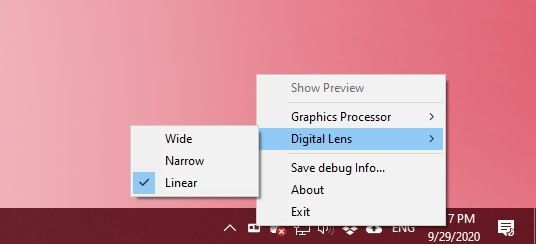
ウェブカメラアプリについては以上です。これは、現時点で必要なほど複雑ではありません。
完璧ではありません
この新しい機能は考えられますが、素晴らしいです、私たちが私に見たいことがまだいくつかあります証明され、注意すべきいくつかのバグ。
まず、ヒーロー8と9の両方がライブストリーミングをサポートしているにもかかわらず、ワイヤレスウェブカメラ機能はありません。これは、特にバッテリードアを閉じた状態でカメラを動作させることができるため、キラー機能になると思います。水中または過酷な条件での撮影を可能にします。
また、GoProにバッテリーがないとウェブカメラモードを機能させることができませんでした。これが正常な動作であるかどうかは不明ですが、GoProバッテリーを必要なときにウェブカメラとして使用できないようにするのではなく、手元に置いておくことをお勧めします。
残念ながら、4Kのオプションもありません。ビデオ品質。素晴らしい光学系とフル1080p画像は、通常のWebカメラよりもはるかに優れていますが、これらのカメラが可能な4K品質を提供しないのは残念なことのようです。 GoProが将来的に高解像度を可能にすることを願っています。
GoProウェブカメラを最大限に活用するための最終的なヒント
GoProを外部ウェブカメラとして使用すると、多くの興味深い機会が得られます。テストではUSB2.0 C-to-Cケーブルを使用しましたが、1080pイメージをコンピューターに転送するのに問題はありませんでした。 USB 2.0Type-Cケーブルの長さは最大4メートルです。 Oculus Quest の3メートルのUSB-Cケーブルでこれをテストしましたが、問題はありませんでした。

このような長いケーブルを使用すると、カメラをどこにでも効果的に配置できます。最も用途の広いソリューションとして常にGoProJawsフレックスクランプ をお勧めしますが、GoProを三脚またはその他の互換性のあるマウントに取り付けることができます。物理的なプレゼンテーション、トレーニングデモンストレーション、およびより広い視野、可動カメラ、スペースを必要とするその他のタイプのストリーミングを簡単に行うことができます。
時間をかけて実験すると、ウェブカメラとしてのGoProは、標準のUSBウェブカメラの驚くべき代替手段です。ハッピーストリーミング!