ほとんどの場合、Hulu はモバイル デバイス、コンピューター、スマート TV、コンソールなどで完全に動作する安定した 動画配信サービス です。ただし、デバイス、ブラウザー、またはインターネット接続に問題があると、
映画の再生時にストリーミング サービスがデバイスに接続できない場合、Hulu RUNUNK13 エラー コードが画面に表示されます。このエラーは通常、ネットワーク関連の問題、Hulu 側のサーバーのダウンタイム、Hulu アプリのバグなどが原因です。問題を解決するための推奨事項については、以下のトラブルシューティングの修正を参照してください。
インターネット接続のトラブルシューティング
多くのストリーミング サービスには、最適なビデオ ストリーミング エクスペリエンスのための推奨速度があります。たとえば、Netflix では、標準解像度 (SD) の品質でストリーミングするには少なくとも 3 メガビット/秒 (3 Mbps)、高解像度 (HD) では 5 Mbps、超高解像度 (UHD) コンテンツでは 25 Mbps を推奨しています。これらの数値を下回るインターネット速度は、ビデオのバッファリング、オーディオラグ 、その他の ネットフリックスのエラー につながります。
不具合のない視聴体験のために、Hulu は 3 Mbps の最低接続速度を推奨していますHulu ストリーミング ライブラリ のコンテンツの場合、ライブ ストリームの場合は 8 Mbps、(UHD)/4K コンテンツの場合は 16 Mbps です。
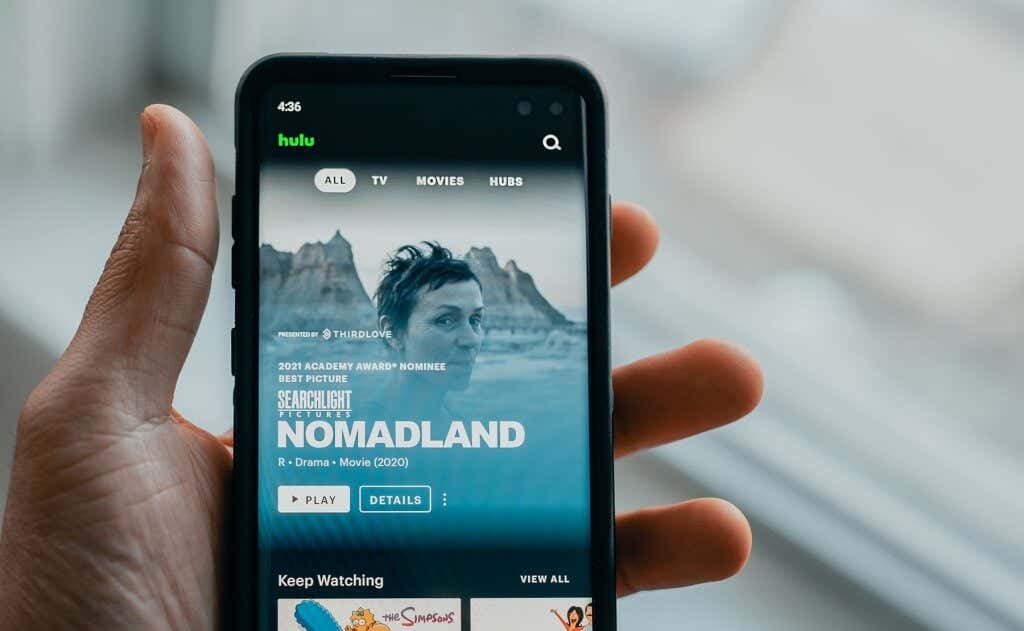
Hulu サーバーのステータスを確認する
ダウンディテクター などのオンライン ベースのサイト監視ツールを使用して、Hulu のサーバーが正常に動作しているかどうか、または障害が発生しているかどうかを確認してから、エラーの他の潜在的な原因をトラブルシューティングします。
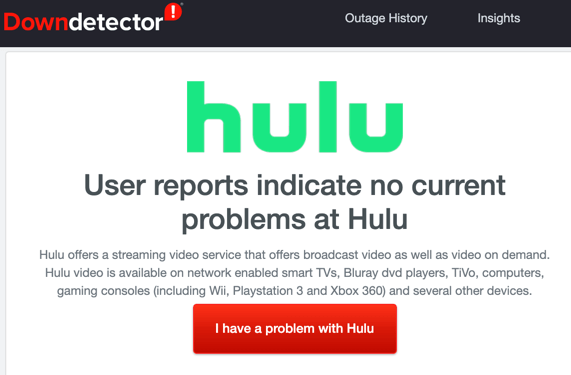
これらのツールが Hulu サーバーに問題があることを示している場合、または他の Hulu ユーザーが同様の問題を報告している場合は、Huluサポートに連絡する.
Hulu を強制終了し、アプリ キャッシュをクリアします。
アプリで一時的な不具合が発生している場合、またはアプリの 一時ファイルが破損しています が原因で、Hulu で映画やテレビ番組を再生できないことがあります。デバイスで Hulu アプリの情報メニューを開き、強制終了し、アプリを再起動して、問題が解決するかどうかを確認します。
Android の携帯電話やタブレットでは、Hulu アプリのアイコンを長押しして 情報アイコンを選択し、[強制終了] をタップして [OK] を選択します。
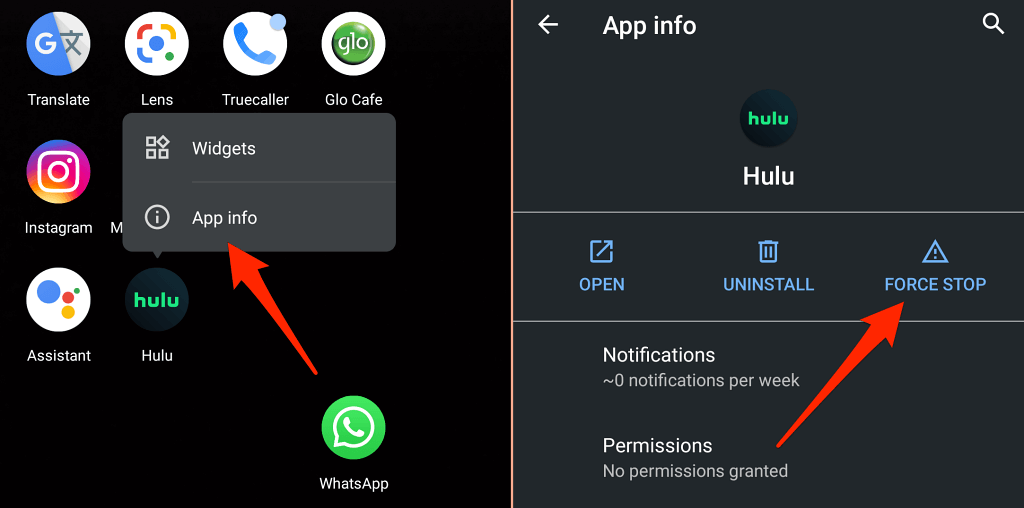
[開く] をタップして Hulu を再起動します。エラー メッセージが引き続き表示される場合は、アプリの情報ページに戻り、[ストレージとキャッシュ] を選択し、[キャッシュをクリア] をタップしてアプリの一時ファイルを削除してください。
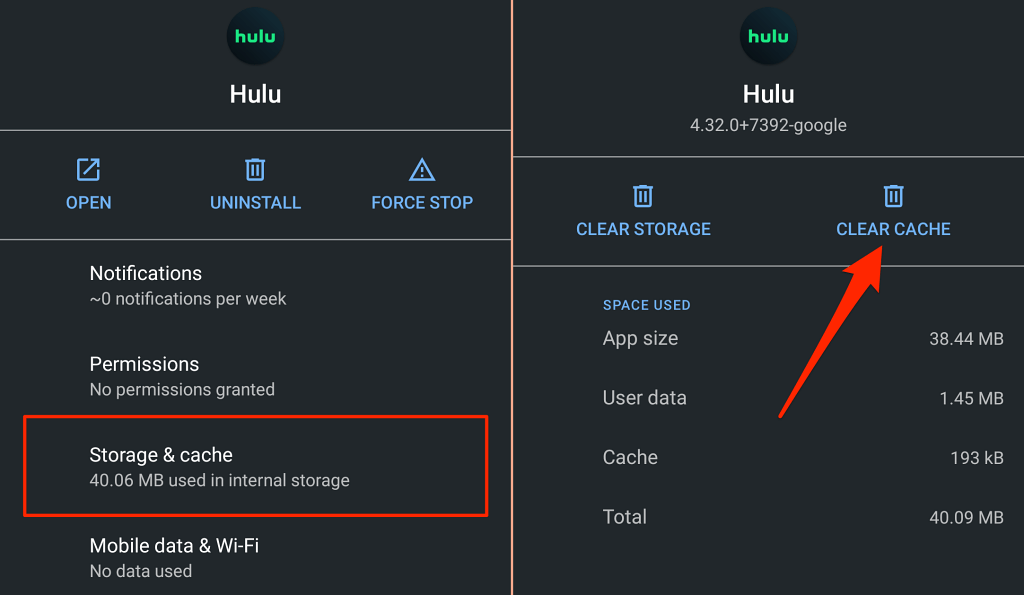
Fire TV デバイスの場合は、[設定] >[アプリケーション] >[インストール済みアプリケーションの管理] >[Hulu] に移動しますstrong>>強制停止。また、[キャッシュをクリア] を選択して、Hulu の一時ファイルを Fire TV (または Fire TV Stick) から削除する必要があります。
Hulu アプリを更新する
Hulu は強くお勧めします。ストリーミング アプリの最新バージョンが公開されたらすぐにインストールします。これらのアプリの更新では、パフォーマンスの問題とエラーを解決する新機能とバグ修正が提供されます。
デバイスのアプリ ストアを開いて、Hulu を最新バージョンに更新します。さらに良いことに、Hulu のシステムとアプリの更新ページ にアクセスして、互換性のあるすべてのデバイスで Hulu を更新するための明確な手順を確認してください。
ブラウザを更新する
ウェブ経由でコンテンツをストリーミングしている場合ブラウザを使用するには、最新のブラウザ バージョンがデバイスにインストールされていることが不可欠です。バグが多いブラウザや古いブラウザは、コンテンツの再生時に Hulu が RUNUNK13 エラー コードを表示する原因となる接続の問題を引き起こす可能性があります。
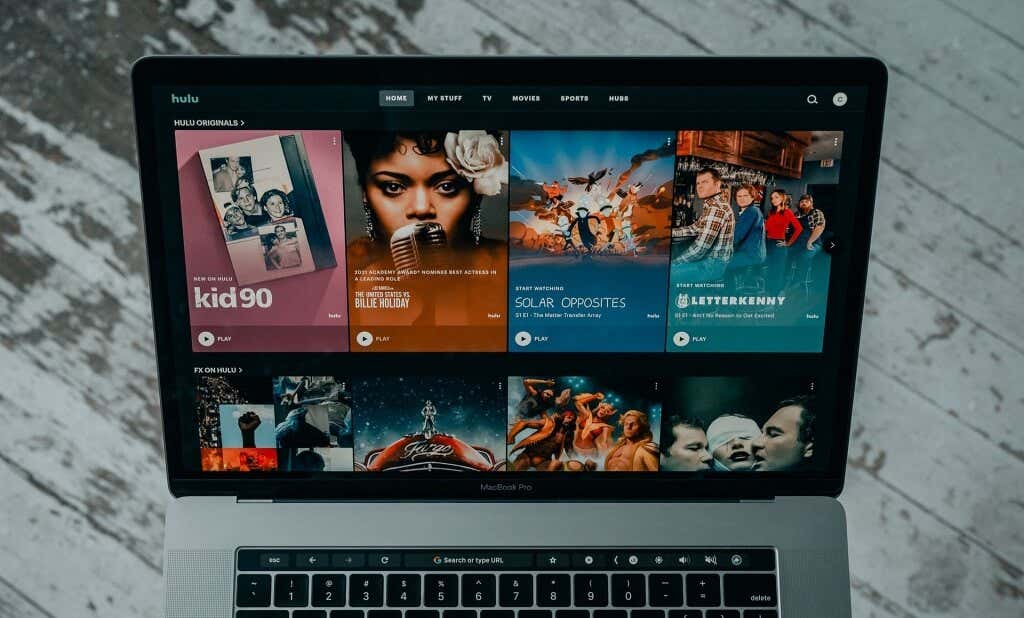
主要な Web ブラウザは自動的に更新されますが、ブラウザの設定メニューを開いて更新を確認してください。
Hulu は、Google Chrome (macOS および Windows)、Mozilla Firefox (macOS および Windows)、Safari (macOS のみ)、および Microsoft Edge (Windows のみ) をサポートしています。
Chrome およびMicrosoft Edge で、ブラウザのメニュー アイコン >[設定] >[Chrome について] または [Microsoft Microsoft について] を選択します。
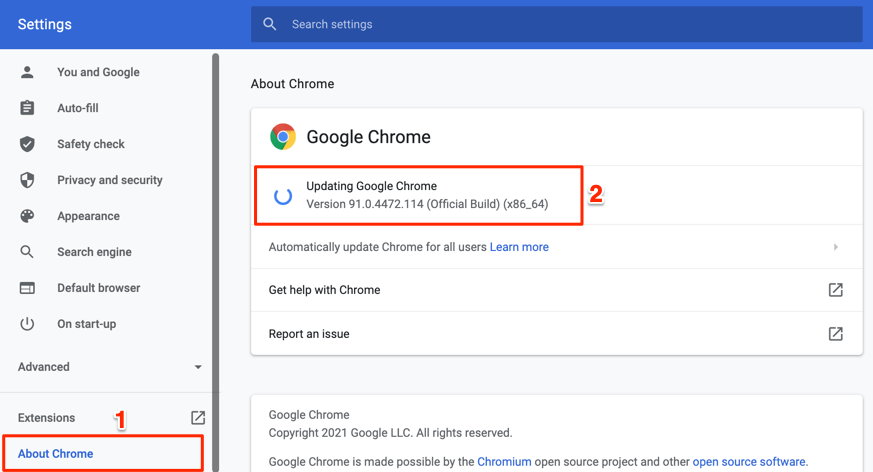
Firefox の場合、ブラウザの [設定] >[全般] を開き、[Firefox の更新] セクションに移動して、[更新の確認] を選択します。 . Firefox がすでにバックグラウンドでアップデートをダウンロードしている場合は、[再起動して Firefox をアップデート] を選択してアップデートをインストールしてください。
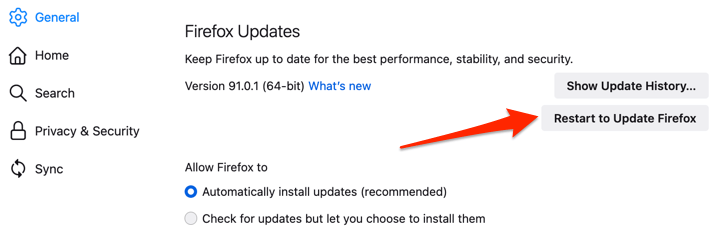
最新の macOS アップデートをインストールすると、Safari が起動したままになります。 -現在まで。 Mac をインターネットに接続し、[システム環境設定] >[ソフトウェア アップデート] >[今すぐアップグレード] または [今すぐアップデート] に移動してインストールします
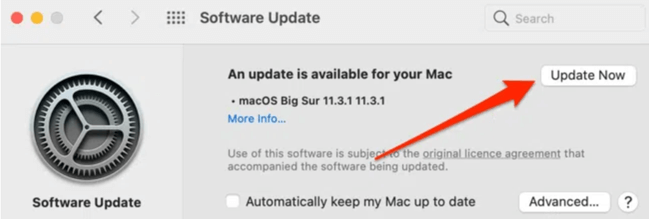
Hulu の Cookie とサイト データを消去する
Hulu のエラー コード RUNUNK13 が Web ブラウザーに表示される場合、Hulu の Cookie とサイト データを消去すると問題が解決する場合があります。この操作を行うと、ブラウザで Hulu アカウントからログアウトされ、他のサイト設定がリセットされることに注意してください。
Chrome で Hulu の Cookie とサイト データを消去する
すべての Hulu タブを閉じて、以下の手順に従ってください。
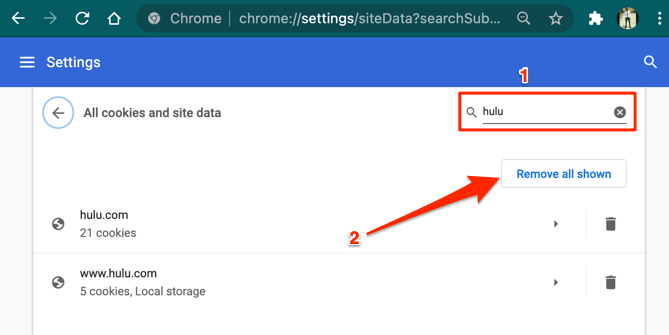
Mozilla Firefox で Hulu Cookie をクリアする
Firefox でこのエラー コード RUNUNK13 が表示される Hulu ユーザーの場合は、次の手順に従ってストリーミング サービスの Cookie とサイト データを消去してください。
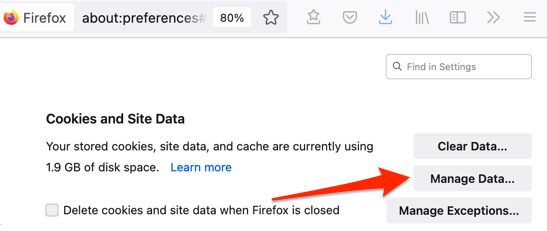
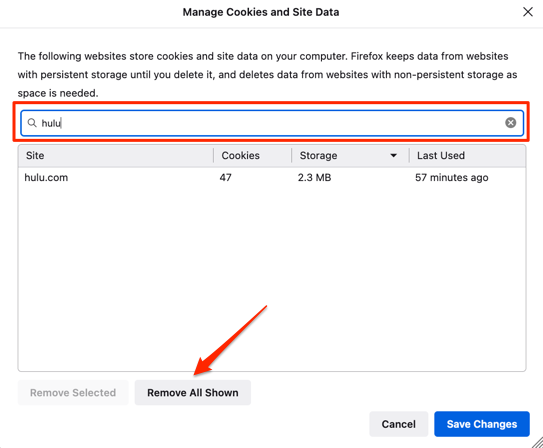
Safari で Hulu Cookie を消去
Safari を起動し、Safariを選択しますstrong>をクリックして Preferencesを選択し、Privacyタブに移動して
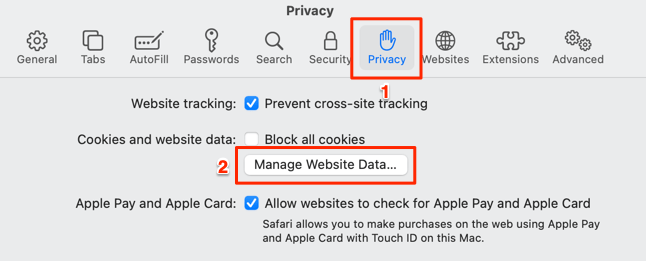
検索バーに「hulu」と入力し、[すべて削除] を選択します。
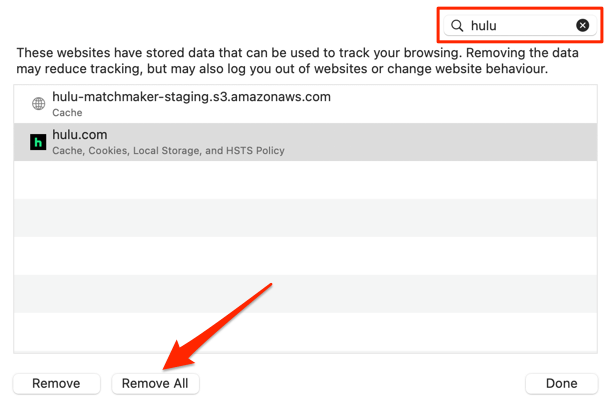
デバイスを再起動してください
それでも Hulu エラー コード RUNUNK13 が表示される場合は、デバイスをシャットダウンし、電源を入れ直してください。この簡単なトラブルシューティング手順により、すべての Hulu対応端末 で問題が解決する可能性があります。
スマートフォン、タブレット、スマート TV、ストリーミング デバイス (Chromecast、Fire TV、Apple TV、Roku など) のいずれであっても、
Hulu エラー コード RUNUNK13: その他のトラブルシューティングの修正
デバイスのソフトウェアまたはファームウェアを最新バージョンに更新することで、問題が解決する場合もあります。 Hulu がデバイスでコンテンツを再生できないようにします。デバイスのネットワーク設定を工場出荷時のデフォルトにリセットすることもできます。 Huluサポートへのお問い合わせ お使いのデバイスですべてのトラブルシューティング手順が失敗した場合。