Internet ExplorerでWebページのソースコードを見たことがありますか?あなたがインターネット上で見るすべてのウェブページは、実際にはHTML、CSS、Javascriptなどのような様々な言語で書かれたコードです。
デフォルトでは、IEは別のIEウィンドウのWebページのソースコードを開きます。これは大部分の人にとっては問題ありません。開発者またはコーダーの場合は、別のテキストエディタまたはコードエディタを使用してソースコードを表示できます。
インストールされているIEのバージョンによって、方法が異なります。 IE 8から10までは、とても簡単で、IE自体の中でデフォルトのソースコードビューアを変更することができます。
IE 11では、変更を加えるためにレジストリキーを編集する必要があります。これは重要なことではありませんが、レジストリを使いこなすのが嫌ならば、それは面倒です。
ソースエディタIE 8を10に変更
IEのこれらのバージョンは、Microsoftがブラウザ自体にオプションを組み込んでいるためです。
キーボードでF12キーを押すか、ツールをクリックしてから別のIEウィンドウがポップアップし、ファイル]をクリックします。
メモ帳を選択するか、または次の操作を実行できます。別のコードエディタを使用する場合は、[その他]をクリックします。 その他をクリックすると、エディタのプログラムファイル(EXE)の場所を参照するだけです。
ソースエディタIE 11の変更
IE 11では、開発者ツールセクションからオプションを削除したため、エディタを変更するためにレジストリを編集する必要があります。
今度は、レジストリエディタを開き、regeditを入力して、レジストリエディタを開きます。
HKEY_CURRENT_USER\Software\Microsoft\Internet Explorer
LOCAL_MACHINEではなく、CURRENT_USERキーの下にあることを確認します。後者のキーを編集すると機能しないためです。 Internet Explorerキーを右クリックして[新規]をクリックし、次に[キー]をクリックします。新しいキーにソースエディタを表示という名前を付け、Enterキーを押します。
新しいソースエディタキーを右クリックし、Newを選択してからKeyを選択します。
このキーは[ソースエディタの表示]の下に作成され、エディタ名という名前にする必要があります。
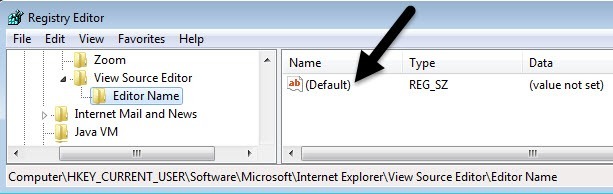
右ペインで[デフォルト]をダブルクリックして、値が設定されていないキー。 [値のデータ]ボックスで、目的のコードエディタのEXEファイルへのパスを入力します。以下に示すように、パス全体を引用符で囲んでください。
[OK]をクリックするとそれだけです。これで、IEを開き、ソースを表示できます。これは、必要なコードエディタで開く必要があります。
私ができなかった唯一のことは、コンピュータを再起動したりログオフしたりする必要はありません。 Windows 10に含まれている新しいブラウザであるMicrosoft Edgeのソースコードエディタを変更する方法について解説しています。この問題を解決できたら、この記事をソリューションで更新します。ご不明な点がございましたら、お気軽にコメントを投稿してください。お楽しみください!



