Windows 11よりも期待されているバージョンのWindowsはありますか?不思議なヒントから、従来のWindowsのルックアンドフィールからの大きな逸脱を示す画面キャプチャまで、Windows11は魅力的です。では、どうやってそれを手に入れて自分たちの判断を下すのでしょうか? Microsoft Windows Insider プレビューとしてWindows11を今すぐ入手する方法を確認するために読んでください。

Windows 11Insiderプレビューの準備
Windows 11をメインコンピューターにインストールして、どのように動作するかを確認したくなりますが、そうしないでください。可能であれば、毎日依存しているPC以外のPCにインストールするか、Hyper-V のような仮想マシン にインストールしてください。
Windows 11 InsiderPreviewが完全にベイクされていません。何を期待するかを知らせ、フィードバックを提供するためだけにあります。問題が発生します。
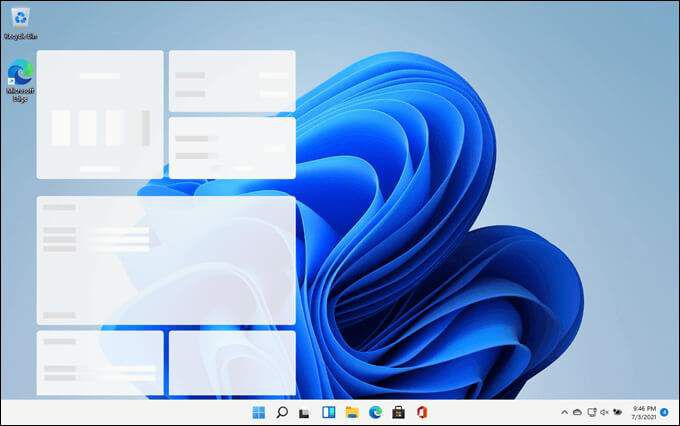
多くのデバイスでは満足できないシステム要求 がいくつかあります。それで大丈夫です。デバイスが要件を満たしていない場合でもインストールを試みる、DevChannelビルドと呼ばれるWindows11のバージョンまたはビルドがあります。ただし、そのビルドは、Windows11が一般にリリースされるとすぐに更新されなくなります。

Microsoftには確認用のPCヘルスチェック アプリがありました。システムの準備。ただし、デバイスに障害が発生した場合、その理由は説明されていません。このアプリには他にもいくつかの技術的な問題があったため、Microsoftはアプリの提供を停止しました。 Windows11の一般公開の直前に再び利用できるようになる可能性があります。
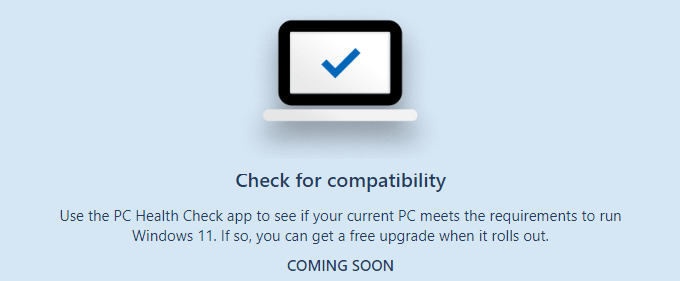
コンピュータはWindows11に対応していますか?
Windows 11のシステム要件は、Windows 10、またはおそらく他のオペレーティングシステムとは少し異なります。
最小システム要件
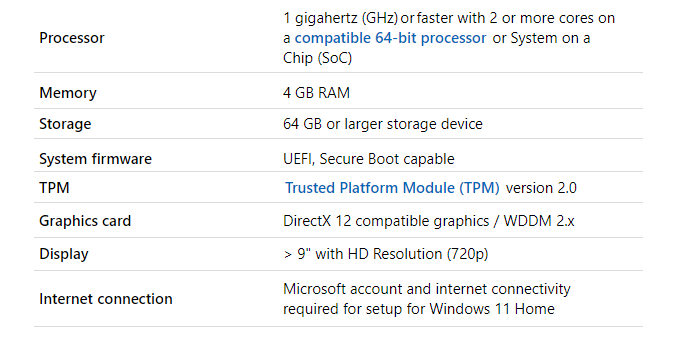
通常とは異なる要件には、TPMバージョン2.0、UEFI、Microsoftアカウント、およびインターネットへの接続が機能していることが含まれます。インストールすると、Windows 11Insiderビルドはインターネット接続を必要としません。デバイスへのサインインにMicrosoftアカウントがまだ使用されていない場合は、Microsoftアカウントにサインアップする に移動します。
TPM2.0およびUEFIについてデバイスを確認します
デバイスにTPMv2.0モジュール があり、Unified Extensible Firmware Interface(UEFI)モード で実行するように構成されているかどうかをすばやく簡単に確認する方法があります。
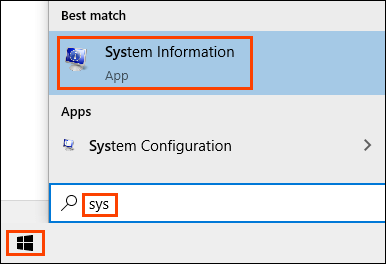
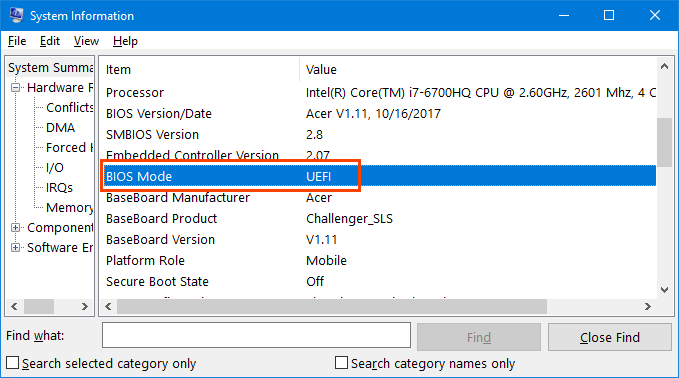

この場合、メモリサブカテゴリで見つかりました。
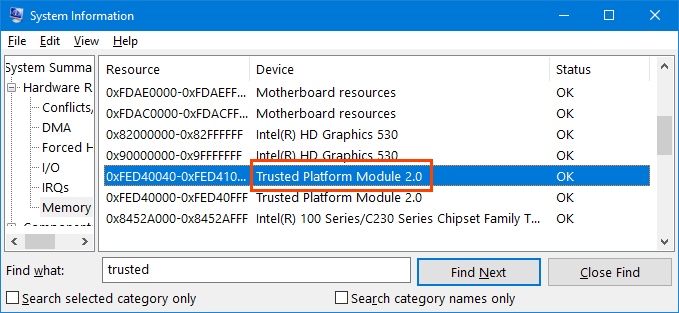
システム情報ユーティリティは、他のWindows11要件についてもコンピュータの仕様を参照してください するためのシンプルで簡単な方法です。
Windows 11Insiderプレビューを取得する
Windows 11 Insiderプレビューを取得するには、WindowsInsiderプログラムに参加する必要があります。これは、最新かつ最高のものを確認し、Microsoftにフィードバックを提供したいWindowsファンと専門家のMicrosoftが運営するコミュニティです。
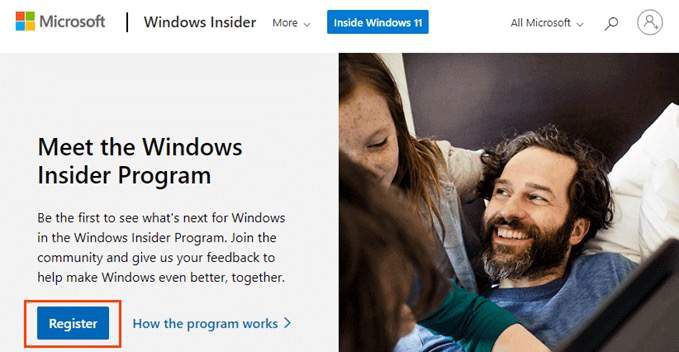
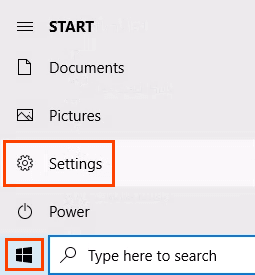
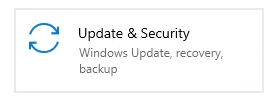
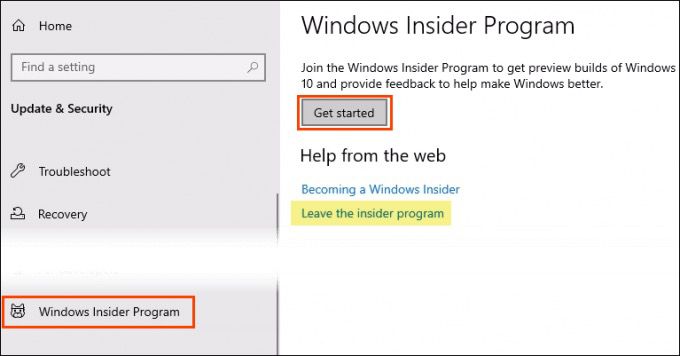
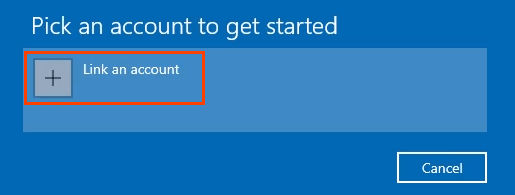
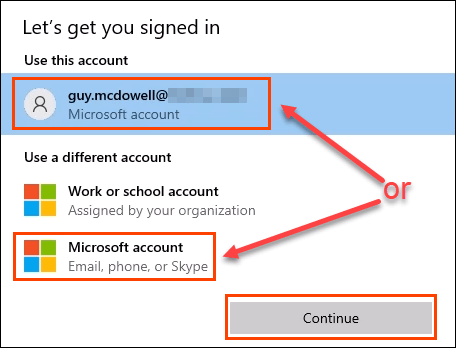
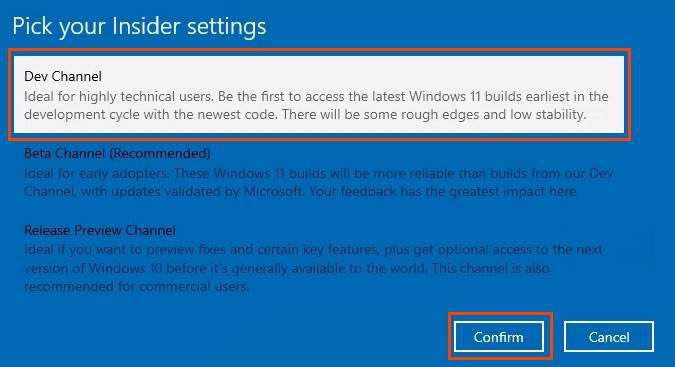
Dev Channelビルドが使用されている場合、Windows 11が一般にリリースされると、デバイスはWindows 11Insiderビルドの受信を停止します。新しいInsiderビルドを引き続き受け取るには、デバイスにWindows10のクリーンインストールが必要です。
デバイスがハードウェア要件を満たしている場合は、Insiderプログラムに再度登録して、次のWindows11ベータ版を受け取ることができます。ビルドします。ハードウェア要件を満たしていない場合、Insiderプログラムに再登録すると、将来のWindows 10Insiderビルドのみが受信されます。
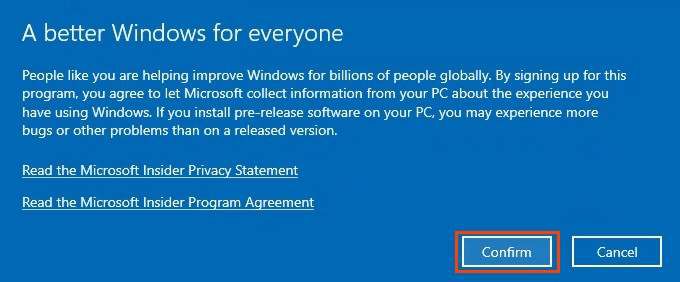
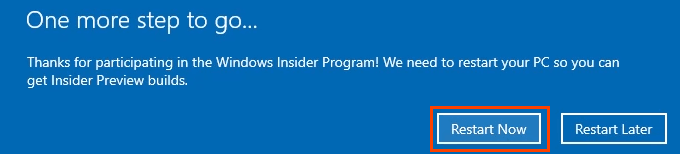
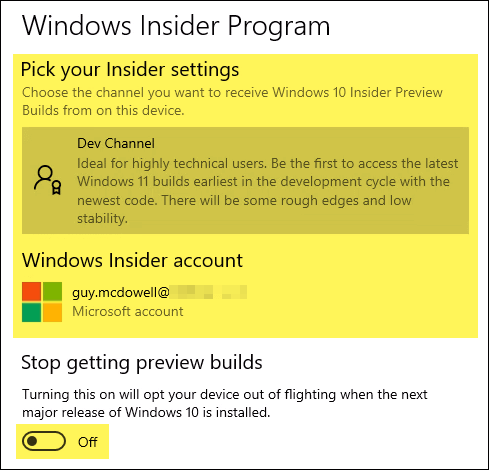
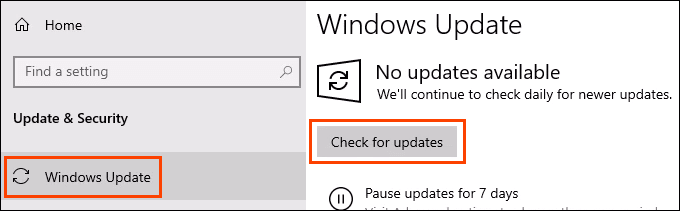
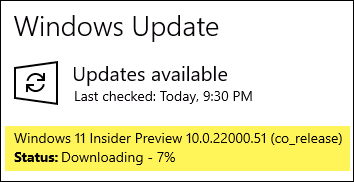
ダウンロードしたら、デバイスを再起動して、最新バージョンのWindowsを探索し、デバイスの改善に貢献する少数の人々の一員として楽しんでください。 。
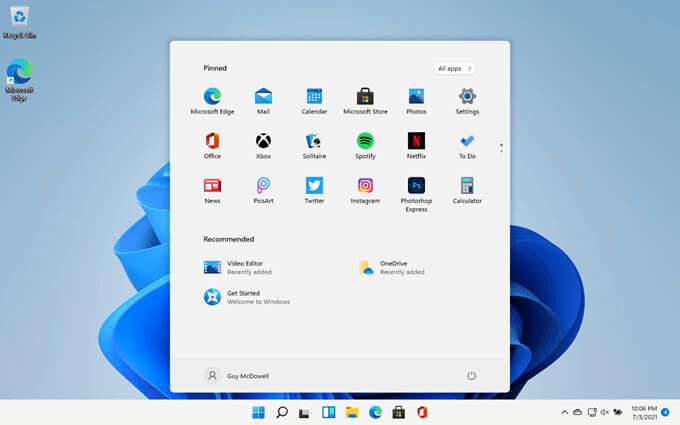
今何?
Windows 11 Insider Previewは一時的なもので、費用はかかりません。 CPUとRAMでテストする 集中的なプロセス、新機能の検索とテスト、またはそれを持っていることを友達に自慢してください。それはあなた次第です。あなたは何をしますか?お知らせください。