
Instagram リールはソーシャル メディアの世界を席巻し、すぐにプラットフォームで最も魅力的な機能の 1 つになりました。これらの短く魅力的なビデオを使用すると、創造的な課題から有益なチュートリアルまで、さまざまなコンテンツを探索できます。しかし、ページをスクロールしたり更新したりした後で、お気に入りのクリップに再度アクセスしたい場合はどうすればよいでしょうか?
このステップバイステップのガイドでは、Instagram の再生履歴を表示する手順を説明します。表示したリールを見つけて整理し、将来アクセスできるようにお気に入りのリールを保存するさまざまな方法を紹介します。
Instagram で視聴したリールの履歴を確認できますか?
現時点では Instagram には、Instagram Reels の再生履歴を表示するための専用機能は提供されていません。明確でアクセス可能な再生履歴を提供する YouTube のようなプラットフォームとは異なり、Instagram のスタンスはより制限的です。現時点では、閲覧したすべてのリールを示す特定のリストは表示されません。
監視対象のリールを表示するには、いくつかの方法があります。ただし、どちらも完璧ではありません。 1 つはリールを操作する (いいね! やコメントする) 必要があり、1 つはリールを保存した場合にのみ機能し、3 つ目は結果を 14 ~ 30 日間待つ必要があります。
Instagram は、新機能や改善点を追加してアプリを頻繁に更新します。リールの包括的な視聴履歴はまだ利用できませんが、いくつかのアップデートは間接的にリールの管理と再訪問に役立ちます。
.
Instagram の視聴履歴に対するアプローチは、今後のアップデートで進化する可能性があります。今のところ、お気に入りのコンテンツを再発見するには、お気に入りのリールを保存し、探索ページを使用し、Instagram データをダウンロードする必要があります。この分野の変更については、Instagram の更新ログとお知らせに注目してください。
Instagram のリール履歴を表示する方法
Instagram で再生履歴を確認するには 3 つの方法があります。それぞれに制限はありますが、何もしないよりはマシです。
保存済みタブで Instagram リール履歴を見つける
この方法の制限:この方法を使用してリールを追跡するには、事前にリールを保存しておく必要があります。保存しないと、リールの再生履歴から特定の投稿を取得できません。
保存機能を頻繁に使用して、後でアクセスできるようにお気に入りのリールを保存すると、そのすべてのコンテンツが Instagram の [保存済み] タブに表示されます。
[保存済み] タブにアクセスするには、Instagram アプリを開き、プロフィール アイコンをタップし、ハンバーガー アイコンを選択してメニューを開き、[保存済み] >[すべて] を選択します。投稿。そこには、以前に保存したすべてのリールが表示されます。

参加中のリールを表示する[アクティビティ] タブ
このメソッドの制限事項:このセクションでリールを表示するには、事前に「いいね!」、コメント、または共有などの操作を行っている必要があります。インタラクションなしでリールをただ見るだけでは、この履歴には表示されません。また、この方法は インスタグラムウェブ 人のユーザーのみを対象としているため、PC を使用する必要があります。
Instagram の再生履歴にアクセスするもう 1 つの方法は、[アクティビティ] タブを使用することです。その方法は次のとおりです。
.

このセクションでは、すべてのコンテンツがリールになるわけではありません。リールは、各投稿のサムネイルの右上隅にあるアイコンで識別できます。
リール履歴にアクセスするには、Instagram アカウント データをダウンロードしてください
この方法の制限:データのダウンロードには最大 14 日かかる場合がありますが、多くのユーザーは数時間以内にダウンロードできると感じています。さらに、提供されるデータには、アカウント名と動画を視聴した時間のみが含まれており、動画への直接リンクは含まれていません。この方法も Instagram Web ユーザーのみが利用できます。
Instagram アカウント データのダウンロードは、リール履歴にアクセスする最も包括的な方法ですが、最も時間がかかります。このプロセスが完了するまでに最大 14 日、場合によっては 30 日かかる場合があるため、お急ぎの場合は他のオプションを検討することをお勧めします。
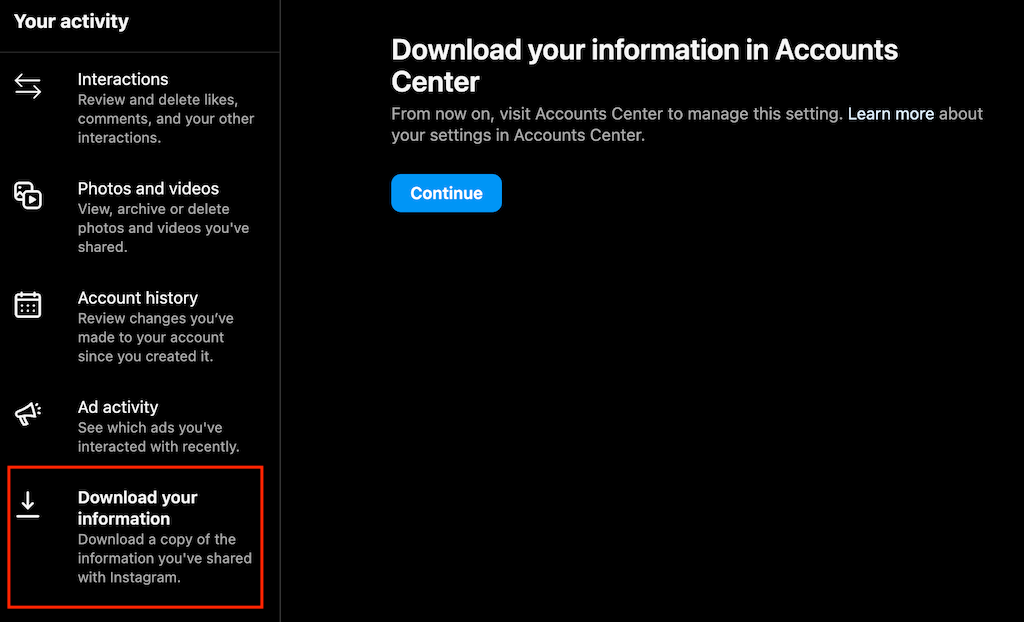
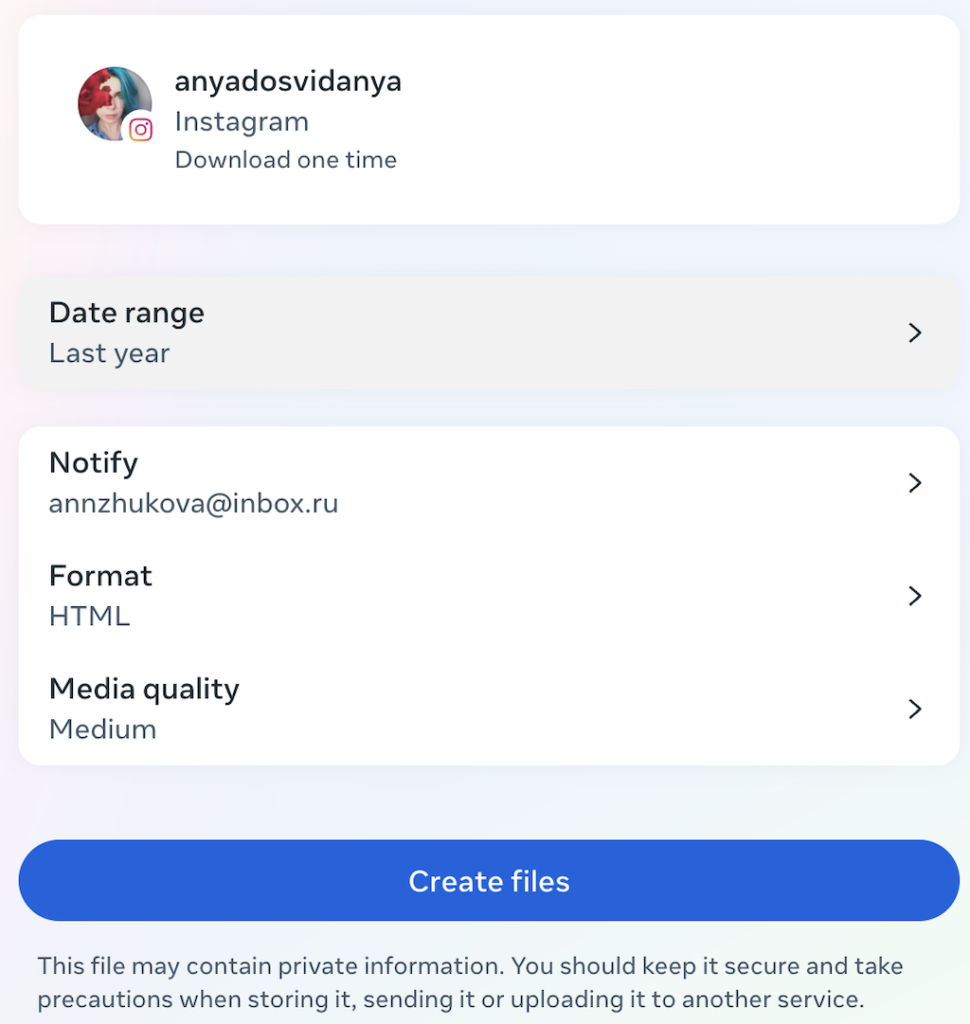
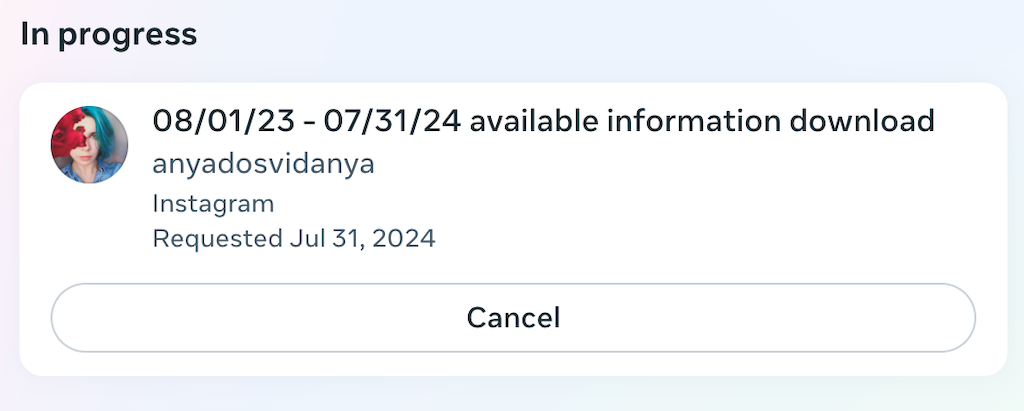
しばらくすると、Instagram からメールが届きます。情報をダウンロードするオプションがあります。これにより Instagram のデスクトップ サイトに戻り、ログインして情報をダウンロードするよう求められます。
ファイルをダウンロードしたら、ファイルを開いて、ads_and_topicsというタイトルのフォルダーを見つけます。このフォルダーで、videos_watched.htmlというタイトルのファイルを開きます。
リールを含む、視聴したすべてのビデオへのリンクのリストが表示されます。このファイルには、アカウントの名前とビデオを視聴した時間が含まれます。この情報を使用して、Instagram アカウントで、あなたが視聴した頃に公開されたリールを検索します。
お気に入りの Instagram リールを見つけるためのヒント
Instagram では、リールの再生履歴にアクセスする簡単な方法は提供されていませんが、お気に入りの動画を再び見つけるのに役立ついくつかのヒントやテクニックが役立ちます。
重要な詳細を記憶する
ビデオからキーワード、音声機能、またはアカウント名を記憶することで、Instagram の強化された検索機能を活用します。検索バーにこれらの詳細を入力して、探しているリールを見つけます。
高度な検索に Google を使用する
Instagram の検索バーで適切な結果が得られない場合は、Google を使用してみてください。 「site:www.instagram.com instagram リール」というテキストで検索を開始し、結果を Instagram に限定し、リールを探していることを指定します。以下のスクリーンショットの検索ボックスに示されているように、テキストの後に覚えているキーワードを入力します。この方法は、無関係なコンテンツを避け、Instagram ビデオに焦点を当てて検索するのに役立ちます。
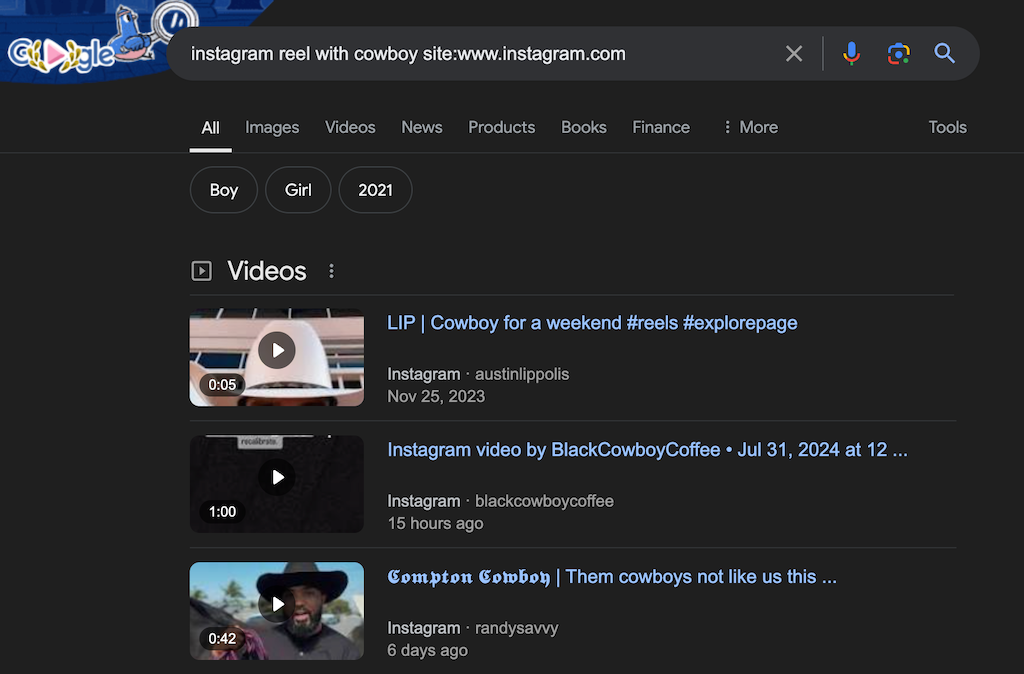
リールを保存して簡単にアクセス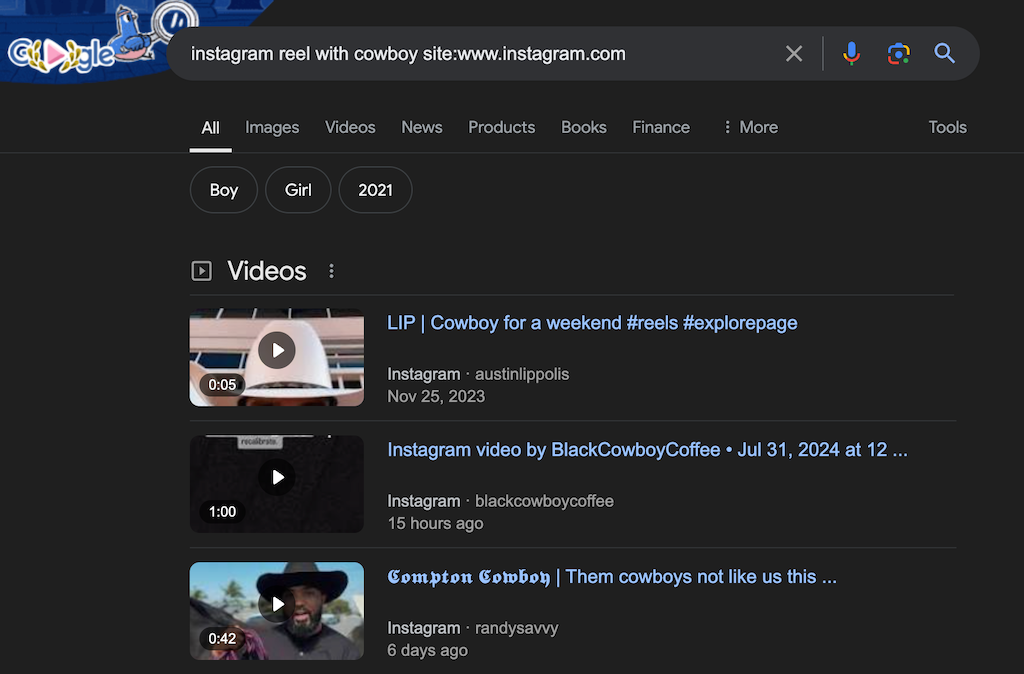
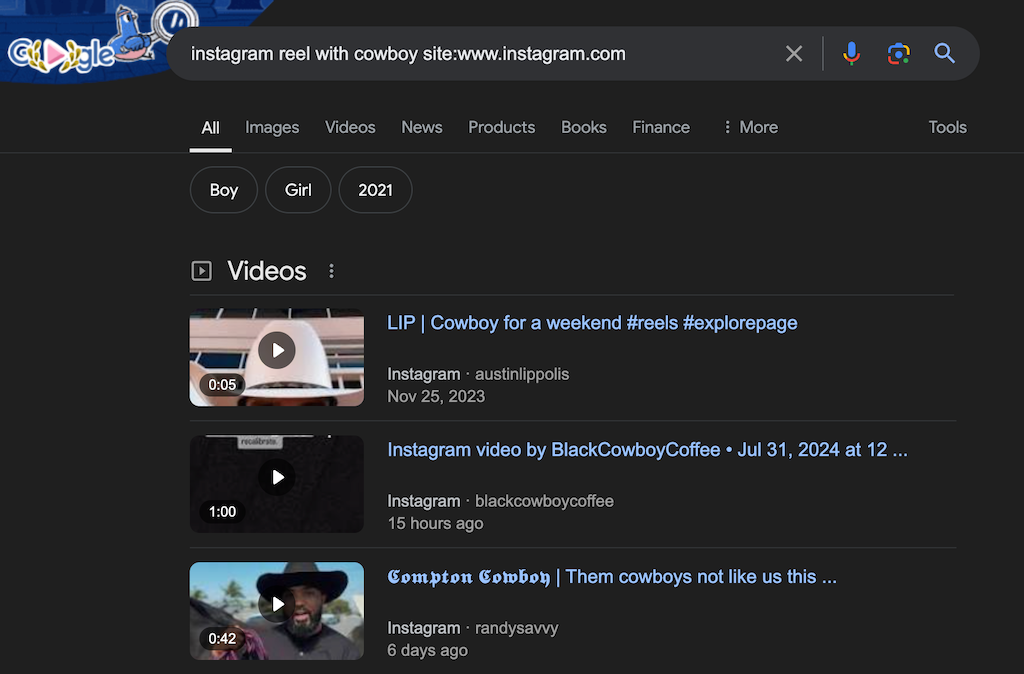
楽しんだリールを保存する習慣をつけましょう。リールを数秒以上視聴する場合は、いつでも保存ボタンをタップしてください。後で、保存フォルダーから不要なビデオを整理して削除できます。
リールに「いいね!」またはコメントする
「いいね」やコメントをしてリールに参加すると、お気に入りの動画を追跡し、エンゲージメント率を高めることでコンテンツ クリエイターをサポートできます。.
お気に入りのリールをデバイスにダウンロード
リールを保存したり「いいね!」するだけでは十分でない場合は、一番のお気に入りをダウンロードする デスクトップにハードコピーを置くことを検討してください。この方法により、お気に入りのコンテンツを見失うことがなくなります。
Instagram のリール履歴をクリアする方法
現在、Instagram ではリールの再生履歴を直接削除する方法は提供されていません。多くのソーシャル メディア プラットフォームと同様、Instagram はユーザーのアクティビティの記録を維持して、アルゴリズムを微調整し、ユーザーが楽しみそうなコンテンツを提案します。ただし、この情報にアクセスできるのはアカウント所有者だけです。
再生履歴を削除することはできませんが、保存または「いいね」を付けたリールを削除することで、リールとのやり取りを管理できます。その方法は次のとおりです。
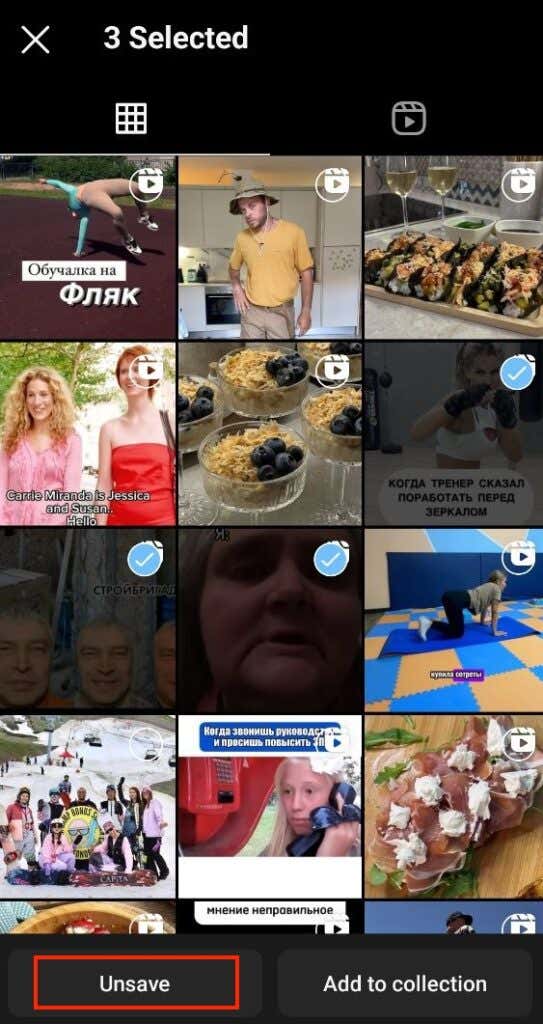
Instagram でリール ビューの設定を変更するには?
Instagram のアルゴリズムは、ユーザーのインタラクションに基づいて表示されるリールを調整します。自分の興味に合ったコンテンツをさらに見るには、楽しんでいるリールに積極的に参加してください。
「探索」タブ は、新しく関連性のあるコンテンツを発見するための強力なツールです。設定をさらに調整して不要なコンテンツを減らすには、次の操作を実行できます。
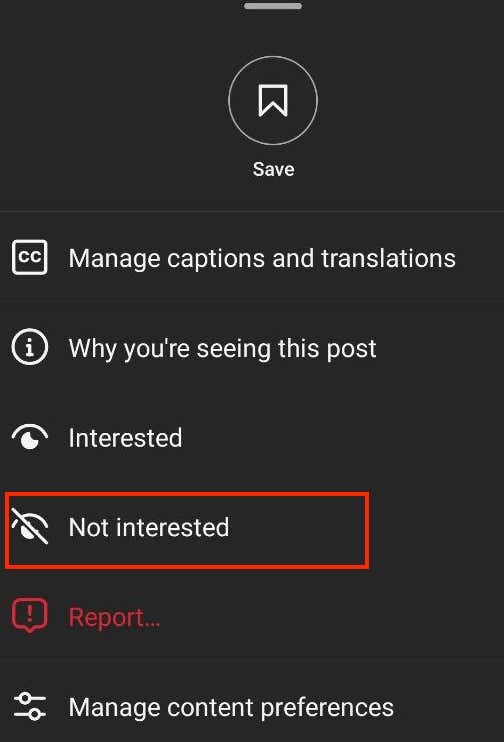
このフィードバックは、Instagram が今後同様のコンテンツを表示することを避けるのに役立ちます。
.
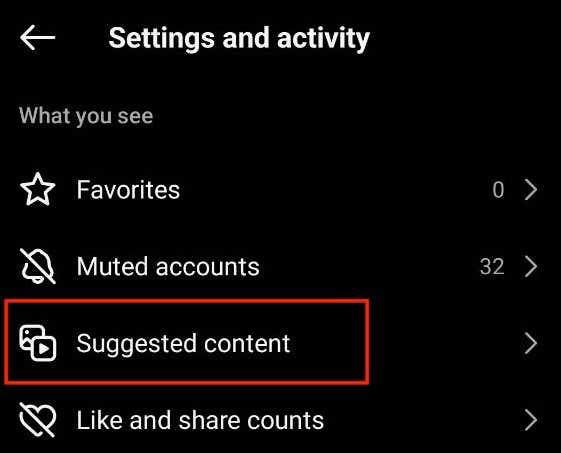
興味がある、興味がない、特定の単語やフレーズ、機密コンテンツ、政治コンテンツを調整してフィードを調整することで、設定を管理できます。
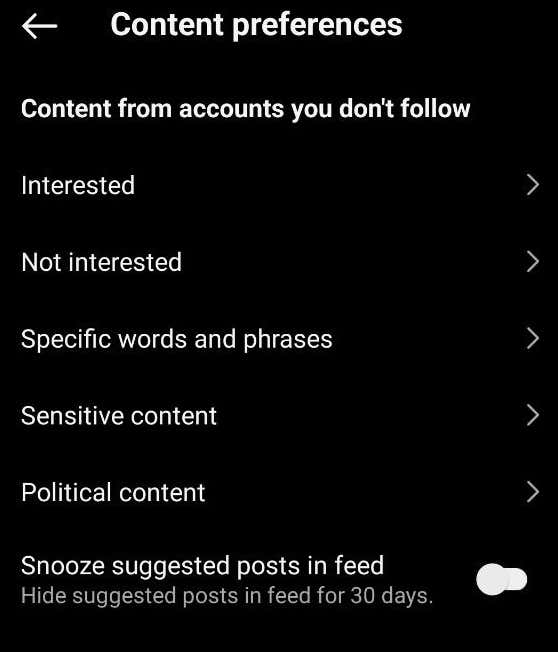
フィード内のリールの種類を効果的に制御できるようになり、興味のあるコンテンツをより多く表示し、そうでないコンテンツを減らすことができます。
Instagram でお気に入りのリールを保存して見つける方法
Instagram にコンテンツを保存すると、お気に入りのリールに再度アクセスするプロセスが合理化され、際限なく検索する手間が省けます。 [保存済み] タブに慣れていない場合は、リールを保存し、後でアクセスする方法に関するクイック ガイドを参照してください。
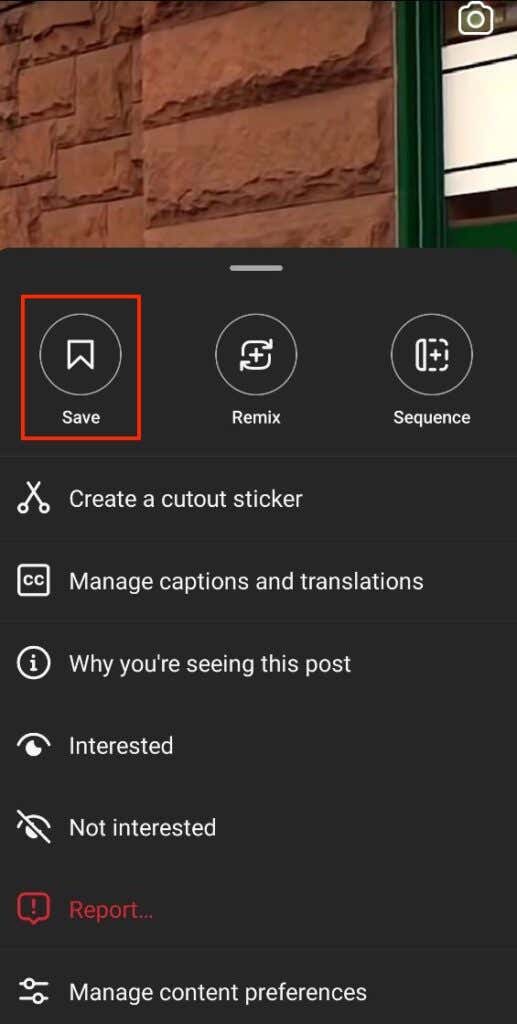
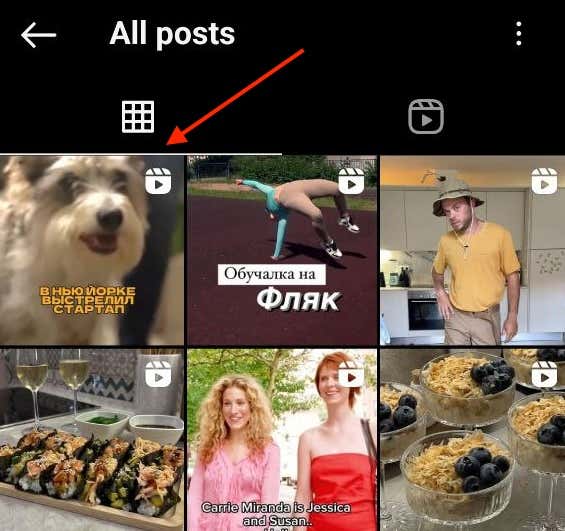
これらの手順に従うと、リールを簡単に保存して再表示できるため、お気に入りのコンテンツを常に数回タップするだけでアクセスできるようになります。
結論
これで、Instagram で Instagram Reels の再生履歴を確認する方法がわかりました。リールを保存し、「いいね!」し、関与することで、自分の興味に合わせてフィードを調整できます。
さらに、[探索] タブを使用して設定を調整すると、関連性の高い新しいコンテンツを見つけるのに役立ちます。これらのヒントを活用して Instagram Reels エクスペリエンスを向上させ、よりパーソナライズされたフィードをお楽しみください。