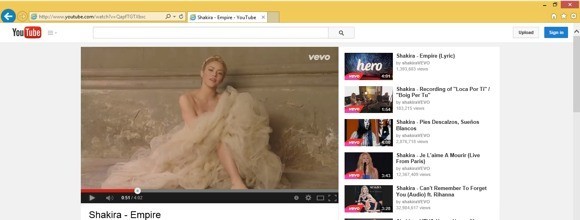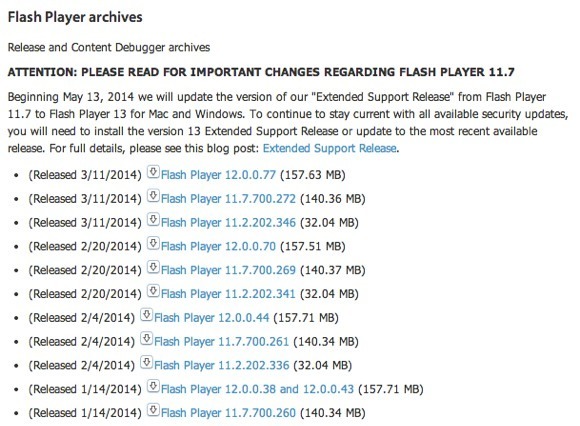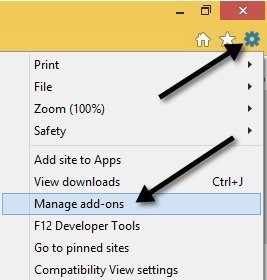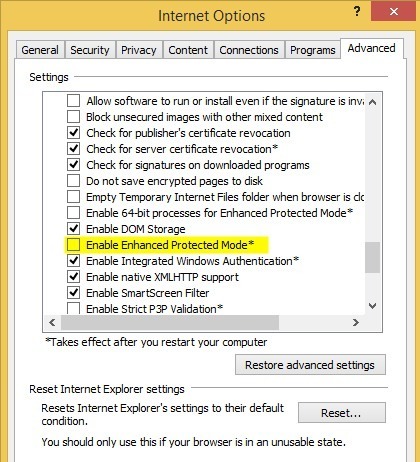IE 11を搭載した新しく輝くWindows 8コンピュータを使用しているときにYouTubeのようなサイトを利用していたのであれば、ブラウザがクラッシュしたり、凍結したりするという非常に厄介な問題に遭遇した可能性があります。実際には、ほとんどのIE 11に関連しています。なぜなら、いくつかのクライアントがWindows 7でもクラッシュしていると不平を言うからです。
Internet ExplorerとFlashは正常に動作しますが、IE 11とフラッシュの最新バージョンに関する特定の問題は、あなたが対処したいと思うほど多くのクラッシュやフリーズが発生しています。 YouTubeなどの特定のサイトで問題が発生している場合は、簡単に修正できます。それが一般的な問題の場合は、より多くのトラブルシューティングを行う必要があります。
>最初にYouTube / Flash / IE 11の問題から始めます。なぜなら、私のクライアントから最も苦情が聞こえてきたからです。これは、Windows 7およびWindows 8 / 8.1上で、または特定のビデオを見ながらホームページに表示されるようです。基本的には、この問題を解決する2つの方法があります。
1。 YouTubeのHTML5プレーヤーに切り替える - すべての動画がYouTubeの新しいHTML5プレーヤーで再生できるわけではありませんが、多くのことができます。可能であれば、HTML5サインアップページに移動して、YouTubeプレーヤーのデフォルト設定をHTML5に設定することができます。
互換性のあるブラウザを使用してください。 IE 11は互換性があり、これを示す一連の緑色のチェックマークが表示されます。
下部には>HTML5プレーヤーをリクエストする]ボタンをクリックします。それをクリックすると、デフォルトのブラウザではなくHTML5プレーヤーがデフォルトになります。しかし、これは誰もが問題を解決するわけではなく、HTML5プレーヤーを使用してYouTubeですべての動画を再生することはできないため、凍結してクラッシュする問題にぶつかります。ただし、とにかくこれを有効にすることは、まだ良い考えです。
2。 ActiveXフィルタを有効にする - 詳しくは触れませんが、ActiveXフィルタを有効にすると、特定のインタラクティブなコンテンツやアプリケーションがブラウザに読み込まれなくなります。デフォルトでは無効になっていますが、有効にするとYouTubeのフリーズの問題が修正されます。他のサイトでも有効にしておくことはできますが、ゲームやビデオが正しく読み込まれない可能性があることに注意してください。
ActiveXのフィルタリングを有効にするには、IEの実行中にキーボードのALTキーを押してくださいツールをクリックし、ActiveXフィルタリングをクリックします。
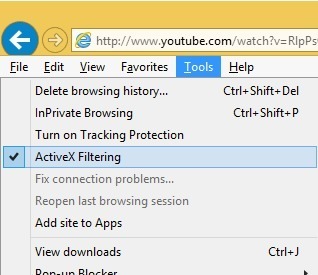 >戻ってツールをもう一度クリックすると、その横にチェックが表示されます。つまり、現在有効になっています。
>戻ってツールをもう一度クリックすると、その横にチェックが表示されます。つまり、現在有効になっています。
一般的なフラッシュの問題を修正する
Facebookなどの他のサイトでフラッシュに関する問題が発生している場合は、ブラウザを再起動して、上記の解決策が機能しないか、オプションがない可能性があります。また、ActiveXフィルタを有効にすると、他のサイトのコンテンツをブロックする可能性があるため、迷惑をかける可能性があります。その場合、問題を解決するためにまだいくつかのステップがあります。
Flashを以前のバージョンに戻す
Adobe Flashの最新バージョンをインストールした後にこの問題が発生した場合は、元のバージョンに戻す必要があります。いくつかのクライアントが、最新バージョンのフラッシュをインストールした後、クラッシュを経験したと報告しました。ただし、以前のバージョンに戻す前に、Adobeが問題を認識しており、おそらく修正をリリースする予定であるため、最新の最新バージョンを使用していることを確認してください。最新の最新バージョンがない場合は、
Adobeのガイドに従って、古いバージョンのFlashをインストールする に進むことができます。このガイドでは、手順を順を追って説明しています。次に、Flash Playerのアーカイブページ にアクセスして、次のリストにスクロールします。
インストールしたフラッシュのバージョンを確認する必要があります。右上の歯車アイコンをクリックして[アドオンの管理]をクリックしてください。
[ツールバーと拡張機能]をクリックすると、[Shockwave Flash Object]が表示されます。表示されない場合は、実際のフラッシュコンテンツを持つWebページを開く必要があります。このページにアクセスする前に、アドオン管理ダイアログに行くことができます:
http://helpx.adobe.com/flash-player.html
 p>一番下のセクションにフラッシュバージョンが表示されます。
p>一番下のセクションにフラッシュバージョンが表示されます。
拡張保護モードを無効にする
Windows 7およびWindows 8のIE 11には、最新のバージョンをアンインストールした後のアーカイブページから古いバージョンをダウンロードできます。 Enhanced Protected Modeという機能がデフォルトで有効になっています。 Windows 8.1では、実際には無効になっています。これは、多くの問題を引き起こしていたためです。 インターネットオプションをクリックすると、歯車アイコンにもう一度移動して無効になっていることを確認できます。
[詳細]タブをクリックし、リストボックスのほぼ一番下までスクロールします。 [拡張保護モードを有効にする]というオプションが表示されます。それがチェックされていないことを確認してください。
互換表示設定
問題の原因となっているサイトを互換ビューオプションに追加することもできますこれは、特定のサイトの特定のユーザーの問題を解決するようです。これを行うには、歯車アイコンをクリックして[互換表示設定]を選択します。
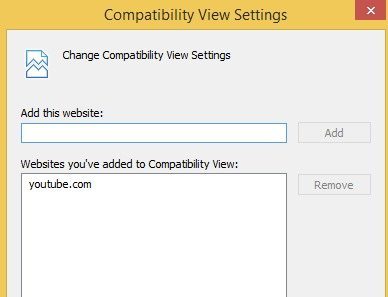 youtube.comのようなウェブサイトの名前や、IE 11のクラッシュやフリーズを引き起こしているサイト。
youtube.comのようなウェブサイトの名前や、IE 11のクラッシュやフリーズを引き起こしているサイト。
Adobe Flashを無効にする
最後の手段として、Adobe Flashを無効にすることができます。明らかに、ここでの欠点は、Flashコンテンツを見ることができなくなることですが、YouTubeなどのHTML5を自動的にサポートするサイトでは問題ありません。特定のサイトでコンテンツをフラッシュすることはできますが、IE 11にクラッシュやフリーズが発生しないようにする必要があります。この場合、フラッシュを無効にすることが最良の選択肢になります。
これを行うには、システムにフラッシュバージョンがインストールされていることを確認したのと同じ手順を実行します(歯車アイコンをクリックし、アドオンの管理をクリックします)。
右下に[無効にする]ボタンが表示されます。私は個人的にフラッシュを気にせず、本当にそれを必要としなかったので、私はただそれを無効にしておきます。フラッシュを無効にすると、IE 11がもう凍結するのを心配する必要はありません。この問題を解決するために別のソリューションを実行した場合は、コメントに投稿してください。お楽しみください!