iPad が Wi-Fi に接続していませんか?多くの場合、バグのある Wi-Fi モジュール、不適切なネットワーク設定、ルーター側の問題など、さまざまな理由が原因で発生します。幸いなことに、ほとんどの場合、問題は非常に簡単に解決できるということです。
次のポインタのリストを参照して作業すると、iPad を通常どおり Wi-Fi に再び接続できるようになります。
関連: iPad は Wi-Fi に接続しますが、インターネットに接続しません の場合に行う必要があることを確認してください。
1. Wi-Fi を無効にして有効にする
iPad の Wi-Fi モジュールをオフにして再度アクティブにすることは、正しく機能しなくなる一時的な不具合を取り除く最も簡単な方法です。
1. iPad で設定 アプリを開きます。
2. [Wi-Fi ] というラベルの付いたオプションをタップします。
3. Wi-Fi の横にあるスイッチをオフにします。
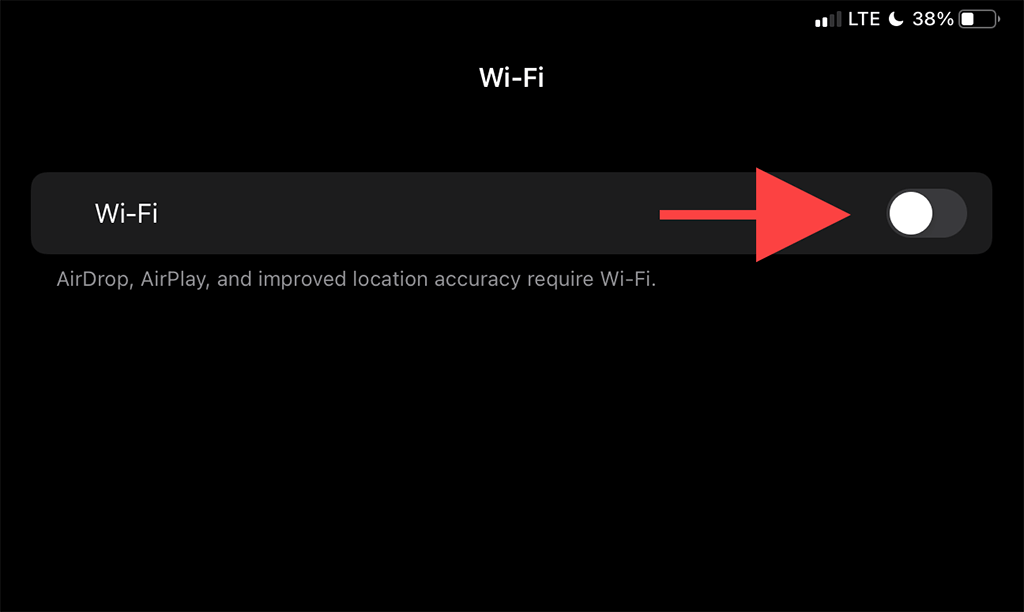
4.少なくとも 10 秒ほど待ちます。
5. Wi-Fi スイッチをオンにし、マイ ネットワーク または ネットワーク セクションで接続するホットスポットを選択します。
2.機内モードをオン/オフにする
機内モード をオンにしてからオフに切り替えると、すべてのネットワーク関連の無線が再起動され、iPad が Wi-Fi に接続できないエラーを解決するもう 1 つの簡単な方法になります。
1.画面の右上から下にスワイプして、iPad のコントロール センター を表示します。
2. 機内モード アイコンをタップして、Wi-Fi、携帯電話、Bluetooth を無効にします。
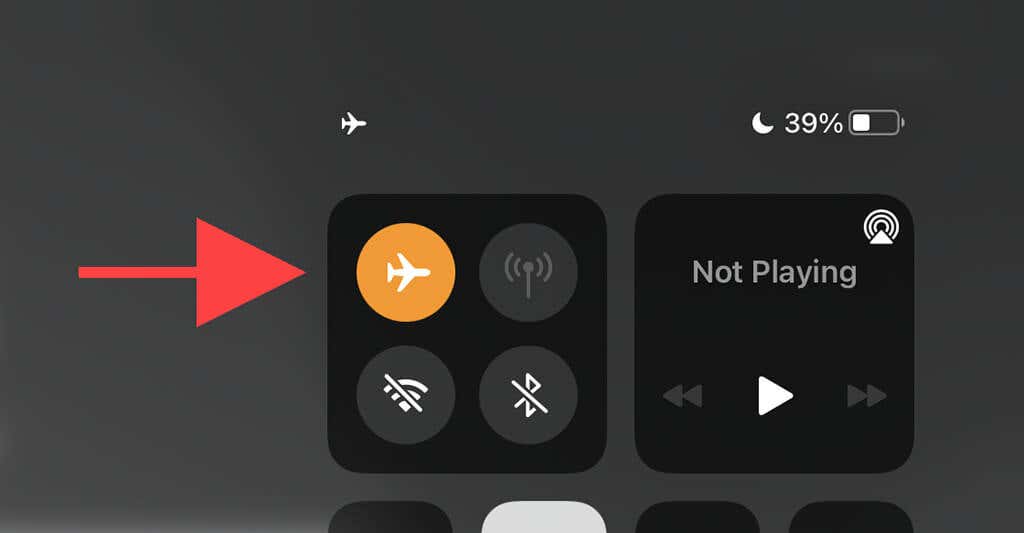
3.最大 10 秒待ってから、機内モード アイコンを再度タップします。
3.忘れてネットワークに再接続
iPad が以前に保存した Wi-Fi ホットスポットへの接続を停止した場合は、削除してネットワークに再接続すると解決する可能性があります。
1. iPad の設定 アプリを開き、Wi-Fi をタップします。
2. [マイ ネットワーク ] セクションでネットワークを見つけ、その横にある情報 アイコンをタップします。
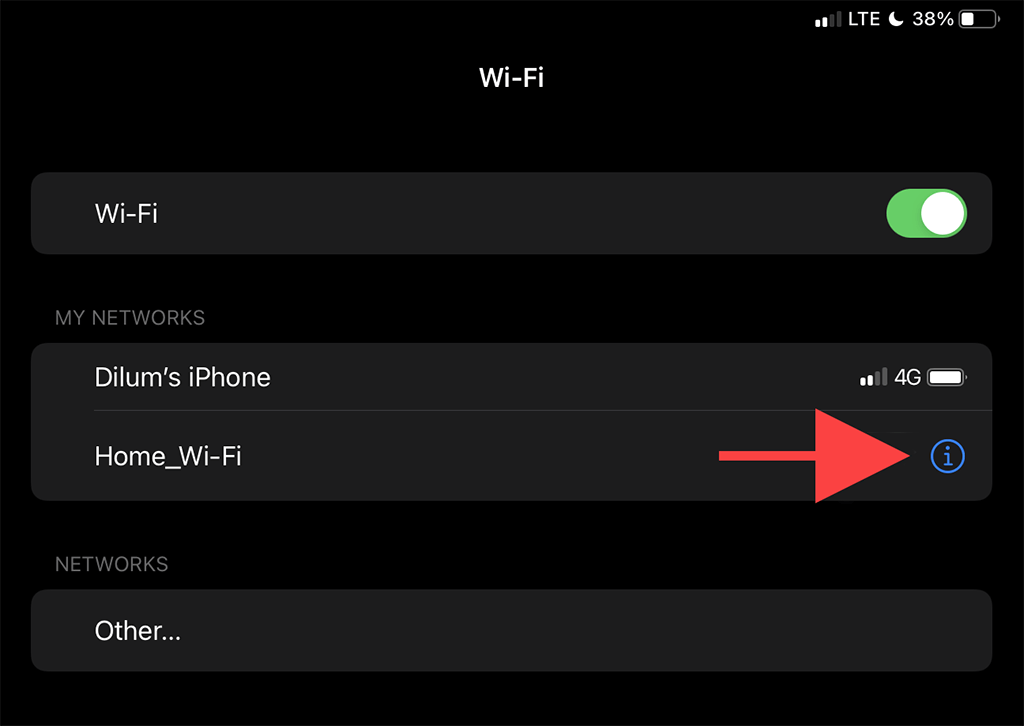
3. [このネットワークを削除 ] をタップします。
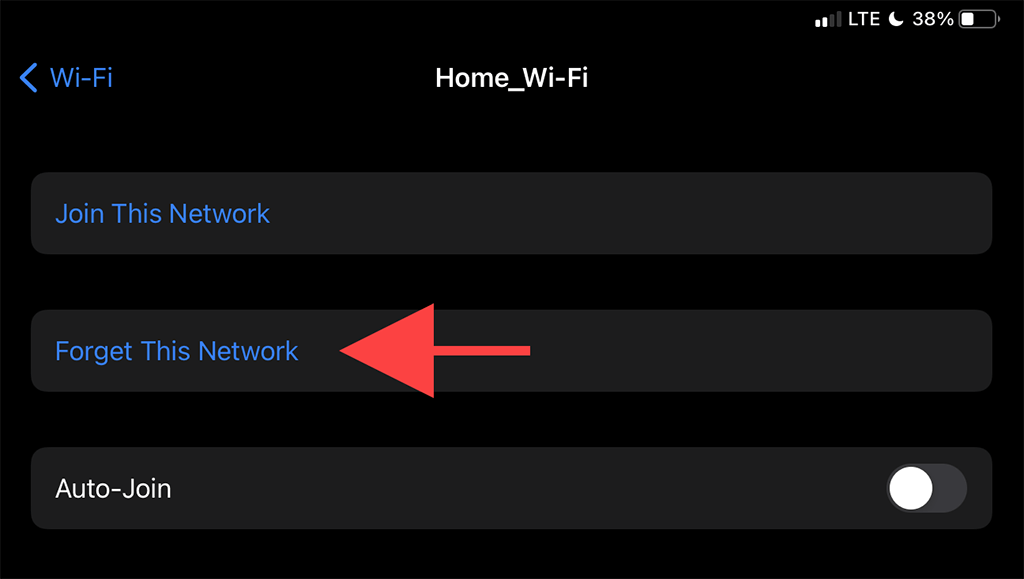
4. ネットワーク セクションで Wi-Fi ネットワークを選択します。
5.ネットワークのパスワードを入力し、[参加 ] をタップします。
4. iPad を再起動
.iPad を電源オフの状態から再起動すると、Wi-Fi 接続の問題も解決します。まだ実行していない場合は、今すぐ実行してみてください。
1. iPad の設定 アプリを開き、一般 >シャットダウン に移動します。
2. 電源 アイコンをスワイプし、iPad が完全にシャットダウンするまで待ちます。
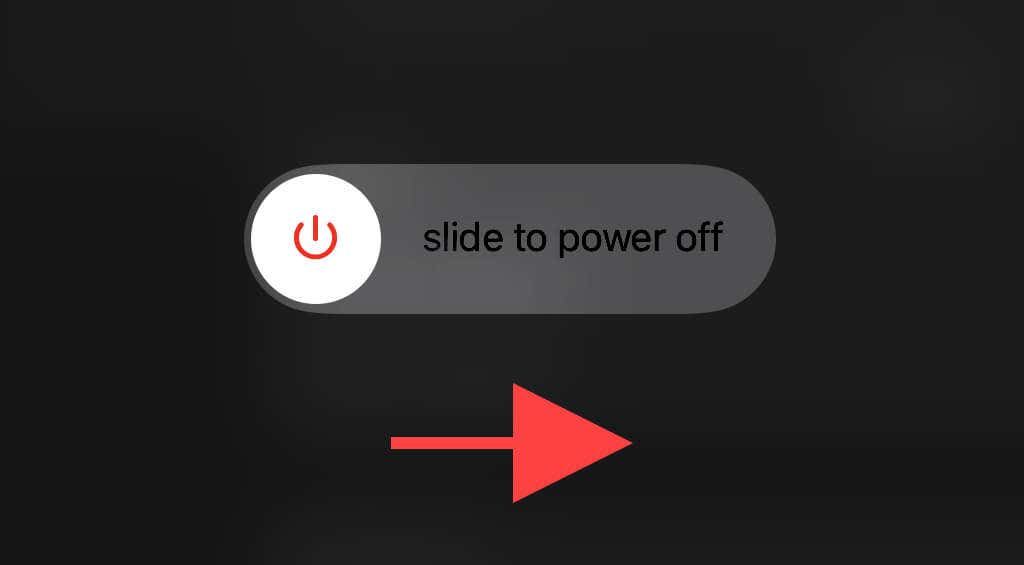
3. 上 ボタンを押したままにして、デバイスを再起動します。
5.ルーターに近づく
これは明白ですが、ルーターに近づくと、iPad が Wi-Fi 接続を再確立する可能性があります。可能であれば、iPadOS デバイスをルーターのすぐ隣に置いてみて、違いが生じるかどうかを確認してください。

これで問題が解決した場合は、予備のルーターを Wi-Fi エクステンダーとしてセットアップする を実行して今後の問題を軽減することをお勧めします。
6.ルーターを再起動します
問題が特定の Wi-Fi ネットワークのみに限定されている場合は、ルーター (ルーターにアクセスできる場合) を再起動すると、iPad が Wi-Fi に接続できない場合の解決に役立つ可能性があります。
これを行うには、ルーターの電源スイッチをオフにして 30 秒間待ちます。その後、再度電源を入れてください。

7. iPadOS をアップデート
Wi-Fi 関連の問題は、iPad のシステム ソフトウェア (iPadOS) のバグのあるバージョンが原因で発生することもあります。それを修正する唯一の方法は、更新することです。これを行うには、[設定 一般 システム ソフトウェア に移動します。
他に接続できる Wi-Fi ホットスポットがない場合 (またはネットワークにまったく接続できない場合)、インターネット接続が有効な Mac または PC を使用する必要があります。
1. Mac で Finder アプリを開きます。 PC を使用する場合は、iTunes を開く必要があります。
注: マイクロソフトストア または アップルのウェブサイト を介して PC に iTunes をインストールできます。
2. iPad を USB 経由でコンピュータに接続します。初めての場合は、iPadOS デバイスのロックを解除し、信頼 をタップします。
3. Finder または iTunes で iPad を選択します。
4. [アップデートの確認 ] ボタンを選択します。
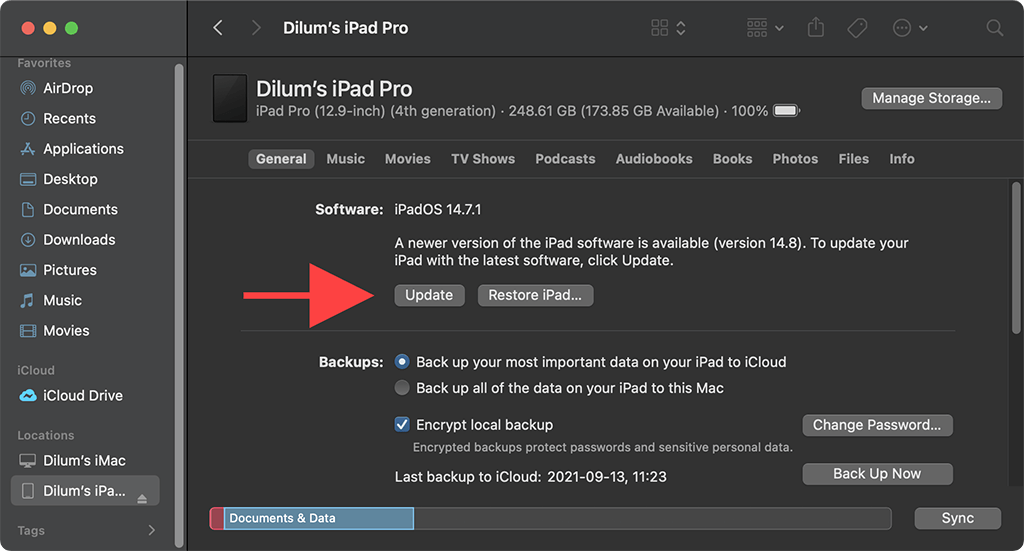
5. [更新 ] を選択して、保留中の更新を適用します。
8.ルーターのセキュリティ モードを変更する
.ルーターのセキュリティモード は、iPad のネットワーク接続機能にも影響を与える可能性があります。
デスクトップ ブラウザにアクセスできる場合は、6 経由で別の暗号化レベル (WPA2 から WPA へ、またはその逆など) に切り替えてみてください。それが役立つかどうかを確認してください。
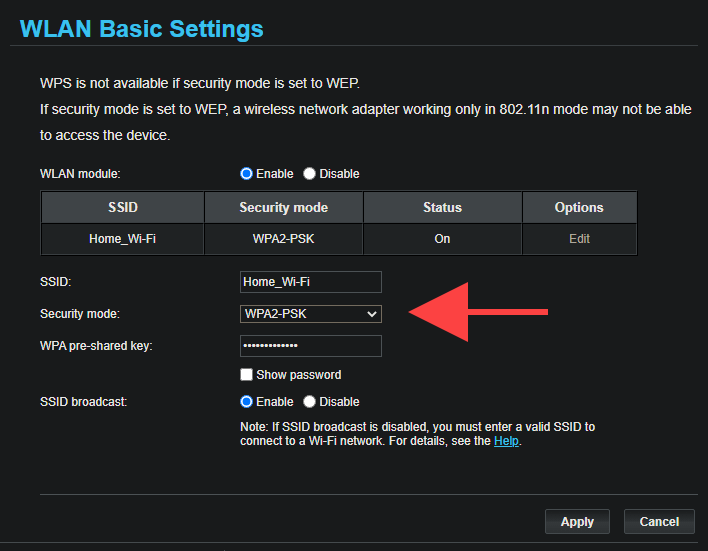
9.ネットワーク設定をリセット
1 つ以上の Wi-Fi ホットスポットで接続の問題が引き続き発生する場合は、iPad のネットワーク設定をリセットすることをお勧めします。通常、これによりネットワーク接続に関する深刻な根本的な問題は解決されますが、リセット手順により、保存されているすべての Wi-Fi ホットスポットも消去されます。
1. 設定 アプリを開き、一般 リセット に移動します。
2. [ネットワーク設定をリセット ] をタップします。
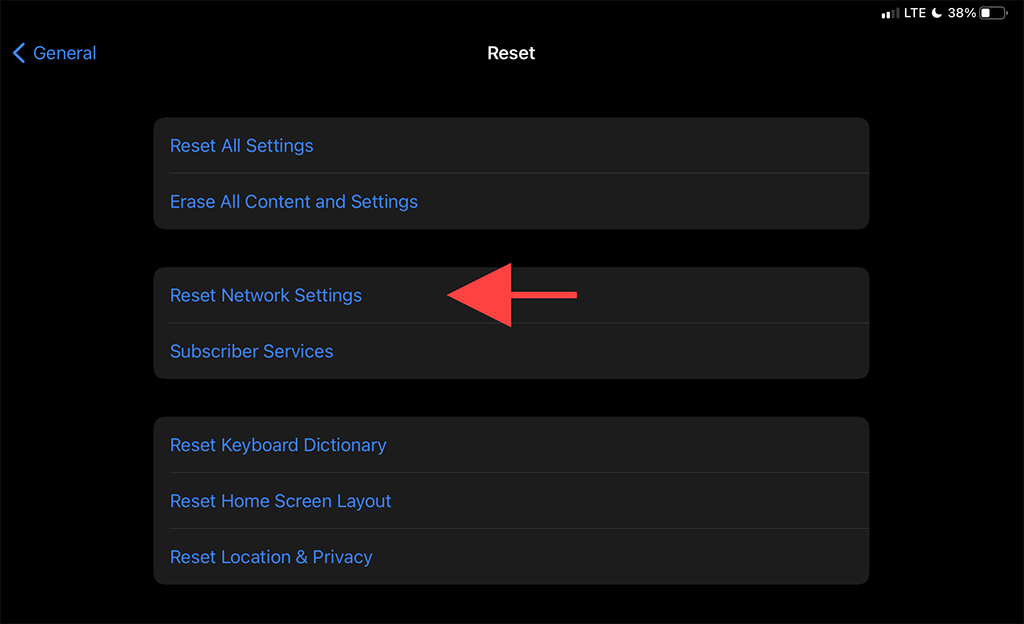
3.デバイスのパスコードを入力し、[リセット ] をタップして確認します。
iPad のネットワーク設定をデフォルトに戻す作業が完了したら、[設定 ] >[Wi-Fi ] に移動して Wi-Fi に再接続してみてください。
10.ルーターをリセット
iPad のネットワーク設定をリセットしても問題が解決しない場合は、代わりにルーターをデフォルトにリセットする必要があります。それには 2 つの方法があります。
最初の方法では、ルーターの物理的なリセット スイッチを押します。 2 番目の方法は、ルーターのコントロール パネルからデフォルト設定を復元することです。 詳細についてはルーターのリセットガイドを参照してください をチェックしてください。

11.すべての設定をリセットする
最後の修正には、iPad のすべての設定をリセットすることが含まれます。この手順では、複雑なネットワーク構成をデフォルトに戻すだけでなく、iPadOS の他の無数の設定からの有害な変更も元に戻します。
1. iPhone の設定 アプリを開き、一般 リセット をタップします。
2. [すべての設定をリセット ] をタップします。
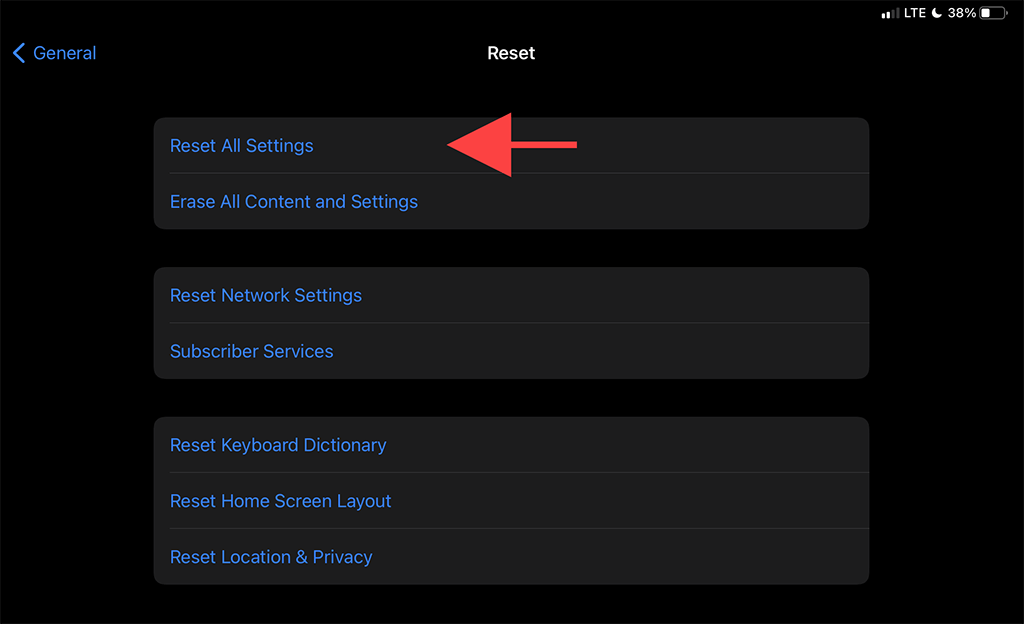
3.デバイスのパスコードと 上映時間 パスコードの両方を入力します。次に、[リセット ] をタップして確認します。
設定のリセットが完了すると、iPad が自動的に再起動します。それが完了したら、[設定 Wi-Fi ] に移動し、デバイスを Wi-Fi ネットワークに再度接続できるかどうかを確認します。.
Apple に持ち込んでください
上記の解決策をどれも試しても iPad を Wi-Fi ネットワークに接続できない場合は、iPad の Wi-Fi モジュールに欠陥がある可能性があります。 iPadを工場出荷時設定にリセットする または DFU モードでのファームウェアの再インストール を試すこともできますが、Wi-Fi への接続に失敗し続けるとデバイスが使用できなくなる可能性があります。
次に最善の選択肢は、最寄りの アップルストア または Apple正規サービスプロバイダー に持ち込んで修理または交換してもらうことです。