Linuxをインストールするたびに、ハードディスクをパーティション分割するオプションが与えられます。これは、ほとんどの場合Linuxが独自のパーティションを必要とするために必要です。
ハードドライブのパーティション分割は、基本的にハードドライブを別個のディスクリートなセクションにスライスしています。個々のハードドライブ。パーティショニングでは、Windowsは「これは私のディスクです」と言い、Linuxは「これは私のディスクです」と言います。各オペレーティングシステムには独自のファイルシステムが必要なので、問題は解決します。
あなたがインストールしていない時にハードドライブを分割する。たぶんあなたは外付けハードドライブを購入し、インストールの準備ができているか、または未使用のスペースを使用可能なものに変換する必要があるかもしれません。
ハードドライブの分割に関するいくつかの注意
p>KDE Partition Managerについて説明する前に、パーティション化に関して留意すべき点がいくつかあります。まず、アクティブなパーティションを変更することはできないので、パーティションを変更する必要がある場合は、まずそれをマウントしてアンマウントします。ブートパーティションで何かを変更する場合は、フラッシュドライブまたはライブCDを使用してコンピュータを起動する必要があります。
次に、ファイルを破損する可能性がありますユーザーエラーが原因です。たとえば、パーティションをExt3からNTFSに変換すると、ハードドライブが効果的に消去されます。これらのファイルはすべて? Poof。行った。
KDEパーティションマネージャーのインストール
KDEパーティションマネージャーは、その名前にもかかわらず、さまざまなLinux、 GNOME、KDE、xfce、その他のデスクトップ環境を使用している場合でも、KDEライブラリが利用可能な限り、KDE Partition Managerは動作します。 Ubuntuでは、「partitionmanager」コマンドによってKDE Partition Managerが起動されるため、簡単にインストールすることができます。まず、ターミナルを開きます:
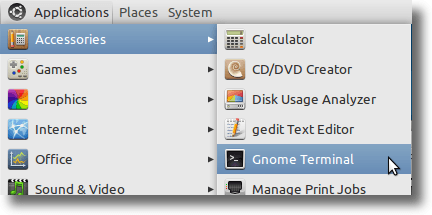
次に、次のコマンドを入力します:
sudo apt-get installパーティションマネージャー
KDE中心のディストリビューションを実行している場合は、実際のKDEパーティションマネージャー以外のものをインストールする必要はありませんが、Ubuntuを使用しているGNOME)やXubuntu(xfceを使用している)を使用している場合、KDE Partition Managerが適切に動作するためには、自動的にインストールされるいくつかのKDEライブラリを取得する必要があります。
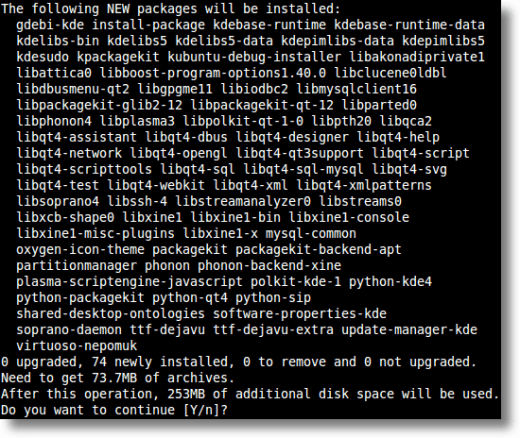
インストールが完了すると、KDEパーティションマネージャがシステムツールメニューの下に表示されます。 GNOME)。 KDEでは、システムメニューに表示されます。
KDEパーティションマネージャーを使用する
KDEパーティションマネージャーは何をすることができますか?パーティションの削除、パーティションの移動、パーティションのサイズ変更、パーティションの変換に使用できます。
パーティションを削除することは、それが期待していることですさあ。あなたが開始する前に、データが入ったパーティションがあり、終了したらパーティション(とデータ)はなくなり、未使用のスペースだけが残ります。
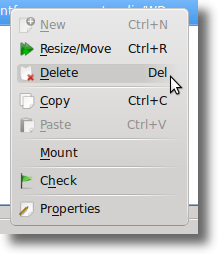 p>
p>
パーティションを移動またはサイズ変更するには、いくつかの理由があります。たぶんあなたはパーティションを削除しただけで、空のスペースを既存のパーティションで埋めることを望みます。
別のパーティションを確保するために縮小したい大きな空のパーティションがあります。この場合、パーティションのサイズを変更します。
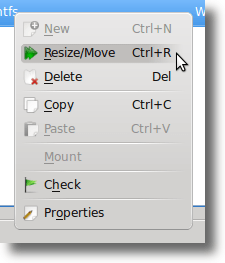
これで、編集したいパーティションを強調表示するかどうかを簡単に選択できます。
KDEパーティションマネージャは、操作の前にドライブをスキャンするので、パーティションのサイズやパーティションのサイズは、
あるファイルシステムから別のファイルシステムにパーティションを変換するには、基本的に2つのステップがあります1つでコンピュータにはさまざまな種類のファイルシステムが使用されています。 WindowsはNTFSを使用し、MacはHFS +を使用し、ほとんどのLinuxディストリビューションはExt2、Ext3、またはExt4のいずれかの拡張ファイルシステムを使用します(XFSやReiserFSなどの他の多くのものがあります)。
パーティション間のすべてのデータが失われるため、ファイルシステムを変換するということは、通常、パーティションを適切に保ちたいが、別の方法で使用したいということを意味します。このツールにアクセスするには、変更するパーティションを強調表示し、ツールバーの[プロパティ]ボタンをクリックします。
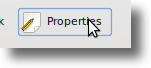
変更するパーティションを選択し、表示されるメニューから[Properties]を選択します。
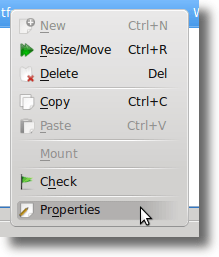
パーティションのラベル、ファイルシステム、パーティション情報(マウントポイント、UUID、サイズ、セクタなど)を変更し、フラグを変更する機能を提供します。
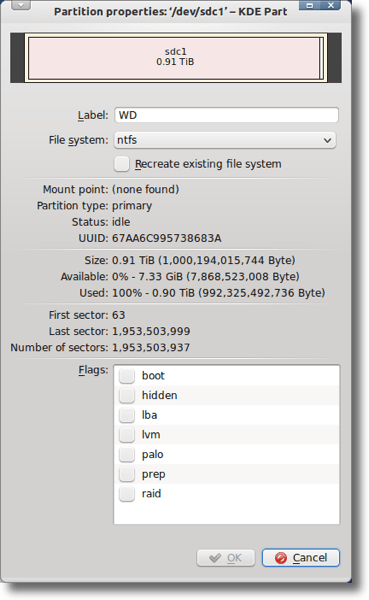
KDEパーティションエディタは、次のような警告ダイアログを表示します。これ以上すべてを行うことができます。ローカルのハードドライブまたはポータブルドライブで動作させることができます。変更を加えるだけでなく、ドライブのエラーをチェックすることもできます。
アクションを実行するかどうかを確認するたびにKDE Partition Managerがステップごとに尋ねられますプロセスごとのアクションのリストなので、何かがうまくいかない場合は、エラーがどこで発生したかを知ることができます。
パーティションマネージャーは、多くの人々は、1つを使用することは決してありません、または必要があっても1つを使用して快適に感じることはありません。しかしそれは大丈夫です...パーティションは日常的に行われるものではありません。
しかしKDE Partition Managerはそこにあり、それは良いソフトウェアです。 KDEをデスクトップ環境として使用しており、システムのパーティションを管理したり変更したりするのに役立つものが必要な場合は、KDEパーティションマネージャが最適です。