フェイスブックグループ と同様に、LinkedIn グループは他の人と会ってキャリア関連の関心について話し合う場を提供します。適切なグループが見つからないか、希望するグループが存在しない可能性があります。独自の LinkedIn グループを作成してみませんか?
グループを作成すると、参加できるユーザーを決定したり、公開前に投稿を確認したり、グループを非公開にしたり、他の LinkedIn ユーザーが検索できるようにしたりできます。さらに深く理解する準備ができたら、LinkedIn でグループを作成する方法とその管理の基本を説明します。
新しい LinkedIn グループを作成する
LinkedIn のグループ ウェブサイトまたはモバイル アプリで作成できます。使用したいスポットに移動し、ログインし、次の手順に従ってグループを設定します。
ウェブ上でグループを作成する
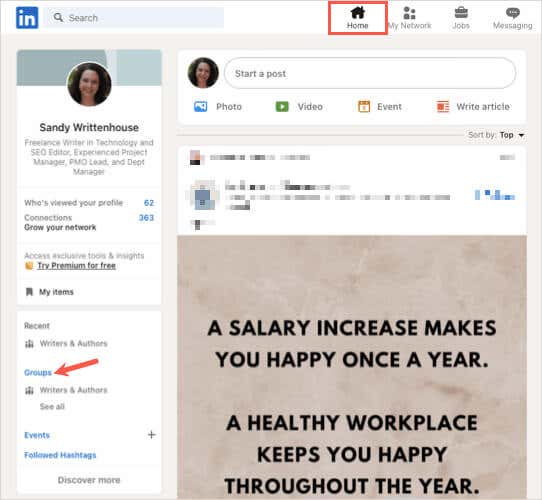
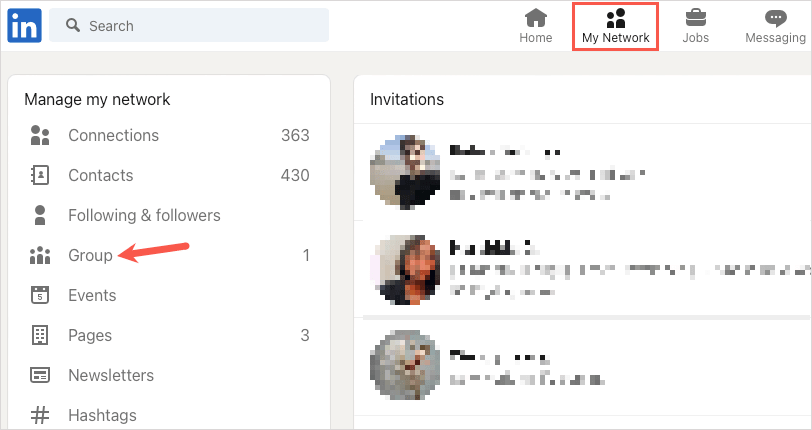
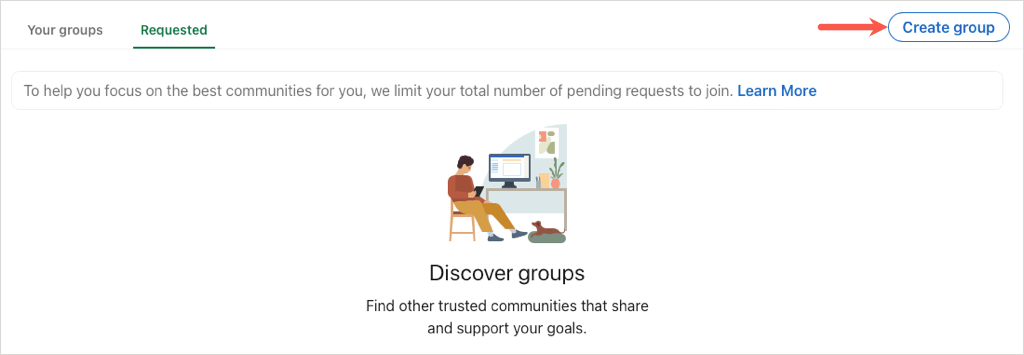
モバイル アプリでグループを作成する
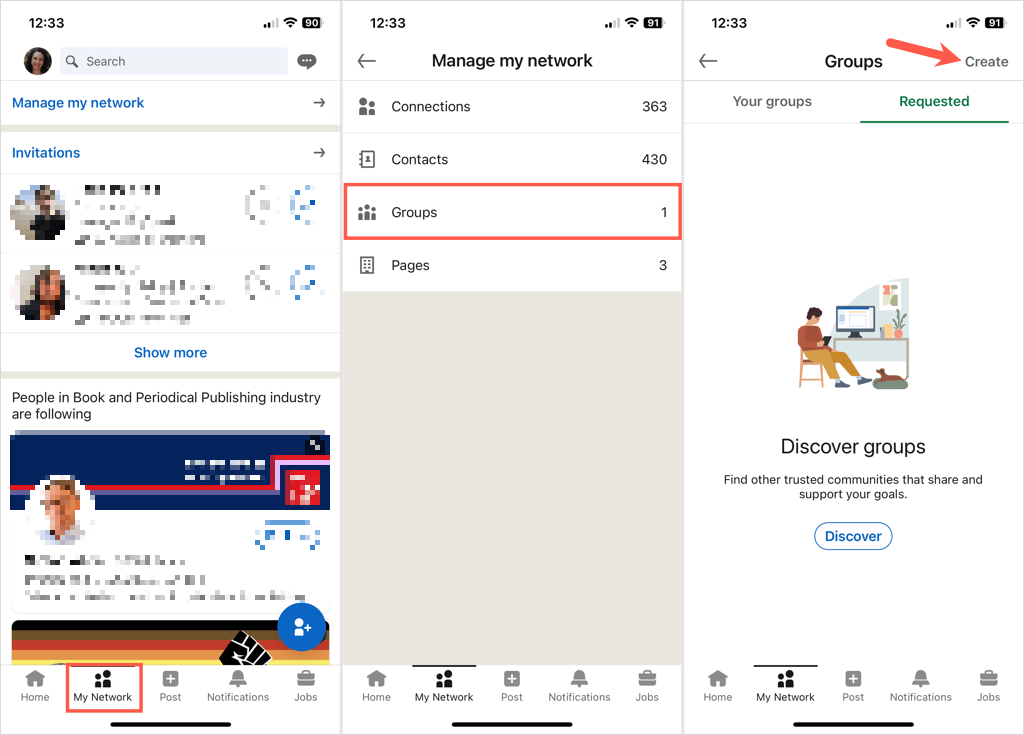
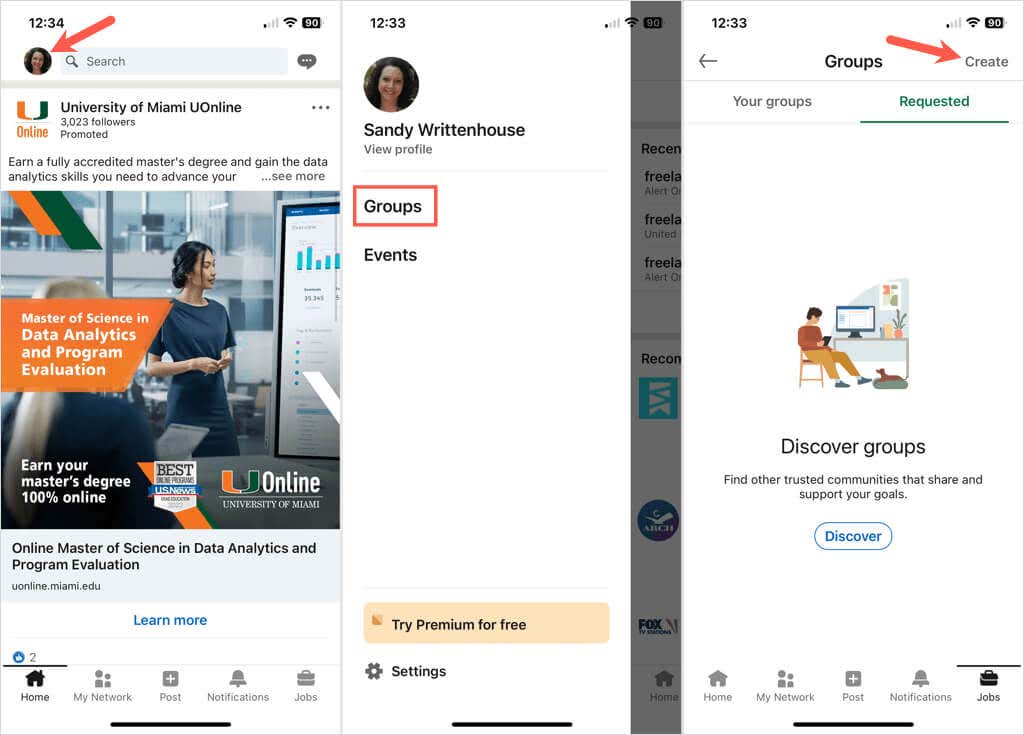
グループの詳細を追加します
[グループの作成] ボックスに到達したら、すべてのグループ情報を入力します。
ロゴとカバー画像(オプション): 左側のロゴ画像または右上のカバー写真の横にある編集アイコン (鉛筆) を選択して、一方、他方、または両方を追加します。これにより、メンバーがグループを一目で区別できるようになります。
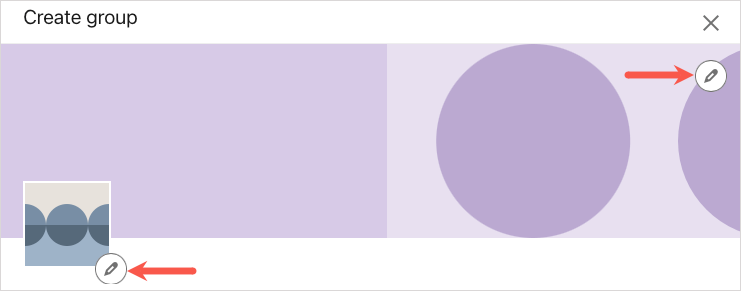
グループ名(必須): グループの名前を 100 文字以内で入力します。グループ名には、意図、トピック、または業界を含めるようにしてください。.
説明(必須): グループの説明を最大 2,000 文字で入力します。対象ユーザーと潜在的な新規メンバーがグループの目的を理解できるように、十分に説明的なものにしてください。
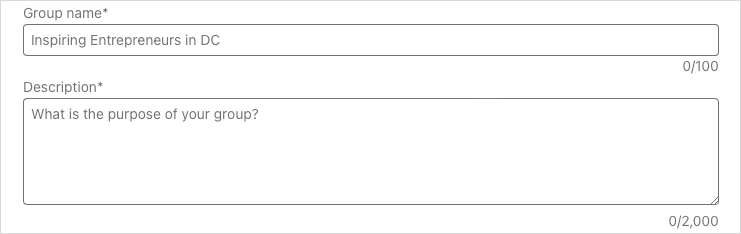
業界(オプション): グループに関連する業界を含めたい場合は、最大 3 つを追加できます。これは、特定の業界や関連するキャリアに役立ちます。
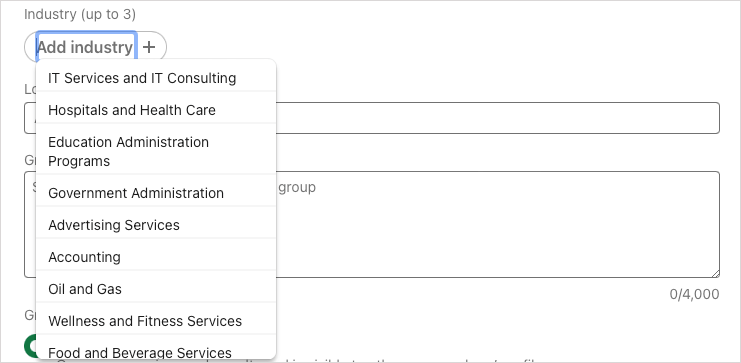
場所(オプション): グループが場所固有である場合は、それも含めることができます。現在地に基づいて地元のスポットを選択することも、必要に応じて世界中に広がることもできます。
グループ ルール(オプション): メンバーに遵守してもらいたい規制、期待、ルールを含めることを検討してください。グループ ルールには最大 4,000 文字を使用できます。
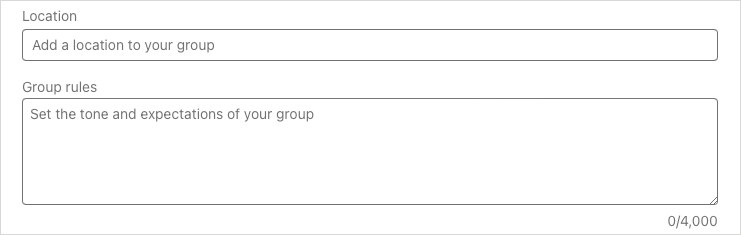
グループの検出可能性(必須): このオプションでは、リストありまたは リストなしを選択できます。リストに掲載されるとは、グループが検索結果およびメンバーのプロフィールに表示されることを意味します。非公開はその逆で、グループは検索に表示されず、メンバーのプロフィールにも表示されません。

権限(オプション): メンバーが接続を招待できるようにする場合は最初のボックスをオンにし、公開前に投稿を確認する場合は 2 番目のボックスをオンにします。投稿をレビューするチェックボックスをオンにした場合、その投稿がグループに表示されるまで 14 日間の猶予があります。
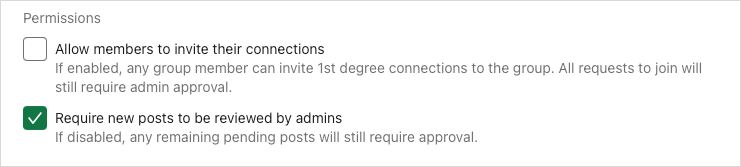
すべての詳細が完了したら、[作成] を選択してセットアップ プロセスを完了します。
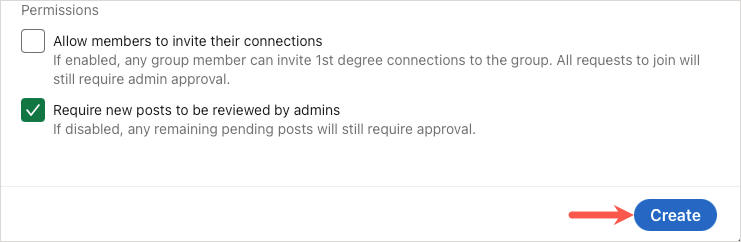
LinkedIn グループの制限
独自の LinkedIn グループを作成するときに知っておくべき制限がいくつかあります。
この記事の執筆時点では、次のことが可能です。
グループ メンバーであることに関するその他の制限については、グループ制限に関する LinkedIn ヘルプ ページ を確認してください。
* 別の LinkedIn ヘルプページ では、グループのメンバーは最大 200 万人までであると述べています。メンバーシップがこの数に達した場合は注意してください。.
LinkedIn グループを管理する
LinkedIn グループを作成すると、メンバーの招待、グループの編集、保留中の投稿の表示などができるようになります。開始するには、グループのホームページにアクセスしてください。
接続を招待する
ウェブ上で、右上隅にある 接続の招待を選択します。
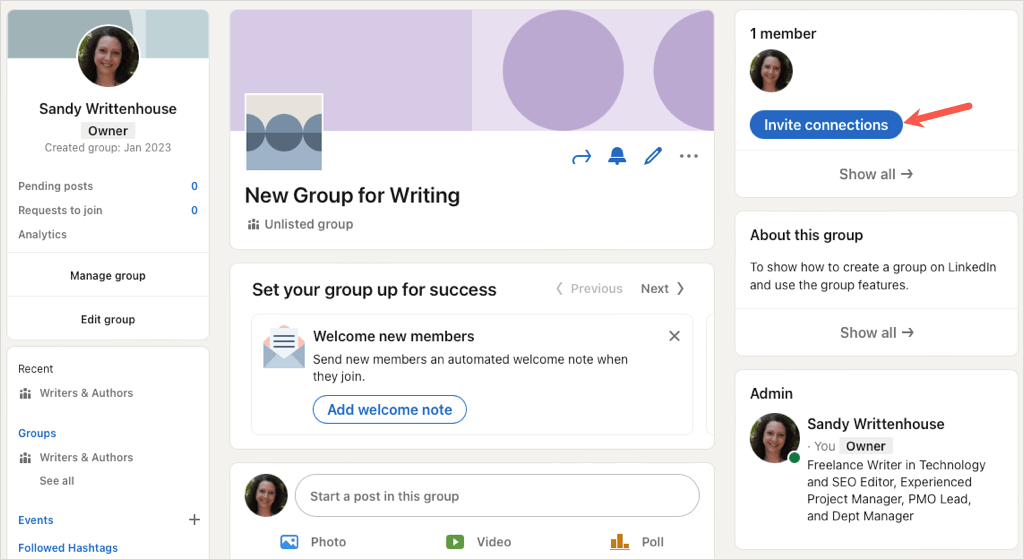
モバイル アプリで、上部の 招待を選択します。
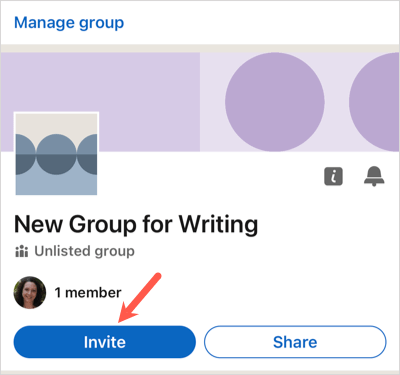
グループに参加したい接続のボックスをオンにして、招待を選択します。
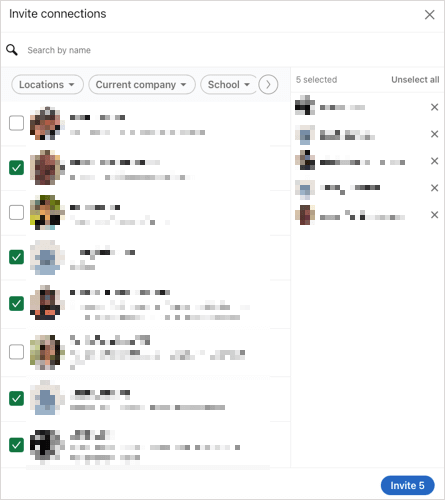
グループを編集する
説明を編集したり、業界を追加したり、元の見つけやすさを変更したりすることができます。
ウェブでは、左側の グループの編集またはグループ名の右側にある [編集] アイコンを選択します。

モバイル アプリで、上部の グループの管理をタップし、下部の グループの編集を選択します。
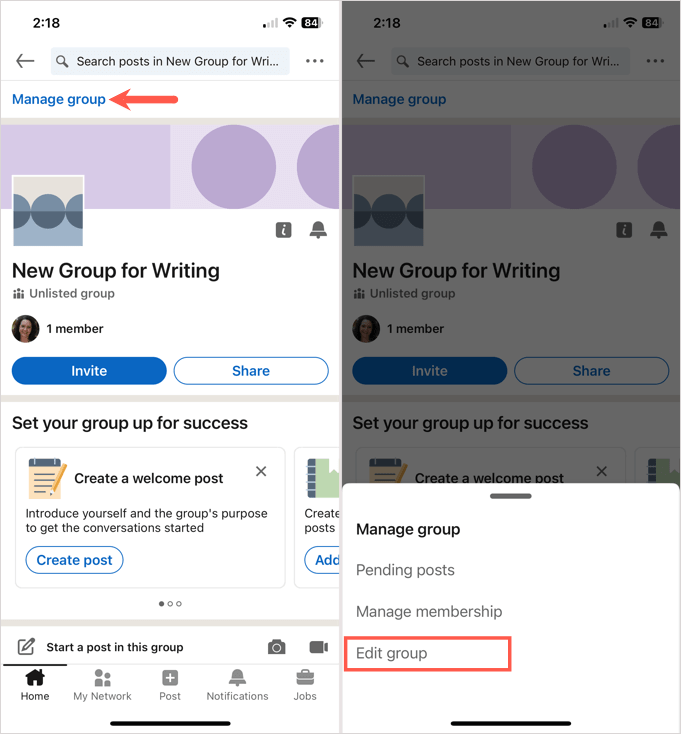
変更を加え、保存を選択します。
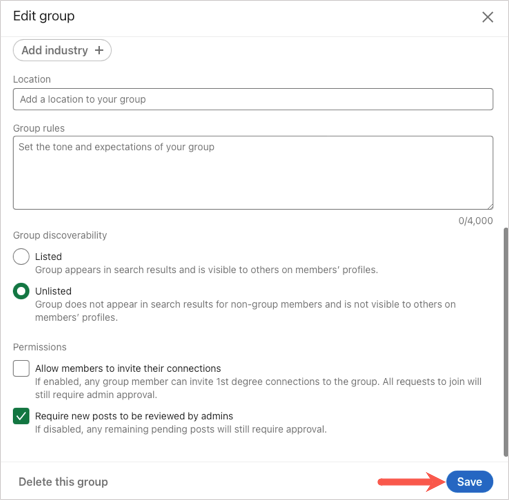
保留中の投稿を表示
公開前の投稿 を確認することを選択すると、これらすべてを 1 か所で確認できます。
ウェブでは、左側の 保留中の投稿の右にある数字を選択します。
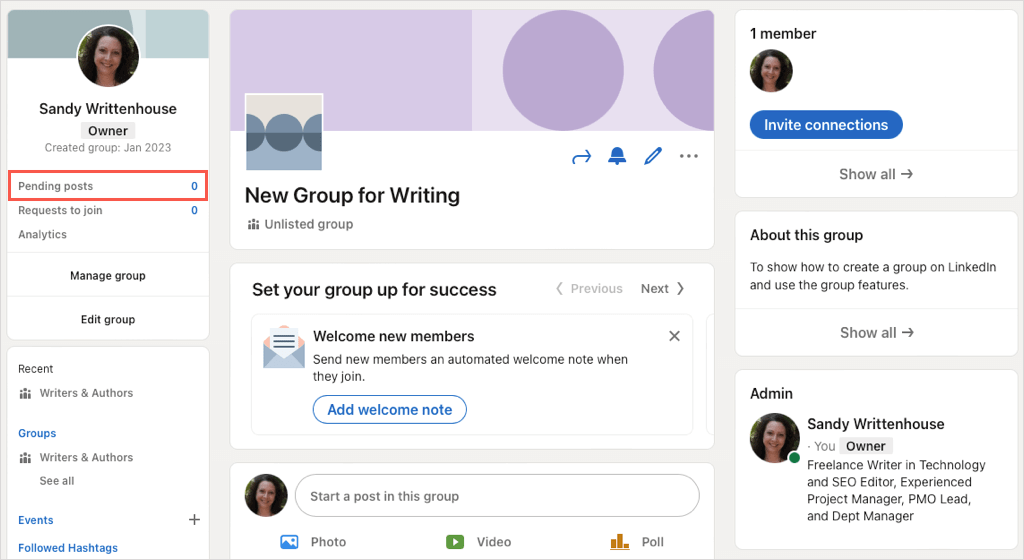
モバイル アプリで、上部の グループの管理を選択し、下部の 保留中の投稿を選択します。
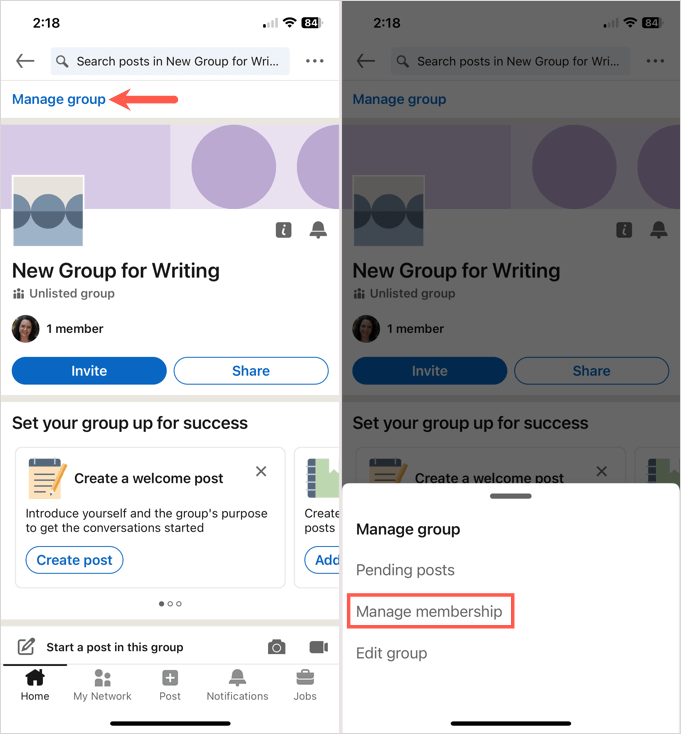
グループ メンバーの管理
新しいグループの管理者、リクエスト、招待、ブロックしたグループを表示および編集できます。
ウェブでは、左側の グループの管理を選択し、次の画面で メンバーシップタブを選択します。
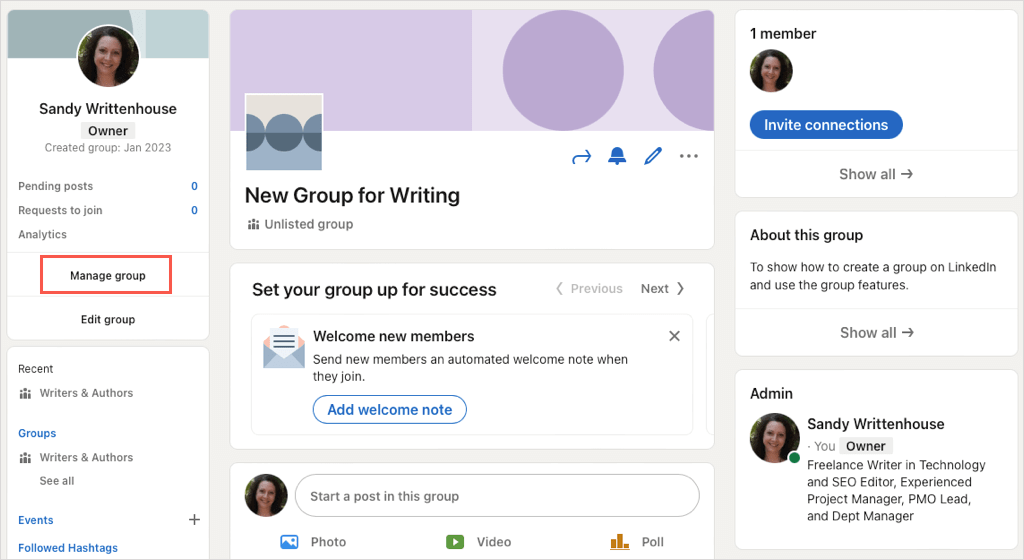
モバイル アプリで、上部の グループの管理を選択し、下部の メンバーシップの管理を選択します。
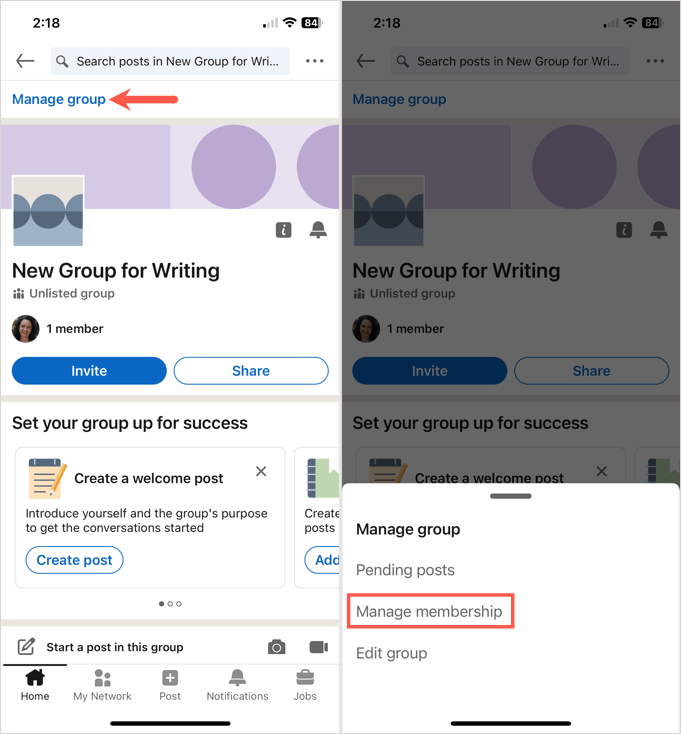
その後、さまざまなエリアを移動して、これらの種類のアクティブなグループ メンバーを管理できます。
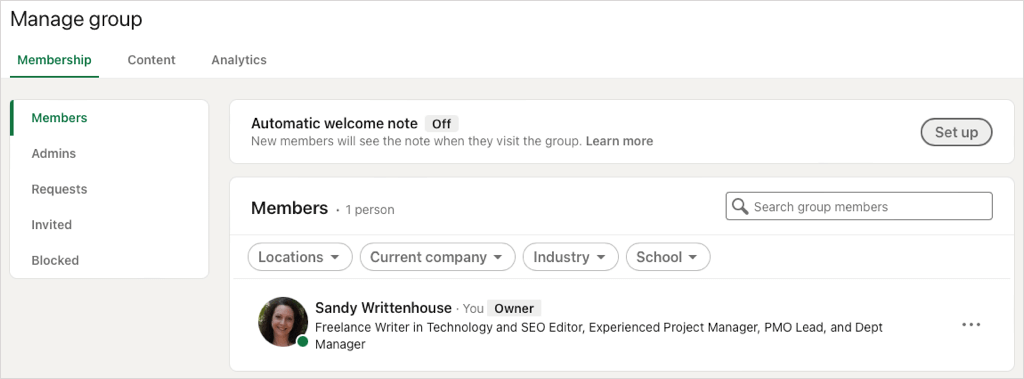
LinkedIn グループを削除する
LinkedIn グループが機能していないと判断した場合は、削除できます。現時点では LinkedIn Web サイト上のグループを削除する のみが可能で、アクションは永続的であるため、以下の手順を実行する前に必ずグループを削除してください。
ヒント: 必要に応じて、グループを削除するのではなく、グループの所有者の 1 人に グループの所有権を譲渡する することができます。
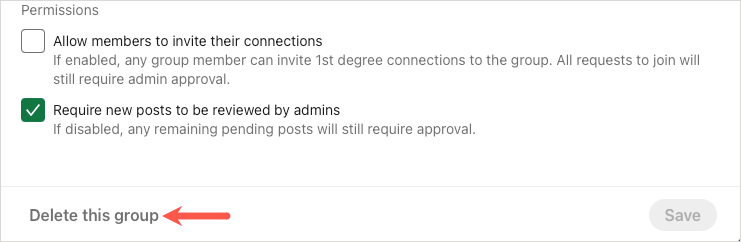
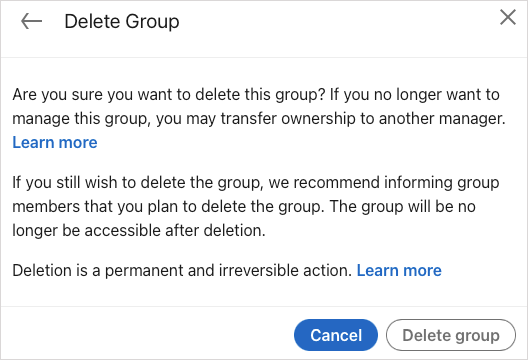
LinkedIn グループを作成すると、専門的なネットワークを広げる だけでなく、同じような関心を持つつながりが集まり、アイデアを共有し、グループ ディスカッションを行うための場所を提供することができます。
LinkedIn でグループを作成する方法がわかったので、LinkedIn で履歴書を追加または更新する の方法も見てみましょう。
.