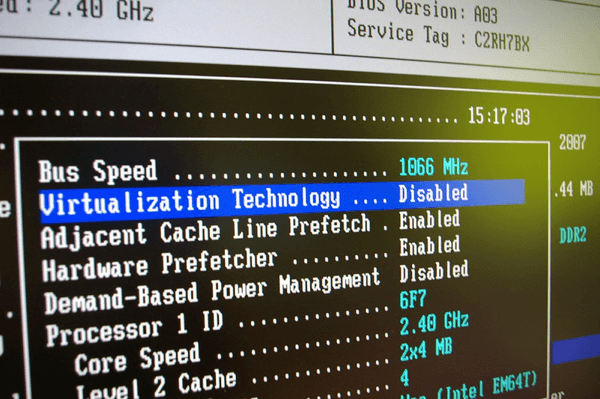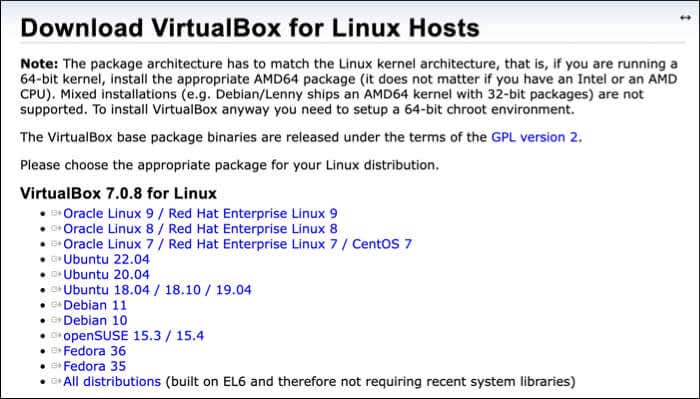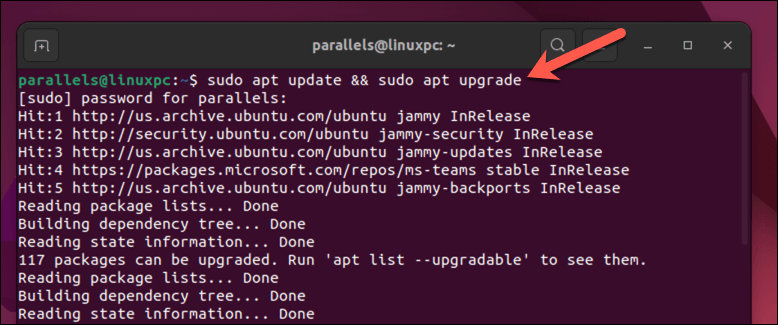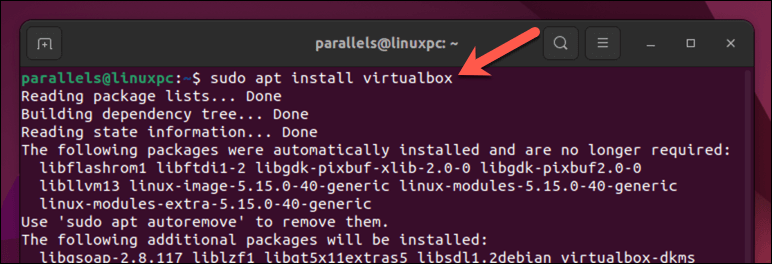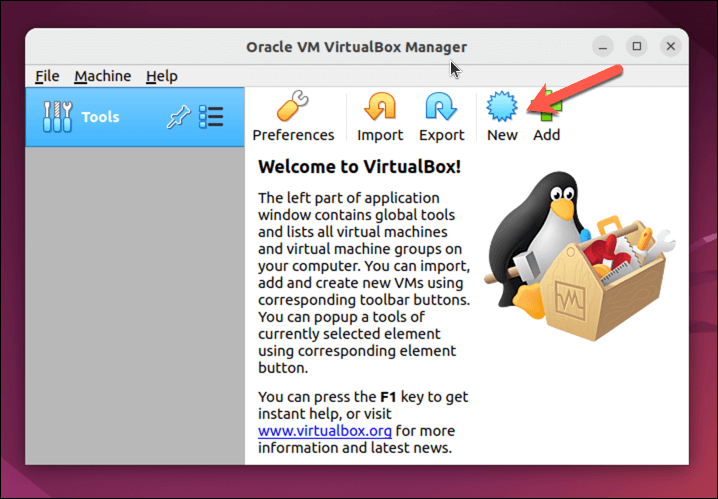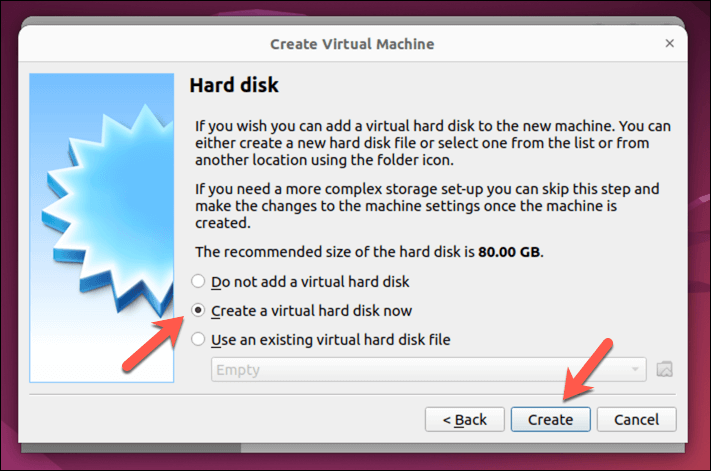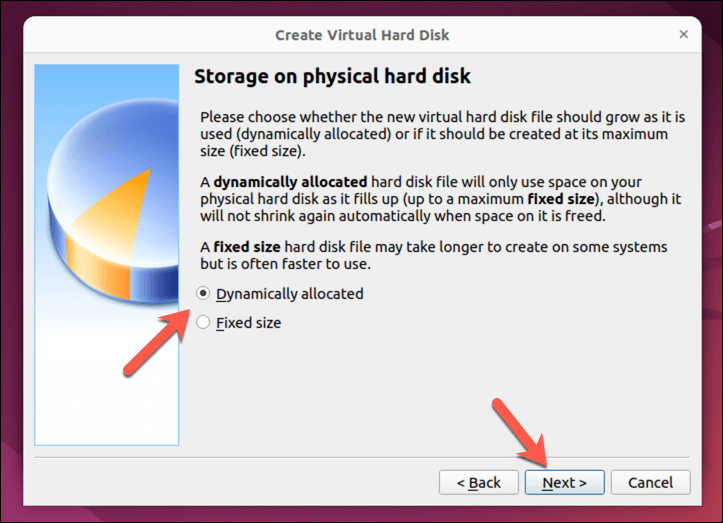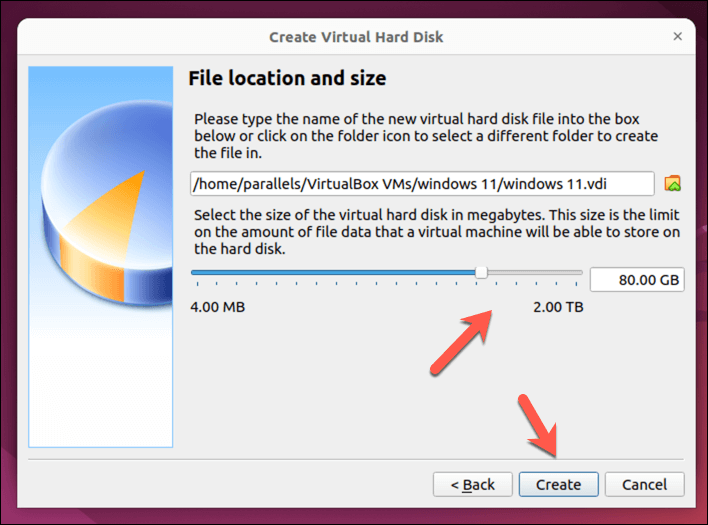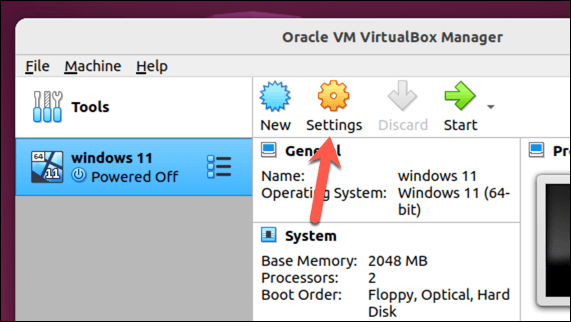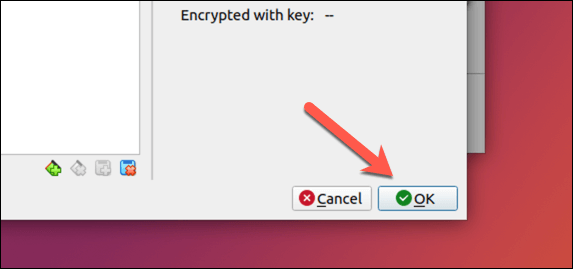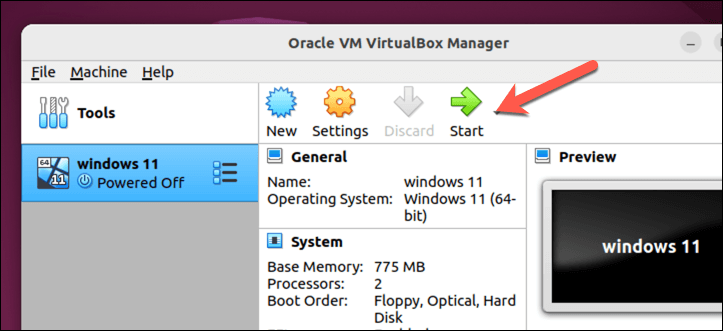Linux 上で仮想マシンを実行すると、デュアル ブートやハード ドライブのパーティション分割を行わずに、他のオペレーティング システムやソフトウェアを使用できます。これは、プライマリ システムに影響を与えることなく、さまざまなデスクトップ環境をテスト、開発、探索するための便利で効率的な方法を提供します。
VirtualBox などのさまざまな仮想化ソフトウェアを使用すると、仮想マシンを簡単に作成および管理できます。これらのツールは、これらのオペレーティング システム用の仮想 PC を作成し、Linux ディストリビューションと並行して機能できるようにします。
Linux 仮想マシンを実行するには、以下の手順に従います。
デュアル ブートではなく仮想マシンを選択する理由
単純に Linux と別のオペレーティング システムのデュアル ブート を指定してそれらを切り替える方がよいかどうか疑問に思われるかもしれません。仮想マシンには、Linux マシン上で複数のオペレーティング システムを実行する場合、デュアル ブートに比べていくつかの利点があります。
まず、VM を使用すると、複数のオペレーティング システムを同時に実行できるため、オペレーティング システムを切り替えるときに定期的に再起動する必要がなくなります。より便利になり、時間を節約できます。唯一のボトルネックはシステム リソースです。同時に実行されている両方のシステムを処理できるようにするには 十分な性能の PC が必要 必要があります。
第 2 に、VM はホスト オペレーティング システムとゲスト オペレーティング システム間の分離を強化し、潜在的なリスクや競合を軽減します。たとえセカンダリ OS に問題が発生しても、プライマリ OS は安全です。
最後に、VM の管理と構成が簡単にできるため、さまざまなシステムの実験や変更が簡単になります。これらは仮想ハード ドライブ ファイルに分離されているため、複数の環境を作成してテストできます。
Linux で仮想マシンとして使用するオペレーティング システムの選択
Linux で仮想マシンを実行する場合、さまざまなオペレーティング システムから選択できます。一般的な選択肢をいくつか示します。
Windows:Windows は、地球上で最も人気のあるデスクトップ オペレーティング システムです。 Windows から Linux に切り替える を完全に実行する準備ができていない場合は、仮想マシンで Windows を実行して、お気に入りのアプリを引き続き実行できます。
Ubuntu: この人気のある Linux ディストリビューションはユーザーフレンドリーで、初心者に最適です。強力なコミュニティがあり、豊富なサポートを提供します。.
Linux Mint: Ubuntu と同様に、Mint も Linux の初心者にとって優れた選択肢です。高度にカスタマイズ可能で、使い慣れた Windows のような環境を提供することで知られています。
Fedora: 最先端のディストリビューションである Fedora は、最新のテクノロジーを組み込んでいることで知られており、新しい開発のテストベッドとして機能することがよくあります。
Debian: Debian は安定性と信頼性が主な焦点であるため、長期的なサポートと一貫したパフォーマンスを優先するユーザーにとって理想的な選択肢となります。
openSUSE: openSUSE は初心者と専門家の両方に最適で、優れたコミュニティ サポートを備えた安定したバランスの取れたオプションを提供します。
Pop!_OS: System76 によって作成された Pop!_OS は、生産性を最適化した洗練されたユーザー エクスペリエンスを提供します。
これは完全なリストではありません。サポートされている限り、ほぼすべてのオペレーティング システムを仮想マシンで実行できます。 Windows や 他の Linux ディストリビューション など、実行が簡単なものもあります。ただし、ChromeOS や macOS などの他のバージョンは公式サポートがないため、セットアップが少し難しくなります。
PC で仮想化を有効にする方法
Linux で仮想マシンを実行する前に、PC で仮想化を有効にする必要がある の作業を行います。仮想化により、メイン システム内に仮想コンピュータを作成することで、コンピュータで複数のオペレーティング システムを同時に実行できるようになります。
PC で仮想化を有効にするには、次の手順に従います。
まず、PC を再起動します。コンピュータが再起動したら、適切なキーを押して BIOS または UEFI 設定メニュー を入力します。設定にアクセスするキーはコンピューターのブランドとモデルによって異なりますが、通常は F1、F2、F10、F12、または 削除キー。
BIOS または UEFI 設定で、仮想化オプションを検索します。このオプションは、Advanced、Configuration、または Securityセクションにある場合があります。プロセッサのメーカーによっては、インテル バーチャライゼーション テクノロジー、AMD-Vなどと呼ばれることもあります。
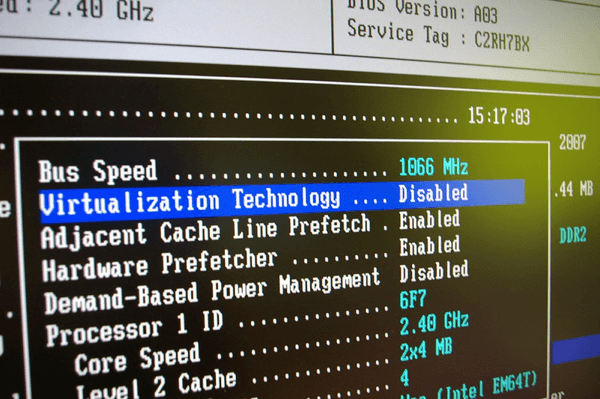
仮想化設定を見つけたら、その値が現在無効になっている場合は必ず 有効に変更してください。.
仮想化を有効にした後、保存して終了オプションを選択するか、対応するキー (通常は F10) を押して変更を保存します。
コンピュータが再起動し、仮想化が有効になり、Linux で仮想マシンを実行できるようになります。
Linux PC に VirtualBox をインストールする方法
Linux 仮想マシンはいくつかの異なる方法で実行できますが、最も簡単なのは VirtualBoxを使用することです。 VirtualBox は、複数のオペレーティング システムを同時に実行できる強力で人気のある仮想マシン プラットフォームです。これも無料でオープンソースですが、オープンソースではない無料のアドオン拡張パックもあります。
Linux PC に VirtualBox をインストールするには、次の手順に従います。
Ubuntu または Debian ベースではない Linux ディストリビューションを実行している場合は、Virtualbox Web サイトからVirtualbox の最新バージョンをダウンロードする アクセスし、ディストリビューションのパッケージ マネージャーを使用してファイルをインストールします。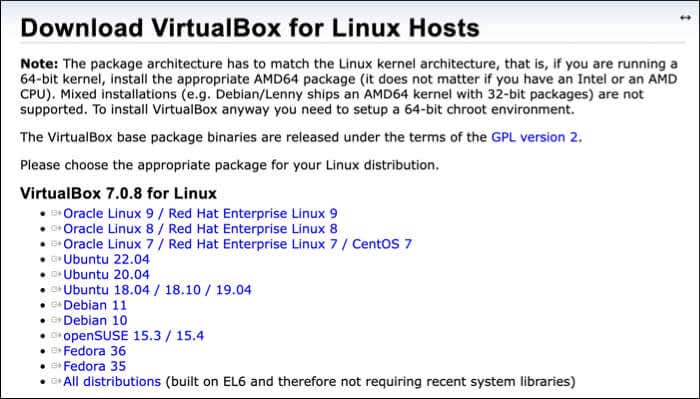
それ以外の場合、Ubuntu または Debian ベースのディストリビューションでは、Linux PC で新しいターミナル ウィンドウを開き、ターミナルで sudo apt update && sudo apt upgradeコマンドを実行します。これにより、PC が最新の状態になります。
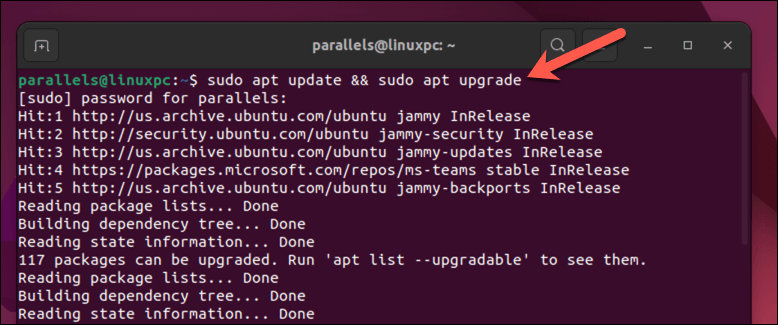
次に、ターミナルで sudo apt install virtualboxコマンドを実行して、VirtualBox をインストールします。インストールが開始されます。Yを押して確認します。
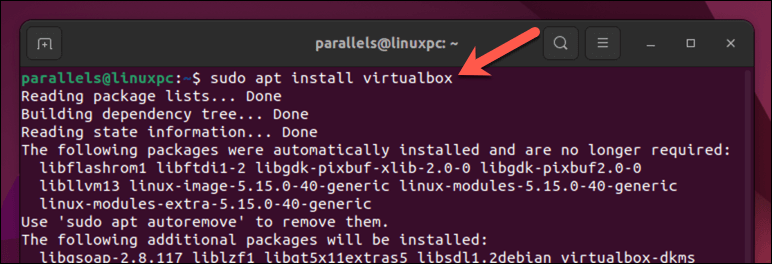
インストールが完了したら、ディストリビューションのアプリリストから VirtualBox を起動できます。

Linux PC で Virtualbox を使用して仮想マシンを作成する方法
VirtualBox をインストールすると、Linux PC 上で仮想マシンを作成して実行できます。
ディストリビューションのアプリ メニューからデバイスで VirtualBoxアプリケーションを起動します。仮想マシンを管理できるメイン インターフェースが表示されます。
左上隅にある 新規ボタンをクリックして、新しい仮想マシンの作成を開始します。
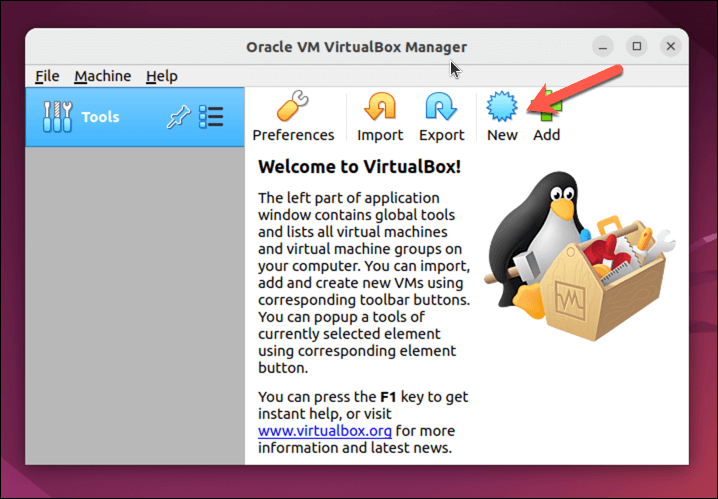
これにより、仮想マシンの作成ウィザードが開きます。ウィザードで、仮想マシンの名前を入力し、ドロップダウン メニューから目的のオペレーティング システムの種類とバージョンを選択します。たとえば、Windows 11 仮想マシンを作成する場合は、オペレーティング システムの種類として Microsoft Windowsを選択し、バージョンとして Windows11_64を選択します。.

次に、仮想マシンにメモリ (RAM) を割り当てる必要があります。割り当てる RAM が多いほど、仮想マシンのパフォーマンスが向上することに注意してください。ただし、ホスト システムが処理できる以上の RAM を割り当てないでください。これは、必要に応じて、後でいつでも変更できます。 次へを押して続行します。

その後、仮想マシン用の仮想ハード ドライブを作成するように求められます。新しい仮想ハード ドライブを作成することも、既存の仮想ハード ドライブ (VDI、VHD、または VMDK形式) を使用することもできます。新しい仮想ハード ドライブを作成するには、[今すぐ仮想ハード ディスクを作成する] を選択し、作成をクリックします。既存の仮想ハード ドライブを使用するには、代わりに 既存の仮想ハード ディスク ファイルを使用するを選択し、フォルダアイコンをクリックしてファイルを見つけて選択します。ol>
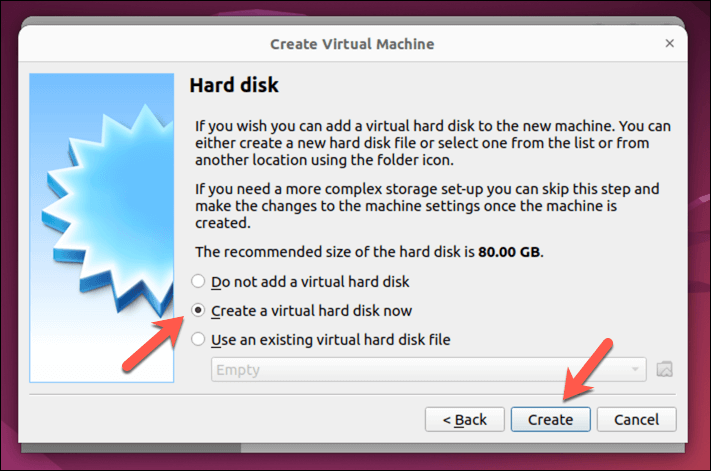
仮想ハード ドライブに使用するファイルの種類 (VDI、VHD、または VMDK) を選択し、そのサイズと場所を指定します。オペレーティング システムをインストールするために十分なスペースを割り当ててください。たとえば、Windows 11 では少なくとも 64 GB のスペースが必要ですが、Linux ディストリビューションではさらに少ないスペースで対応できます。 次へを押して続行します。

ハード ドライブ ファイルを固定サイズにするか、動的割り当てを使用するかを選択できます。つまり、仮想マシン上のデータの増加に応じてファイルも大きくなります。希望のオプションを選択し、次へを押します。
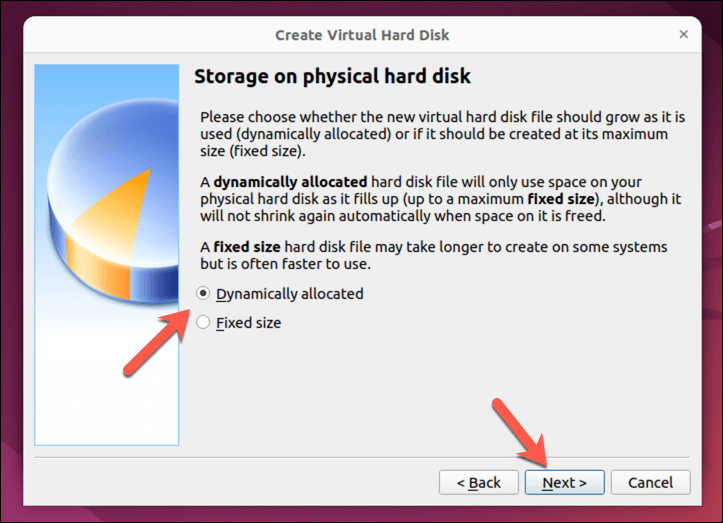
次に、ハード ドライブ ファイルの場所とドライブのサイズを選択し、作成を押して続行します。インストールする予定のオペレーティング システムを処理できる十分な大きさのファイルを作成してください。
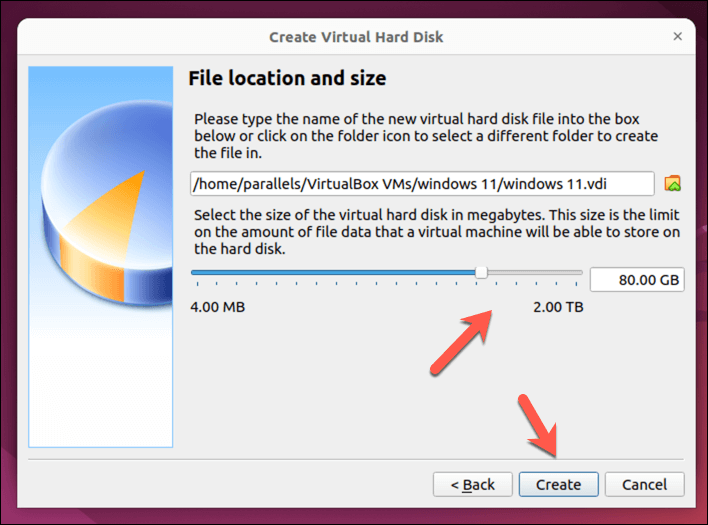
この時点で、仮想マシンはメインの VirtualBox インターフェースに表示されますが、オペレーティング システムのインストール メディアが仮想マシンにアクセス可能であることも確認する必要があります。 コントローラ: IDEまたは コントローラ: SATA設定で仮想ディスク ドライブとして使用します。たとえば、Linux ディストリビューションをダウンロードした の場合は、VM の初回実行時にインストールを開始できるように、イメージ ファイルが選択されていることを確認する必要があります。.
これを行うには、仮想マシンを選択して 設定を押します。
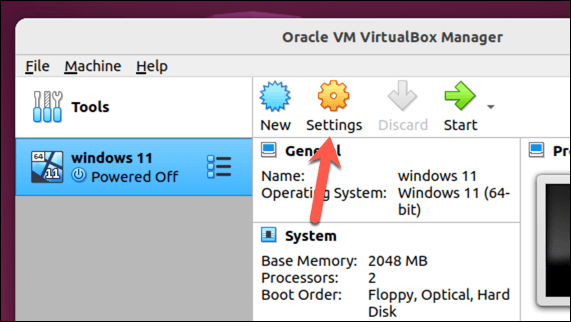
設定ウィンドウで、ストレージを選択し、空仮想 DVD ドライブを選択します。
右上の DVDアイコンを押し、ディスク ファイルの選択を選択して、インストール メディアを含む仮想イメージを選択します。たとえば、Windows をインストールする場合は、マイクロソフトの Web サイト.

からダウンロードできます。
OKを押して設定を保存します。
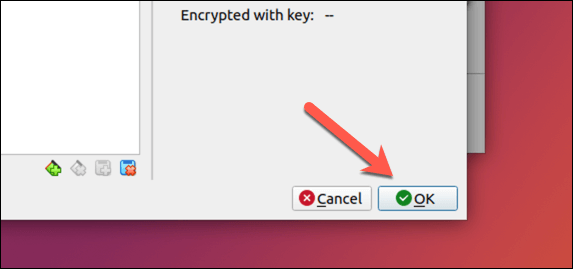
仮想マシンを起動するには、リストから仮想マシンを選択し、ウィンドウの上部にある [開始] ボタンをクリックします。仮想マシンが起動し、選択したオペレーティング システムが表示されます。
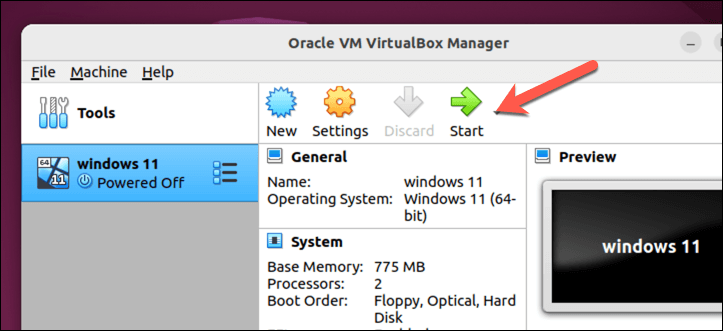
PC を初めて起動すると、オペレーティング システムのインストール プロセスが開始されます。プロセスを完了するには、画面上の指示に従う必要があります。完了までに時間がかかる場合があります。
これらの手順を完了すると、Linux PC 上の VirtualBox で完全に機能する仮想マシンが実行されるはずです。
Linux 仮想マシンの実行
VirtualBox などのソフトウェアのおかげで、Linux PC 上で仮想マシンを実行するのは簡単です。 Windows を完全に諦められない場合、または Linux Mint または Ubuntu などの別の Linux ディストリビューションを試してみたい場合は、これが PC のデュアル ブートに代わる優れた (そして高速な) 代替手段となります。
VirtualBox が合わない場合は、代わりに VMWare などの代替手段 を試してみると幸運が見つかるかもしれません。いつでも VirtualBox を使い続けて、代わりに逆の Windows PC 上で Linux を実行する を試すことができます。
.
関連記事: