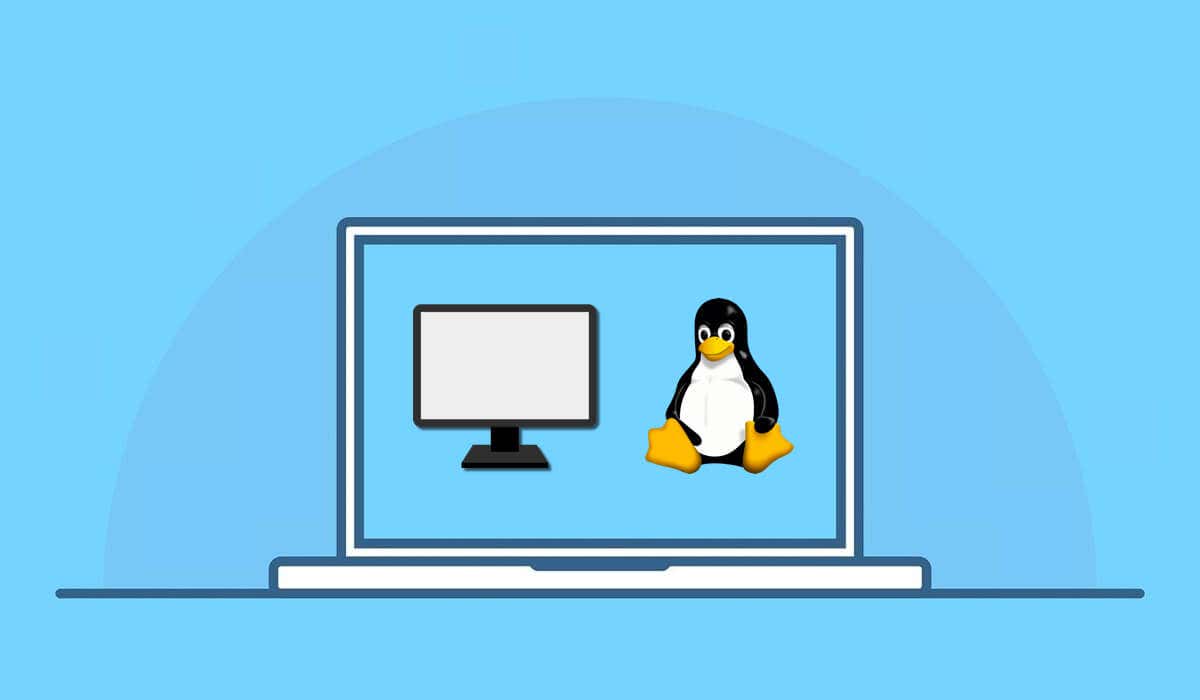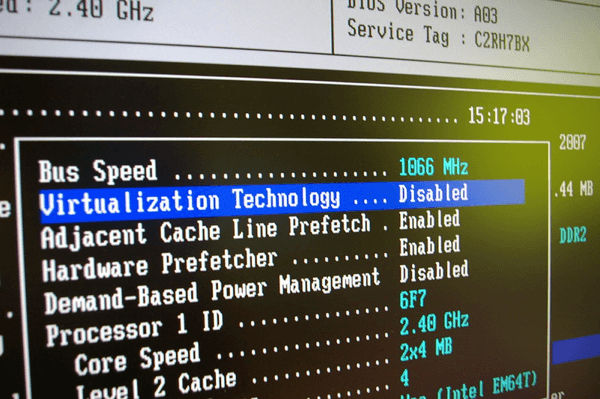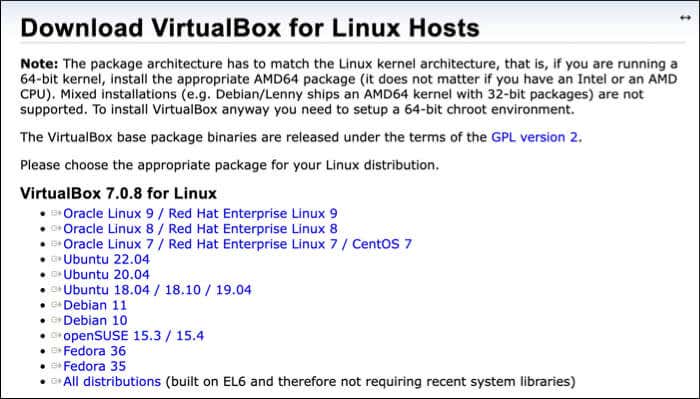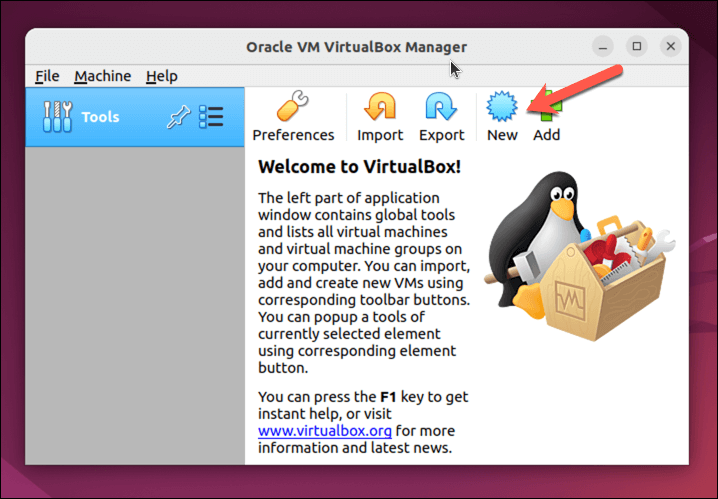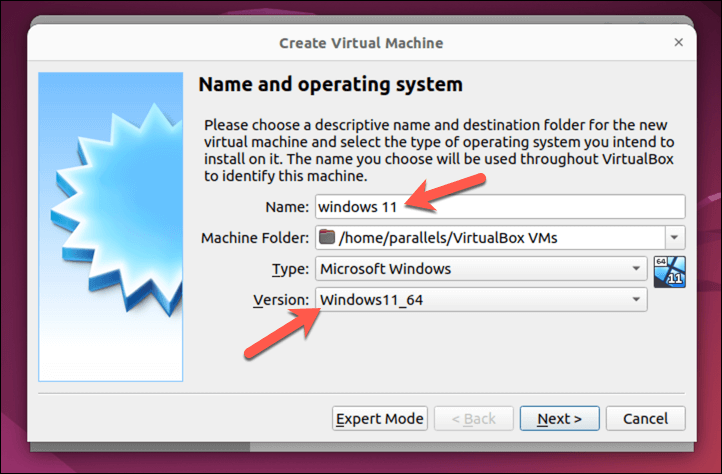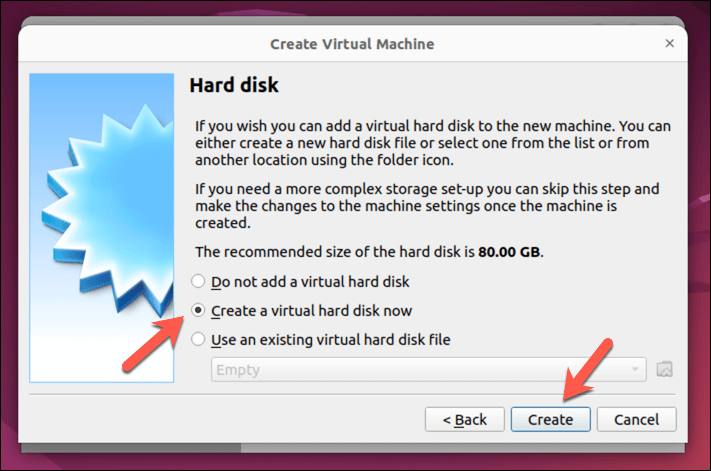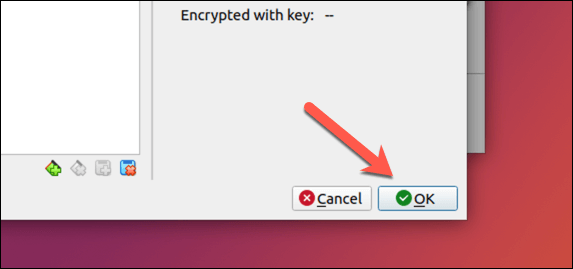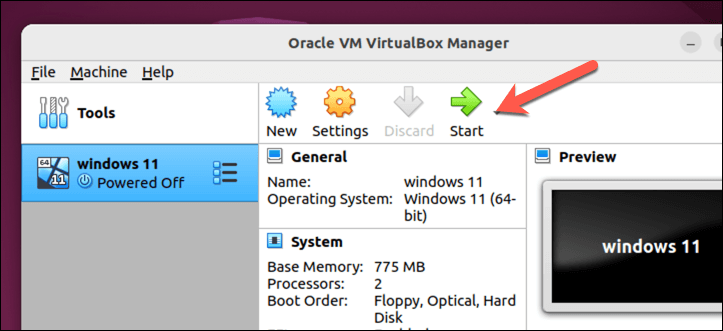Linuxで仮想マシンを実行すると、デュアルブートやハードドライブをパーティション化することなく、他のオペレーティングシステムとソフトウェアを使用できます。プライマリシステムに影響を与えることなく、さまざまなデスクトップ環境をテスト、開発、探索する便利で効率的な方法を提供します。
VirtualBoxなどのさまざまな仮想化ソフトウェアを使用すると、仮想マシンを簡単に作成および管理できます。これらのツールは、これらのオペレーティングシステム用の仮想PCを作成し、Linuxディストリビューションと一緒に機能できるようにします。
Linux仮想マシンを実行するには、以下の手順に従ってください。
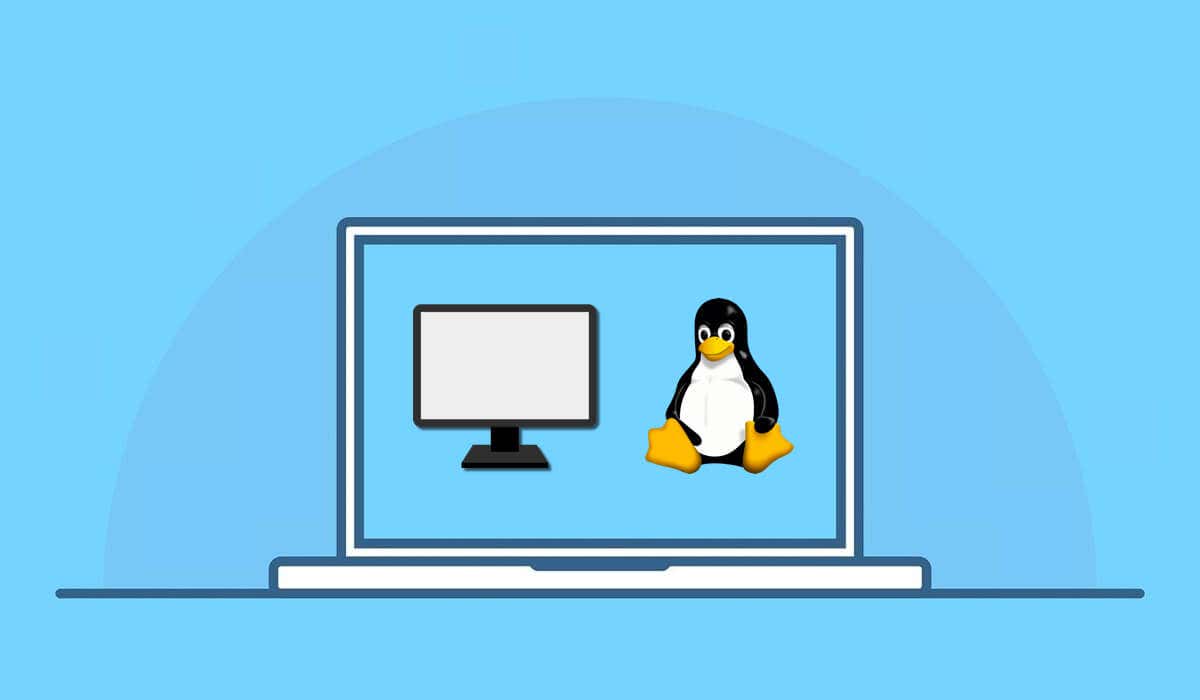
デュアルで仮想マシンを選択する理由起動
単純にデュアルブートLinuxと別のオペレーティングシステム を切り替える方が良いかどうか疑問に思うかもしれません。仮想マシンは、Linuxマシンで複数のオペレーティングシステムを実行するためのデュアルブートよりもいくつかの利点を提供します。
まず、VMを使用すると、複数のオペレーティングシステムを同時に実行でき、それらを切り替えるときに一定の再起動の必要性を排除します。より便利で、時間を節約します。唯一のボトルネックはあなたのシステムリソースです。あなたは両方のシステムを同時に処理できるようにするために十分なPCが必要です
第二に、VMはホストとゲストのオペレーティングシステム間のより良い分離を提供し、潜在的なリスクと競合を減らします。二次osが問題に直面していても、主なOSは安全なままです。
最後に、VMを簡単に管理および構成し、さまざまなシステムと変更をより簡単に実験することができます。それらは仮想ハードドライブファイルに分離されます。つまり、テストする複数の環境を作成できます。 Linux
Linuxで仮想マシンを実行すると、選択できるさまざまなオペレーティングシステムがあります。ここにいくつかの一般的な選択肢があります:
Windows:Windowsは、地球上で最も人気のあるデスクトップオペレーティングシステムです。 WindowsからLinuxに切り替えます の準備ができていない場合は、仮想マシンでWindowsを実行してお気に入りのアプリを実行し続けることができます。
ubuntu:この人気のLinuxディストリビューションは、ユーザーフレンドリーで初心者にとって素晴らしいです。強力なコミュニティがあり、多くのサポートを提供しています。.
Linux Mint:Ubuntuと同様に、MintはLinuxへの初心者にとっても最適です。非常にカスタマイズ可能で、おなじみの窓のような環境を提供することで知られています。
fedora:最先端のディストリビューションは、最新のテクノロジーを組み込むことで知られており、多くの場合、新しい開発のテストベッドとして機能します。
debian:安定性と信頼性はDebianの主な焦点であり、長期的なサポートと一貫したパフォーマンスを優先するユーザーにとって理想的な選択肢です。
opensuse:初心者と専門家の両方にとって理想的なオープンズは、優れたコミュニティサポートを備えた安定したバランスの取れたオプションを提供します。
pop!_os:System76によって作成されたPOP!_OSは、生産性のために最適化された洗練されたユーザーエクスペリエンスを提供します。
これは網羅的なリストではありません。サポートがある限り、仮想マシンでほとんどすべてのオペレーティングシステムを実行できます。 Windowsや その他のLinux分布 のように、簡単に実行できます。ただし、ChromeosやMacOSのような他の人は公式のサポートを欠いているため、セットアップが少し難しくなります。
Linuxで仮想マシンを実行する前に、PCで仮想化を有効にする必要があります 。仮想化により、メインシステム内で仮想コンピューターを作成することにより、コンピューターが複数のオペレーティングシステムを同時に実行できます。
PCで仮想化を有効にするには、次の手順に従ってください。
最初に、PCを再起動します。コンピューターが再起動すると、適切なキーを押して5を入力します。設定にアクセスする鍵は、コンピューターのブランドとモデルによって異なりますが、通常はf1、f2、f10、f12 <です/span>、またはdeletekey。
BIOSまたはUEFI設定では、仮想化オプションを検索します。このオプションは、advanced、構成、またはセキュリティセクションの下に配置される場合があります。また、プロセッサのメーカーに応じて、intel仮想化テクノロジー、amd-v、または同様のものと呼ばれる場合があります。
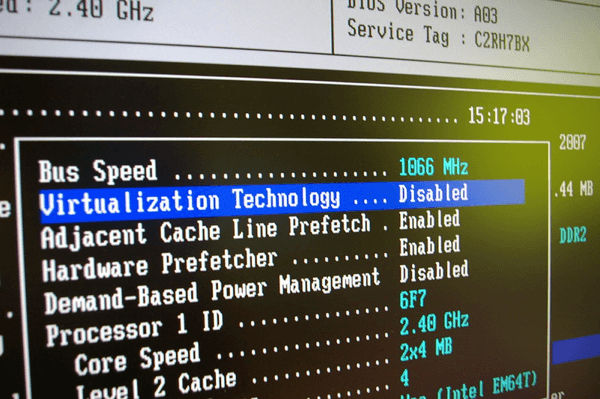
.
仮想化設定を見つけたら、現在無効になっている場合はにその値を変更してください。
仮想化を有効にした後、save>exitオプションを選択するか、対応するキーを押して保存する(通常はf10)を選択して、変更を保存します。
コンピューターが再起動し、仮想化が有効になり、Linuxで仮想マシンを実行できます。 PC
Linux仮想マシンをいくつかの異なる方法で実行できますが、最も簡単なのはvirtualboxを使用することです。 VirtualBoxは、複数のオペレーティングシステムを同時に実行できる強力で人気のある仮想マシンプラットフォームです。また、無料でオープンソースですが、オープンソースではない無料のアドオンエクステンションパックがあります。
Linux PCにVirtualBoxをインストールするには、次の手順に従います。
ubuntuまたはdebianベースではないLinuxディストリビューションを実行している場合は、virtualbox WebサイトからVirtualBoxの最新バージョンをダウンロードします を使用して、配布のパッケージマネージャーを使用してファイルをインストールします。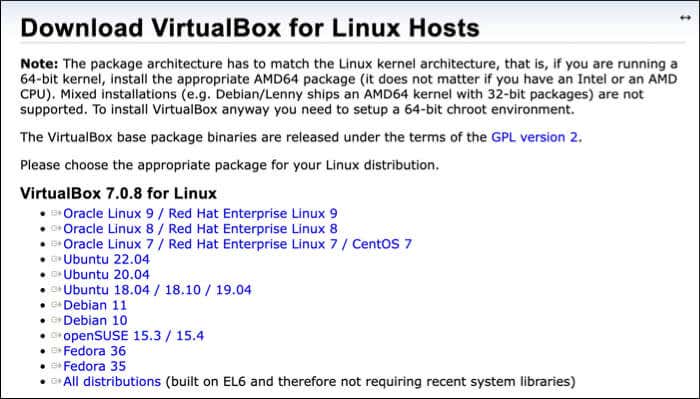
それ以外の場合は、ubuntuまたはdebianベースのディストリビューションで、Linux PCで新しい端末ウィンドウを開き、sudo apt update && sudo apt upgradeコマンドをターミナルで実行します。これにより、PCが最新の状態になります
次に、sudo apt install virtualboxコマンドをターミナルに実行して、VirtualBoxをインストールします。これにより、インストールが開始されます-press yを確認します。 >
インストールが完了したら、ディストリビューションのアプリリストからVirtualBoxを起動できます。 Linux PCでVirtualBoxを使用して仮想マシンを作成する方法
VirtualBoxをインストールすると、Linux PCで仮想マシンを作成および実行できます。
ディストリビューションのアプリメニューを介して、VirtualBoxアプリケーションをデバイスに起動します。仮想マシンを管理できるメインインターフェイスが表示されます。.
左上コーナーのnewボタンをクリックして、新しい仮想マシンの作成を開始します。
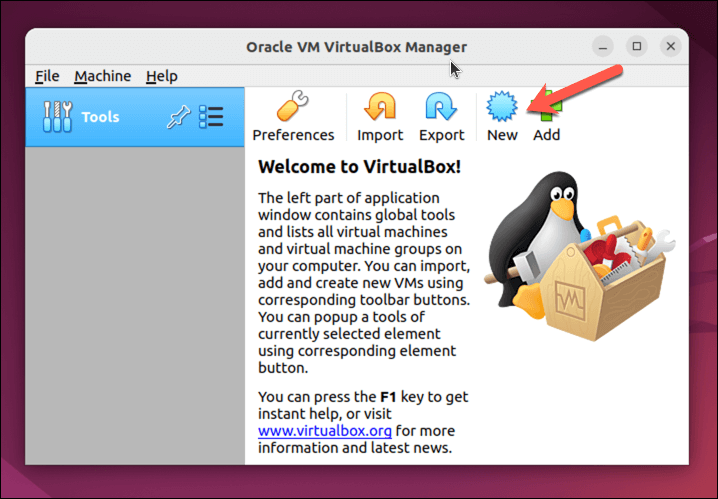
これにより、の作成仮想マシンの作成ウィザードが開きます。ウィザードで、仮想マシンの名前を入力し、ドロップダウンメニューから目的のオペレーティングシステムの種類とバージョンを選択します。たとえば、Windows 11 Virtual Machineを作成する場合は、Microsoft Windowsをオペレーティングシステムのタイプとして選択し、windows11_64をバージョンとして選択します。
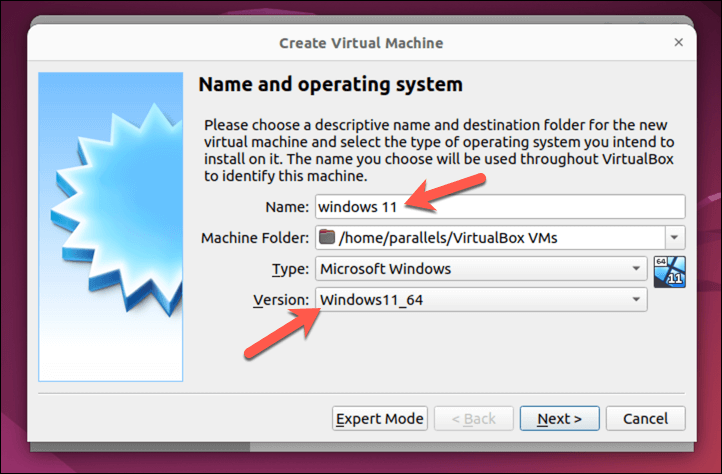
次に、仮想マシンにメモリ(RAM)を割り当てる必要があります。 RAMを割り当てるほど、仮想マシンのパフォーマンスが向上することに注意してください。ただし、ホストシステムが処理できるよりも多くのRAMを割り当てないでください。必要に応じて、いつでもこれを後で変更できます。 nextを押して続行します
その後、仮想マシンの仮想ハードドライブを作成するように求められます。新しい仮想ハードドライブを作成するか、既存のドライブを使用します(vdi、vhd、またはvmdk形式)。新しい仮想ハードドライブを作成するには、を選択しますを作成し、作成をクリックします。既存の仮想ハードドライブを使用するには、を選択して、代わりに既存の仮想ハードディスクファイルを使用し、フォルダーアイコンをクリックしてファイルを見つけて選択します。
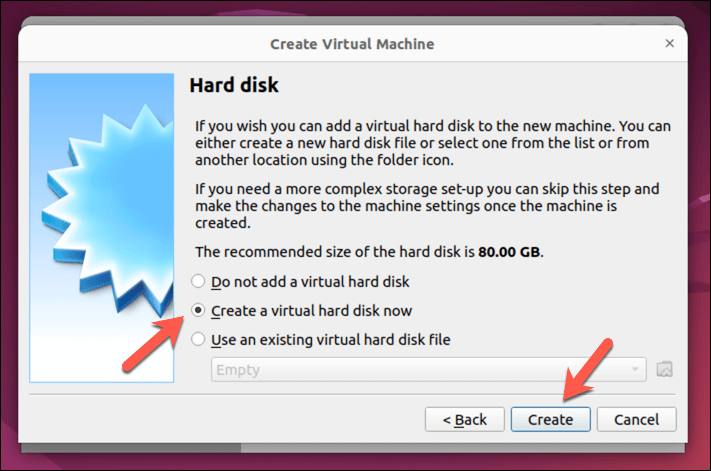
仮想ハードドライブに使用するファイルのタイプ(VDI、VHD、またはVMDK)を選択し、そのサイズと場所を指定します。オペレーティングシステムがインストールするのに十分なスペースを割り当ててください。たとえば、Windows 11には少なくとも64GBのスペースが必要ですが、Linuxディストリビューションははるかに少ない処理を行うことができます。 nextを押して続行します
ハードドライブファイルを固定サイズにするか、動的割り当てを使用することを選択できます。つまり、仮想マシンのデータが成長するにつれてファイルが増加します。希望するオプションを選択し、次の.
次に、ハードドライブファイルの場所とドライブのサイズを選択し、を押してを作成して続行します。インストールを計画しているオペレーティングシステムを処理するのに十分な大きさのファイルを必ず大きくしてください。 >
この時点で、仮想マシンはメインのVirtualBoxインターフェイスにリストされますが、オペレーティングシステムのインストールメディアが仮想マシンにアクセスできることを確認する必要があります。 コントローラー:IDEまたはコントローラー:SATA設定は、仮想ディスクドライブとして。たとえば、Linuxディストリビューションをダウンロードしました を使用している場合は、VMが最初に実行されたときにインストールを開始できるように、画像ファイルが選択されていることを確認する必要があります。
これを行うには、仮想マシンを選択し、設定を押しますブロックリスト ">
設定ウィンドウで、ストレージを選択し、空の仮想dvdドライブを選択します。
dvdアイコンをトップライトのアイコンを押し、を選択するを選択して、インストールメディアを含む仮想画像を選択します。たとえば、Windowsをインストールしている場合は、マイクロソフトのウェブサイト 。 「wp-block-list」>
okを押して設定を保存します。
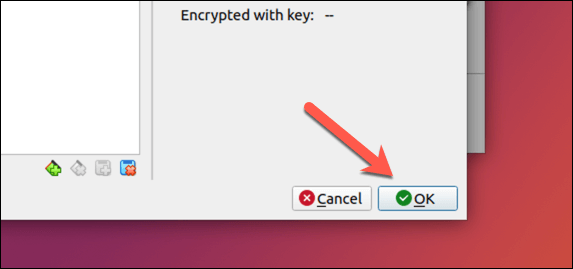
仮想マシンを起動するには、リストでそれを選択し、ウィンドウの上部にあるstar>startボタンをクリックします。仮想マシンは起動し、選択したオペレーティングシステムを表示します。
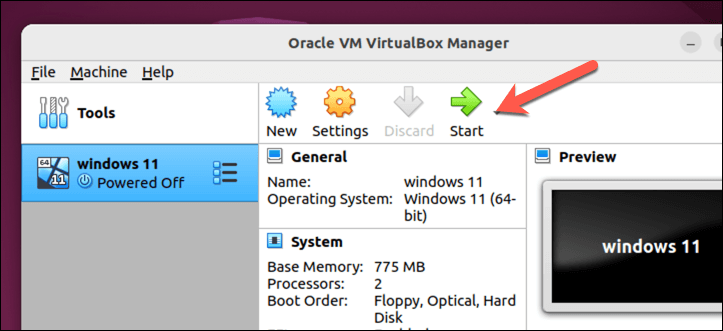
最初にPCを起動したら、オペレーティングシステムのインストールプロセスが開始されます。画面上の指示に従ってプロセスを完了する必要があります。これにより、完了するまでに時間がかかる場合があります。
これらの手順を完了したら、Linux PCのVirtualBoxで完全に機能する仮想マシンを実行する必要があります。
Linux仮想マシンの実行
VirtualBoxのようなソフトウェアのおかげで、Linux PCで仮想マシンを実行するのは簡単です。 Windowsをあきらめることができない場合、または9のような別のLinuxディストリビューションを試してみたい場合、これはPCでのデュアルブートに代わる優れた(そしてより高速な)代替品です。.
virtualboxがあなたのためでない場合、代わりにvmwareのような代替 を試してみる運が良くなるかもしれません。あなたはいつでもvirtualboxに固執し、代わりにWindows PCでLinuxを実行します に逆に試してみることができます。
<! - コンテンツエンド1->.
関連記事: