マウスを使用してMacまたはWindowsのラップトップで作業をしたい場合は、システム上のトラックパッドまたはタッチパッドを無効にすると便利です。これは、たくさん入力してトラックパッドをラップトップのある場所に置くと、入力中に手を軽く動かしてしまうような場合に、本当に便利です。
何かを入力すると突然カーソルがドキュメントの別の部分にジャンプします!この記事では、OS X、Windows 7、Windows 8でタッチパッドを無効にする方法をいくつか紹介します。
トラックパッドOS X Mountain Lionを無効にする
OS Xの最新バージョンを実行していて、BluetoothまたはUSBマウスが接続されている場合は、システム環境設定に移動し、アクセシビリティをクリックしてトラックパッドを無視してもかまいません。マウスとトラックパッドにスクロールし、マウスパッドまたはワイヤレストラックパッドがある場合は内蔵トラックパッドを無視するをチェックします。
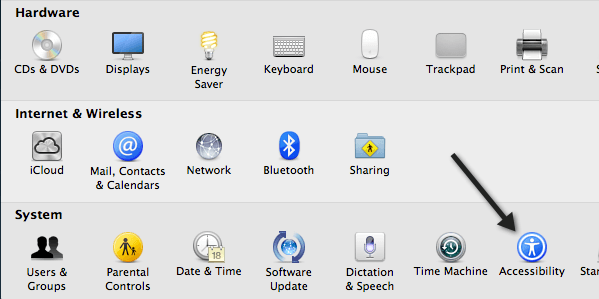
Windows上でトラックパッドを無効にする
Windows 7およびWindows 8では、いくつかの方法がありますシステムの設定に応じてトラックパッドを無効にすることができます。最初に確認したいのは、キーボードに特別なボタンがあるかどうかを確認したり、ラップトップのスイッチを入れてトラックパッドを無効にしたりすることです。たとえば、これはDellノートパソコンのキーです。
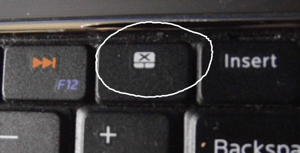
ボタンやスイッチがない場合は、ファンクションキーとトラックパッドボタンを押して有効/無効にする必要があります。次にタッチパッドを無効にする方法は、コントロールパネルの[マウス]のプロパティに移動し、[デバイスの設定]または[タッチパッド]タブがあるかどうかを確認することです。
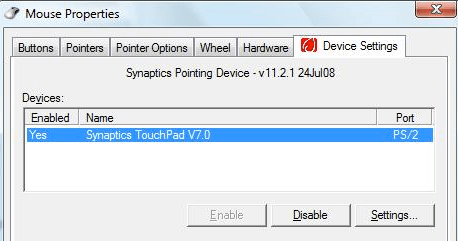
[無効]ボタンをクリックすると、マウスのプロパティに[デバイスの設定]タブが表示されない場合は、適切なドライバがインストールされていないか、トラックパッドの完全なソフトウェアがインストールされていないことを意味します。
最後に、コントロールパネルからデバイスマネージャを開き、[マウスとその他のポインティングデバイス]を展開して、次の場合はタッチパッドを無効にすることができます。
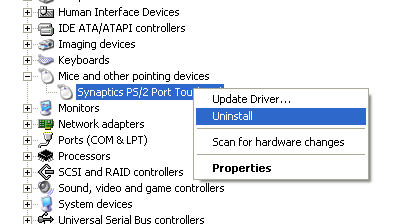
Windows 8でトラックパッドを無効にしてもすべて同じです。もちろんWindows 8では、最新のドライバを持っていないとトラックパッドが機能しないことがあります。 SynapticsはまだWindows 8の一般的なTouchpadドライバをリリースしていないので、ノートパソコンにSynapticsのタッチパッドを持っている場合は注意してください。お楽しみください!