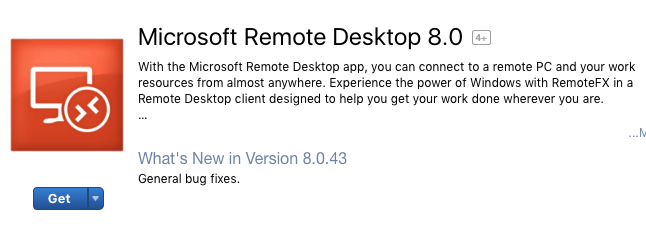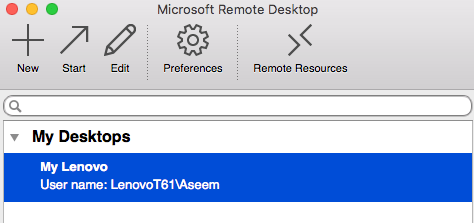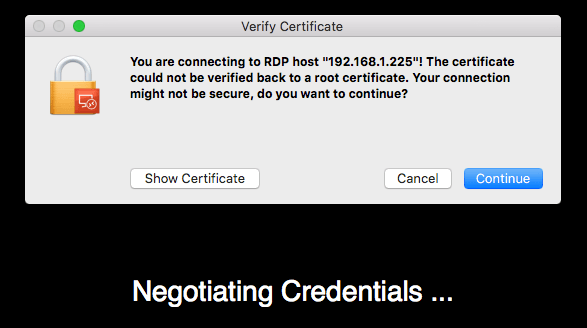Macコンピュータをメインマシンとして使用したいが、それでもなお臨時の作業でWindowsが必要な場合は、リモートデスクトップをセットアップして、MacからPCに遠隔接続できるようにすると便利です。
幸運なことに、マイクロソフトは、リモートデスクトップがMacとPCの間で正しく動作するためのすべての部品を提供しています。この記事では、MacとPCでリモートデスクトップを設定する手順について説明します。
PCでリモートデスクトップアシスタントを設定する
あなたのPCでリモートデスクトップアシスタント を設定するだけです。このプログラムは基本的にリモートデスクトップを有効にし、ファイアウォールのポートを開き、リモートデスクトップに必要なものを設定します。
ファイルをダウンロードして実行すると、インターネットに接続して、すべてのセットアップファイルをダウンロードします。
これは非常に単純で簡単なプログラムです。 開始をクリックするだけで、パソコン上のいくつかの設定が変更され、コンピュータは受信したリモートデスクトップ接続を受け入れることができます。完了すると、要約が表示され、QRコード(iPadのようなモバイルデバイスを使用している場合)をスキャンしたり、情報をクリップボードにコピーしたり、ファイルとして保存したりできます。
2
必要な情報を入手したら、ウィンドウを閉じてください。ローカルネットワークの外からコンピュータに接続する場合は、ルータのポートを手動でこれらのポートをPCに転送する で開く必要があります。接続するために頻繁に変更されるパブリックIPアドレスではなくDNS名を使用できるように、ダイナミックDNSの設定 も必要です。
Macでリモートデスクトップを設定する
PC側でセットアップしたので、今度はMacにリモートデスクトップをインストールする必要があります。あなたはApp Storeに行き、リモートデスクトップを検索したいと思うでしょう。最初のアプリはMicrosoft Remote Desktopでなければなりません。
取得>開く]ボタンをクリックします。メイン画面は、新規作成、開始、編集、環境設定、リモートリソースなど、一番上のボタンの数だけです。
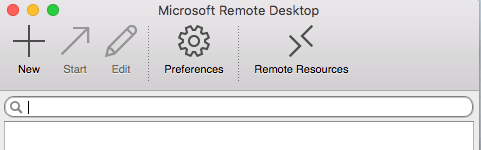 strong>Newボタンをクリックして新しいリモートデスクトップ接続を開始します。ここでは、リモートデスクトップアシスタントをセットアップするときに、PCに記載されているすべての情報を入力します。
strong>Newボタンをクリックして新しいリモートデスクトップ接続を開始します。ここでは、リモートデスクトップアシスタントをセットアップするときに、PCに記載されているすべての情報を入力します。
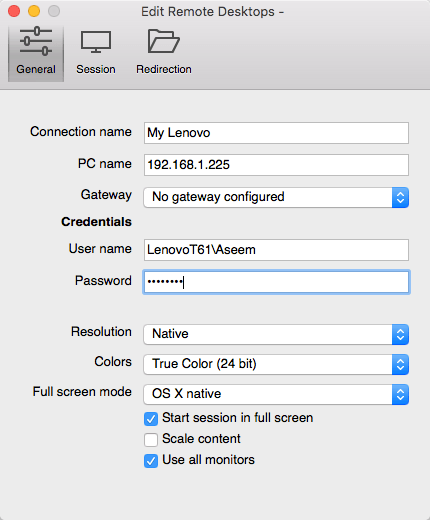 PC名の下のIPアドレスを入力し、必要に応じてゲートウェイを設定して、リモートPCの資格情報を入力します。このすべてが機能するには、PCにパスワードのアカウントが必要であることに注意してください。アカウントにパスワードがない場合は、接続できません。
PC名の下のIPアドレスを入力し、必要に応じてゲートウェイを設定して、リモートPCの資格情報を入力します。このすべてが機能するには、PCにパスワードのアカウントが必要であることに注意してください。アカウントにパスワードがない場合は、接続できません。
また、接続を保存するには、画面の左上にある赤いXボタンを押すだけです。いくつかの奇妙な理由のために、ダイアログに「追加」および「保存」ボタンはありません。ただし、Xをクリックすると、新しい接続が表示されます。
それをクリックしてから開始をクリックして、リモートPCに接続します。証明書が検証されていないという警告が表示されますが、これは問題ありません。接続を行うには続行をクリックしてください。
しばらくすると、PCのデスクトップはMacにフルスクリーンを読み込む必要があります。接続を変更する必要がある場合は、接続を選択して[編集]をクリックします。また、[設定]をクリックしてゲートウェイを追加するか、ディスプレイの解像度を手動で指定することもできます。何か問題がある場合は、コメントにお知らせください。 ボーナス:Google Chromeを多く使用する場合は、PC(Linux、Mac、 GoogleのChromeリモートデスクトップ拡張 だけを使用してリモートで実行できます。