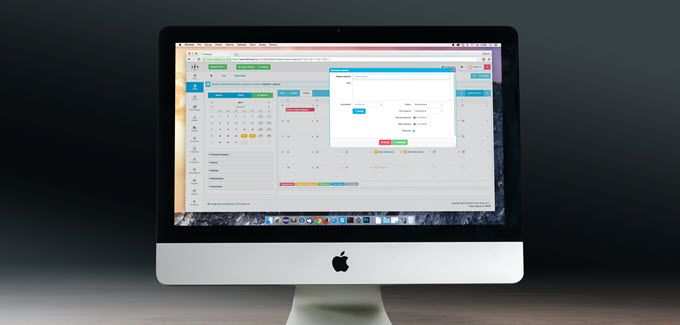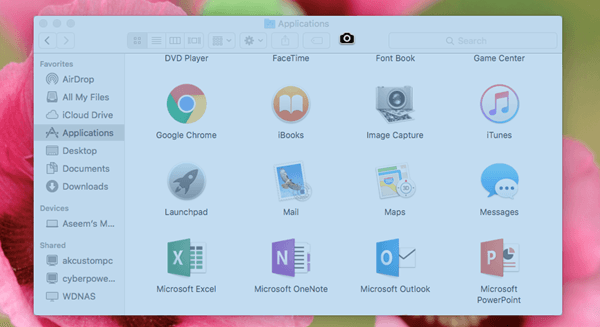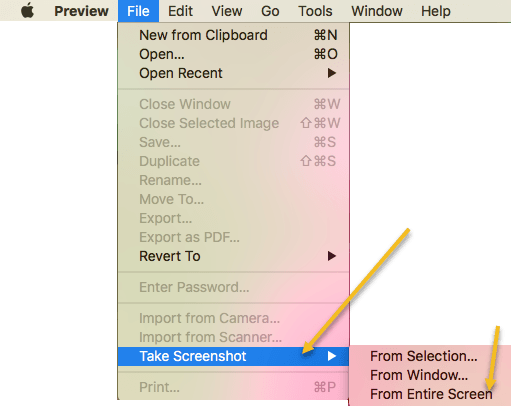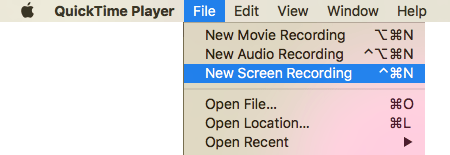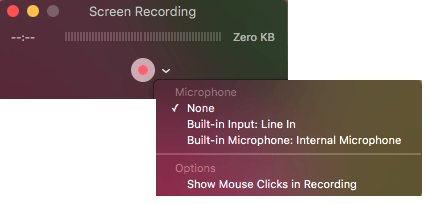Mac OS Xで簡単にスクリーンショット、スクリーンキャプチャ、またはスクリーンレコーディングを行う方法をお探しですか?
Mac、iPhone、iPadなどのApple関連製品に関する日々のヒントを入手するには、便利なキーボードショートカットと組み込みのOS Xツールがあります。姉妹サイトMacに切り替える をチェックしてください。
スクリーンショット
スクリーンショットは基本的には写真です画面全体またはデスクトップ全体のいずれかです。スクリーンショットは、どのように配置されているかを正確に撮影し、アクティブなウィンドウを開いた状態で実行します。たとえば、「Safari」と「iTunes」を開いていても、iTunesがアクティブでSafariが最小限の場合、スクリーンショットではMac OS Xデスクトップのスクリーンショットが表示されます。
Full Screenshot to File - COMMAND + SHIFT + 3 while holding each button down.
また、COMMAND + CONTROL + SHIFT、3を同時に使用すると、Mac OS Xはスクリーンショットをスナップしてデスクトップに保存するのではなくクリップボードにコピーします。 / p>
スクリーンキャプチャとスニペット
スクリーンキャプチャとスニペットは、アクティブウィンドウ/デスクトップの写真を撮るという点でスクリーンショットに似ています。ただし、画面の特定の領域または部分を指定できるため、これらの表示も異なります。スクリーンキャプチャとスニペットは基本的にMac OS XのWindowsユーザーにとってはスナイピングツール に相当します。
Screen Snippet - COMMAND + SHIFT + 4
キーコンボを押してキャプチャする画面の部分。また、COMMAND + CONTROL + SHIFT + 4を同時に使用すると、Mac OS Xはスニペットを画像としてデスクトップに保存するのではなくクリップボードにコピーします。 p>追加のMac OS Xのスクリーンショットのショートカット:
COMMAND + SHIFT + 4 + SPACE, CLICK A WINDOW
これは個々のウィンドウのスクリーンショットを取り、それをデスクトップに保存します。 CMD、SHIFT、および4を一緒に押したままにしておく必要がありますが、キーを放してから[スペース]を押してください。ウィンドウをクリックすると、スクリーンショットをキャプチャできます。 スペースを押すと、カーソルもカメラアイコンに変わります。
COMMAND + CONTROL + SHIFT + 4 + SPACE, CLICK A WINDOW
個々のウィンドウのスクリーンショットをキャプチャしてクリップボードにコピーします。
カーソルでスクリーンキャプチャ
OS Xでスクリーンショットをキャプチャするには、 プレビューを使用します。いずれのショートカットキーもデフォルトではカーソルをキャプチャできません。 プレビューを開いて、ファイル - スクリーンショットを撮る - 全画面からをクリックします。
カウントダウンダイアログが表示され、数秒後に現在のカーソルの位置に合わせて画面全体がキャプチャされます。いくつかのウェブサイトでは、グラブユーティリティを使用すると言われていますが、そのツールを使用するとキャプチャしたいカーソルを選択する必要がありますが、プレビューは現在のカーソルが何であれキャプチャします。
タッチバーのスクリーンショット
新しいタッチバーを備えたMacをお持ちの場合、以下のキーコンボを使用して簡単にスクリーンショットを撮ることができます:
スクリーンショットは自動的にデスクトップにPNGファイルとして保存されます。スクリーンレコーディング
場合によっては、スナップショットを使用して静止フレームをキャプチャするのではなく、画面を録画する。たとえば、画面録画はビデオチュートリアルで非常に人気があります。 Mac OS Xでは、スクリーンレコーディングは実際にはとても簡単です。ソフトウェアのダウンロードは必要ありません。
これらは、サードパーティを使用せずにOS Xのスクリーンショットをキャプチャすることができるすべての方法ですソフトウェア。より高度な編集機能などが必要な場合は、Mac用のSnagitをお勧めします。お楽しみください!