PSリモートプレイ を使用すると、PS5 コントローラーを使用して PC で PlayStation ゲームをプレイできます。より多くの PCゲーム プラットフォームとゲーム プラットフォームが、DualSense コントローラーをサポートしています。 PS5 コントローラ iPhoneでも動作します 、iPad、Android デバイス。
このチュートリアルでは、Mac または PC での PS5 コントローラーの使用について説明します。コントローラーをコンピューターに接続する前に、PS5 コントローラーの電源をオフにしてください。コントローラーのインジケーター ライトまたはステータス ライトが消えるまで、PlayStation (PS) ボタンを押し続けます。それが完了したら、USB ケーブルまたはワイヤレスでコントローラーをコンピューターに接続できます。
USB 有線接続
有線 USB 接続の場合は、PS5 のパッケージに同梱されている Type-A to Type-C ケーブルを使用します。付属のケーブルが見つからない場合は、電力転送とデータ同期をサポートする サードパーティ製USBケーブル を使用してください。 「充電専用」ケーブルを使用すると、Windows または macOS は PS5 DualSense コントローラーを検出しません。
動作させるには、ケーブルの USB-A コネクタを PC に接続し、USB-C コネクタを DualSense コントローラの USB-C ポートに挿入するだけです。

注:USB Type-A ポートのない PC および MacBook には、USB-C - USB-C ケーブルを使用してください。ケーブルのどちらかの端を Mac または PC に接続し、もう一方の端をコントローラに接続します。
PS5 DualSense コントローラーをワイヤレスで接続します
コントローラをコンピュータとペアリングする前に、必ずコントローラの電源をオフにするか、他のデバイスから切断してください。コントローラーの PS ボタンを、インジケーター ライトが消えるまで押し続けます。これにより、コントローラが他の Bluetooth デバイスから切断され、新しいデバイスとペアリングできるようになります。
PS5 コントローラーを Windows PC に接続する
PS5 DualSense コントローラーを Windows 10 または Windows 11 コンピューターにペアリングするには、次の手順に従います。
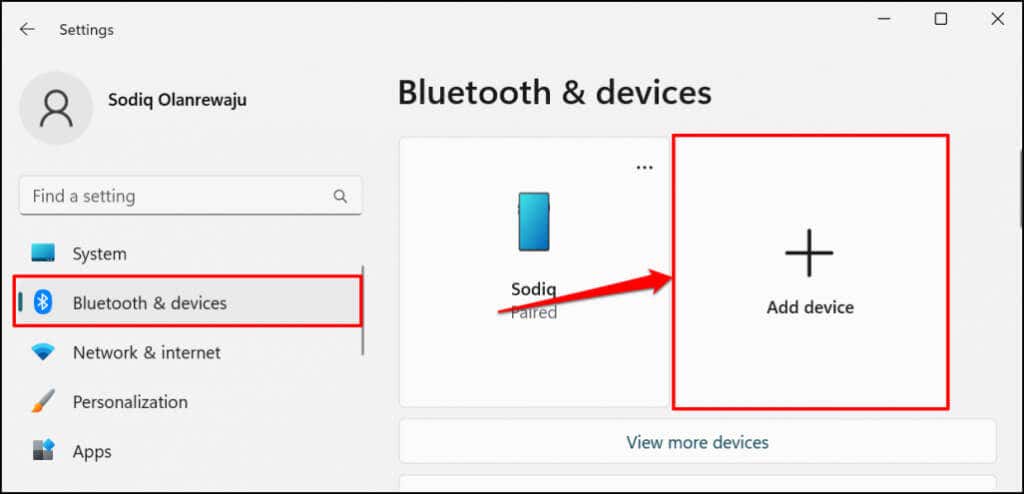
Windows 10 では、設定>デバイス>Bluetooth とその他のデバイスに移動し、Bluetooth またはその他のデバイスを追加を選択します。スパン>。.
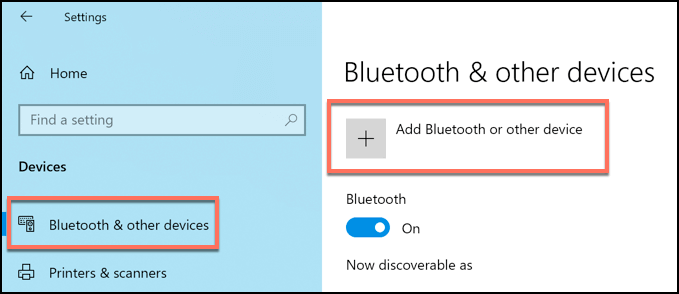
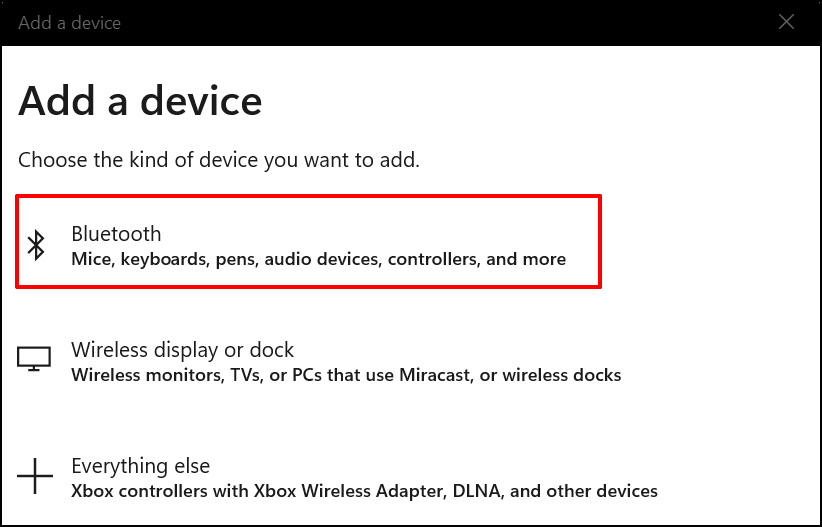
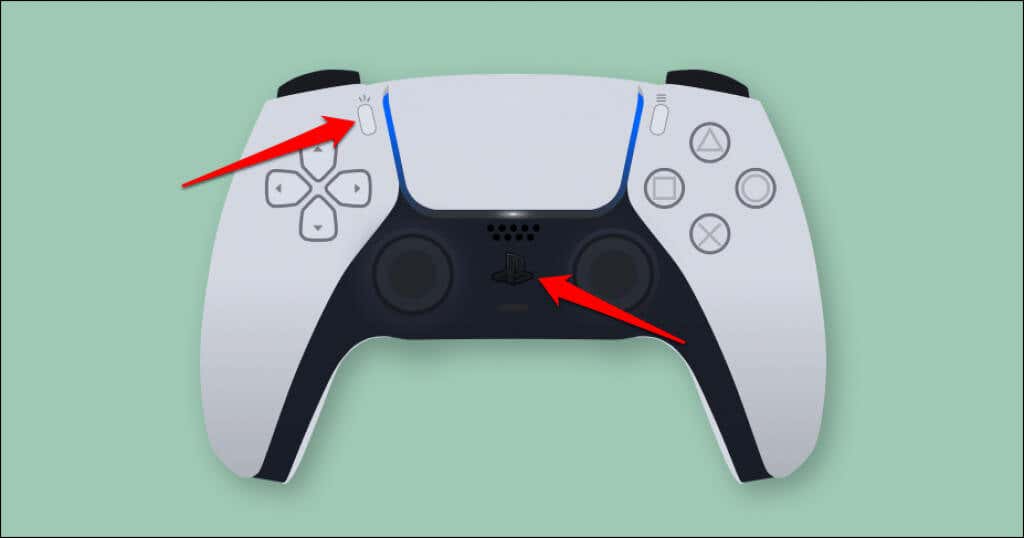
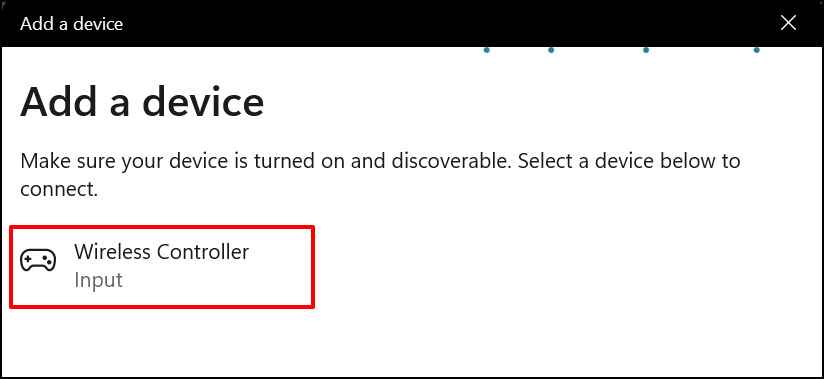
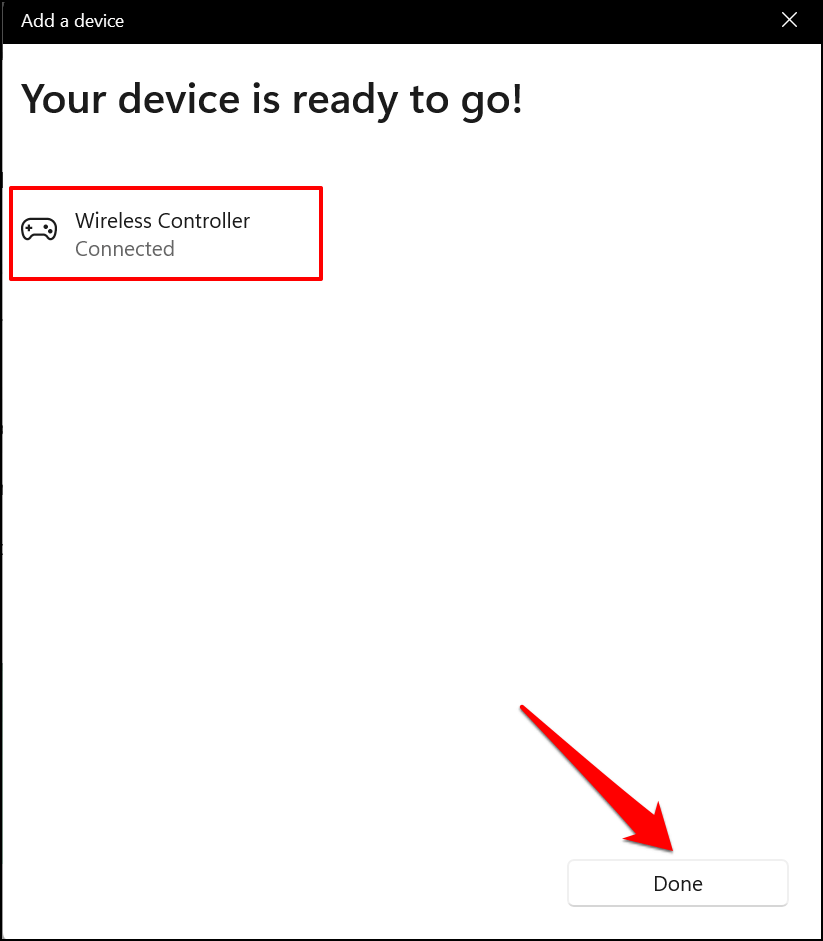
コントローラーは Bluetooth 設定メニューに「接続済み」と表示されるはずです。これで、Steam ゲーム およびその他の互換プログラムでコントローラを使用できるようになります。
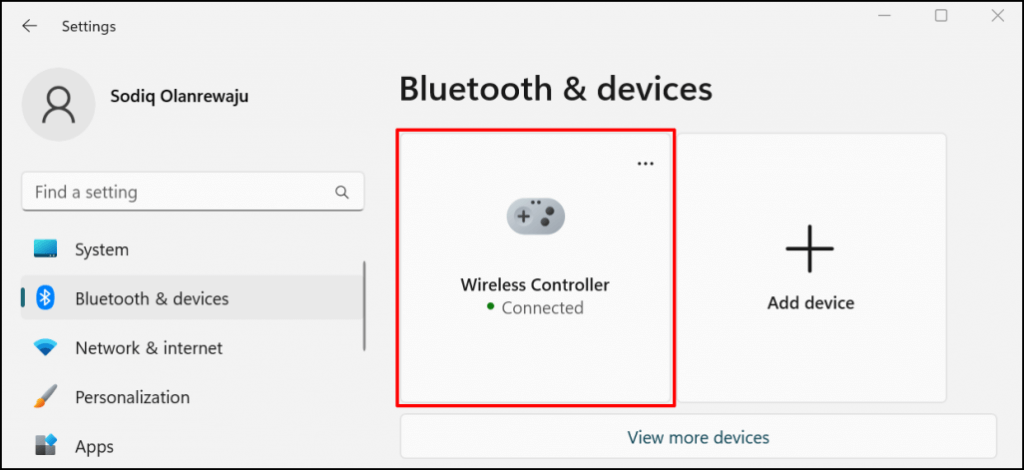
PS5 コントローラーを Mac に接続する
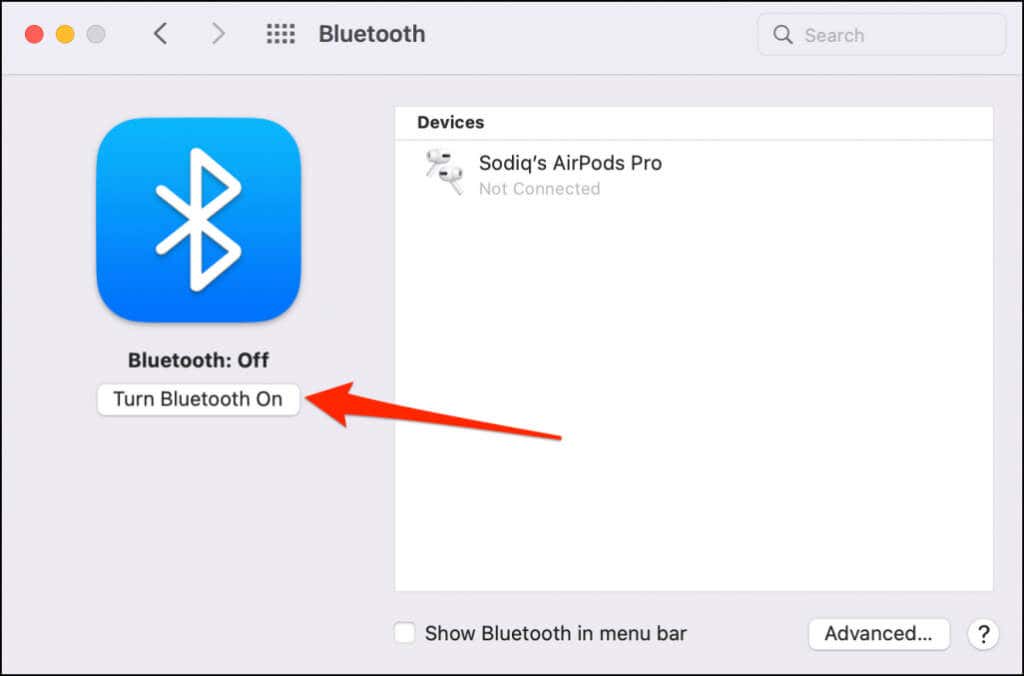
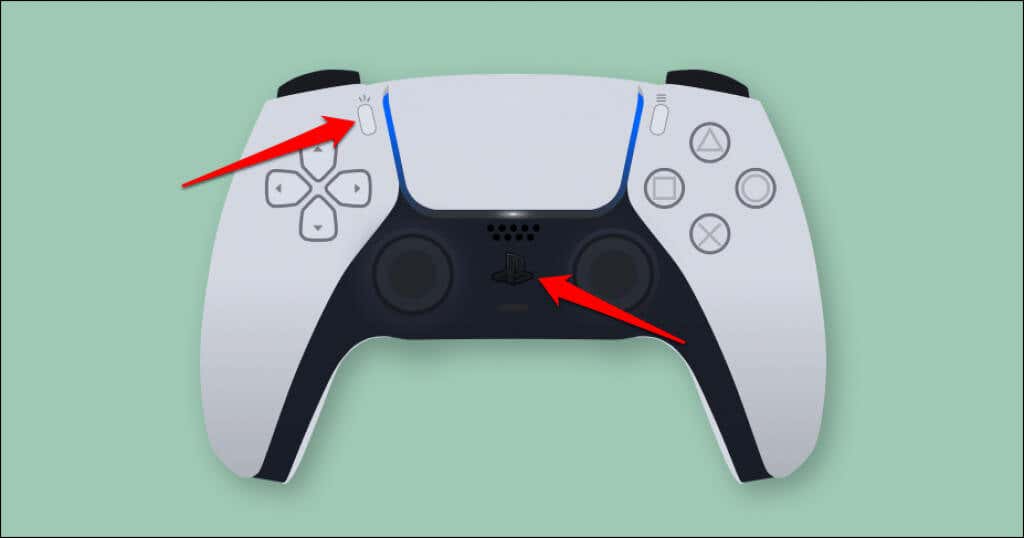
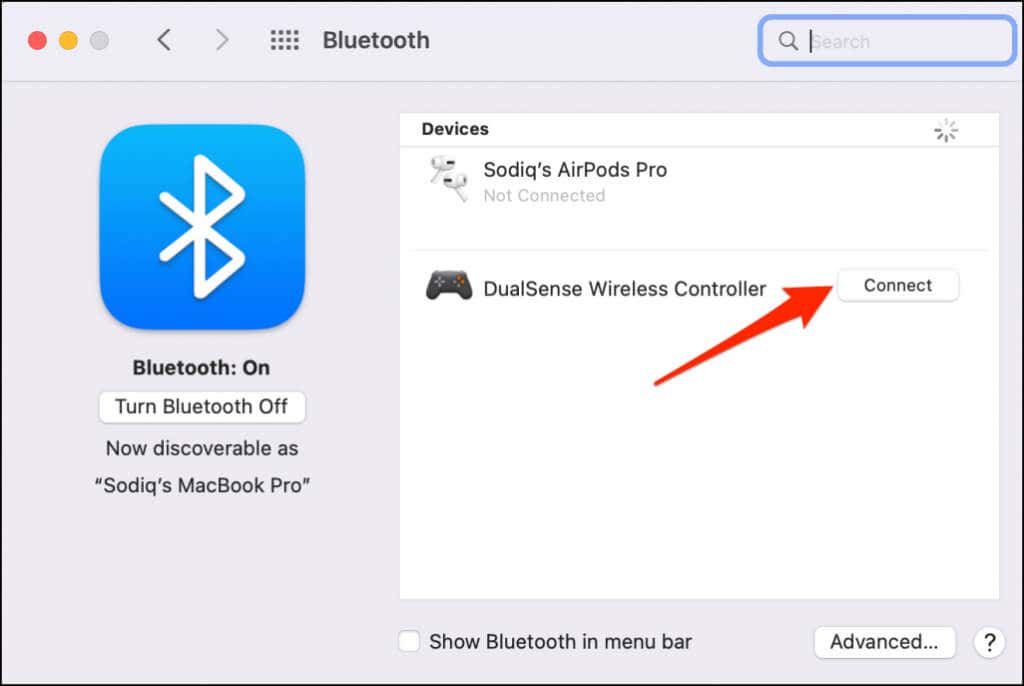
Windows とは異なり、macOS は PS5 コントローラーを正しく認識し、「DualSense ワイヤレス コントローラー」というラベルを付けます。
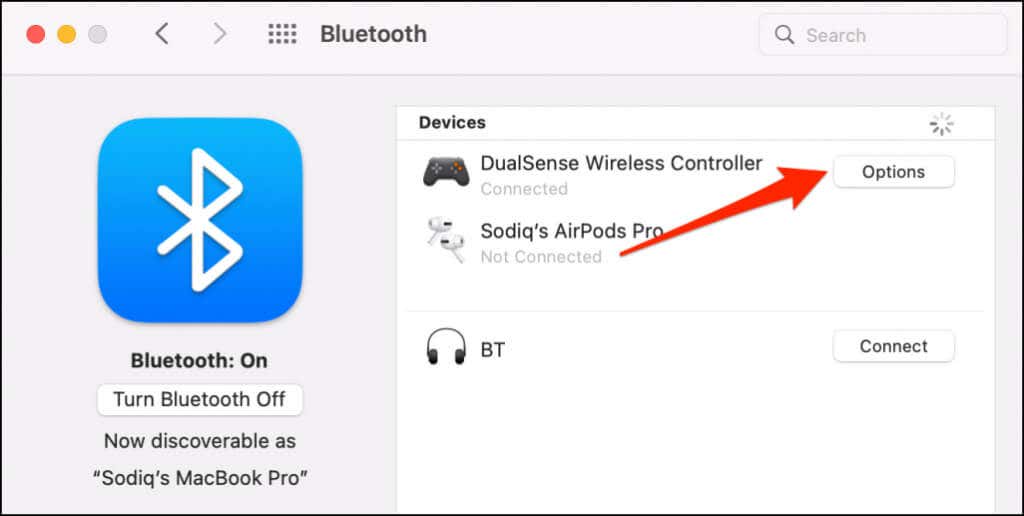
デフォルトでは、コントローラーのホーム (PS) ボタンを押すと、Mac の Launchpad が開きます。
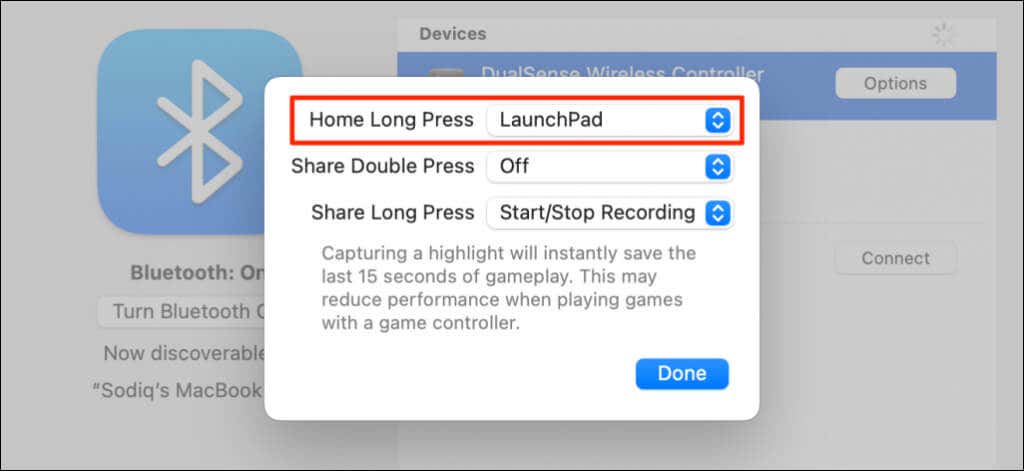
「共有」または「作成」ボタンもカスタマイズ可能です。共有ボタンを 2 回押すか長押しすると、画面の録画を開始したり、ゲームプレイ中に「ハイライト」をキャプチャしたりできます。ハイライトをキャプチャすると、ゲームプレイの最後の 15 秒が保存されます。.
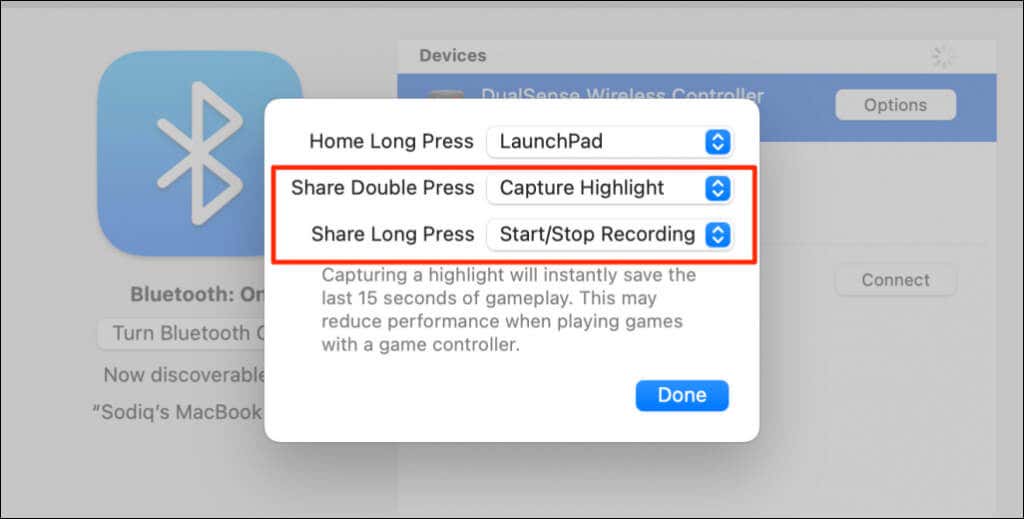
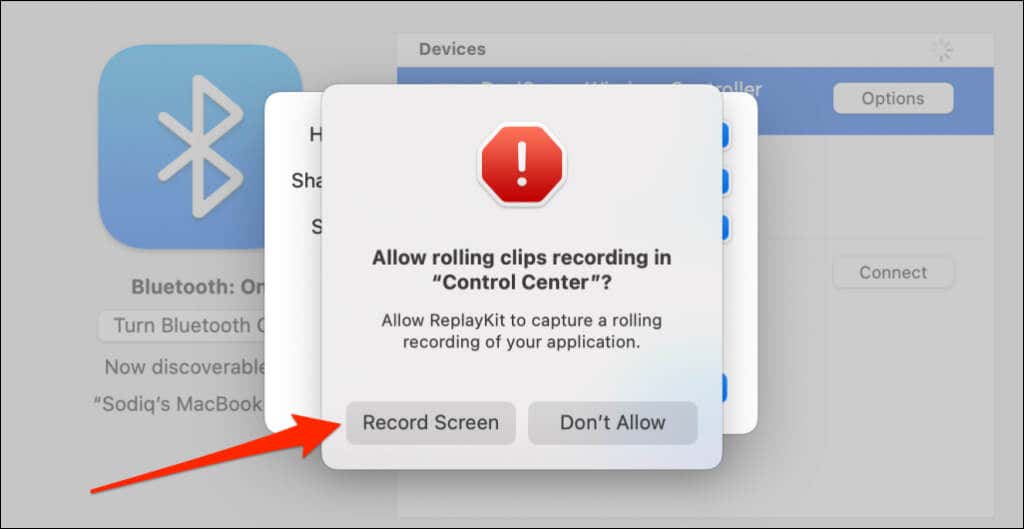
注:DualSense コントローラーでハイライトをキャプチャすると、ゲームプレイの速度とパフォーマンスが低下する可能性があります。
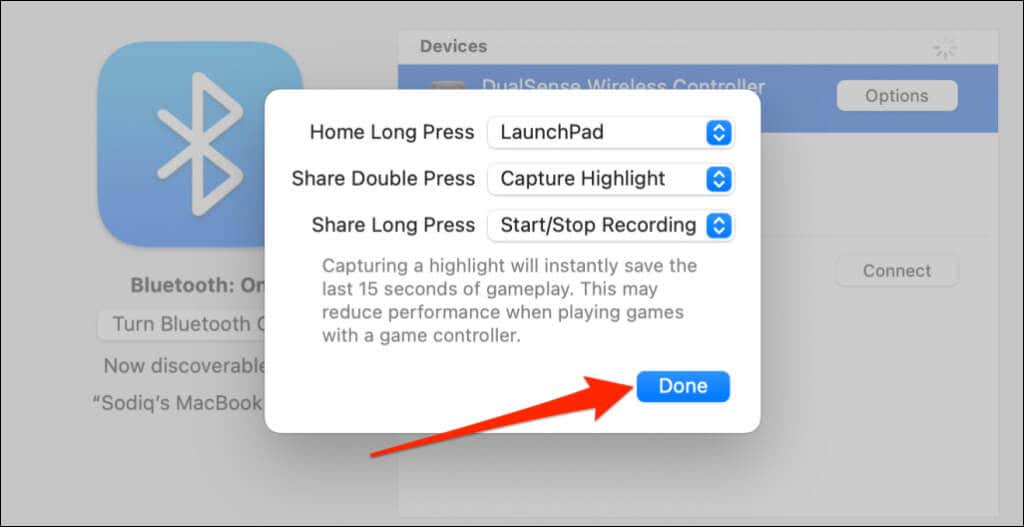
コンピュータで PS5 コントローラをセットアップして使用する
コンピューターと互換性のあるアプリは、ケーブルまたはワイヤレスで接続された PS5 DualSense コントローラーをすぐに検出するはずです。プレイしているアプリや PC ゲームによっては、アプリ固有の設定を有効にする必要がある場合があります。
たとえば、蒸気 では、「PlayStation 構成サポート」を有効にすると、DualSense コントローラーのすべての機能を楽しむことができます。
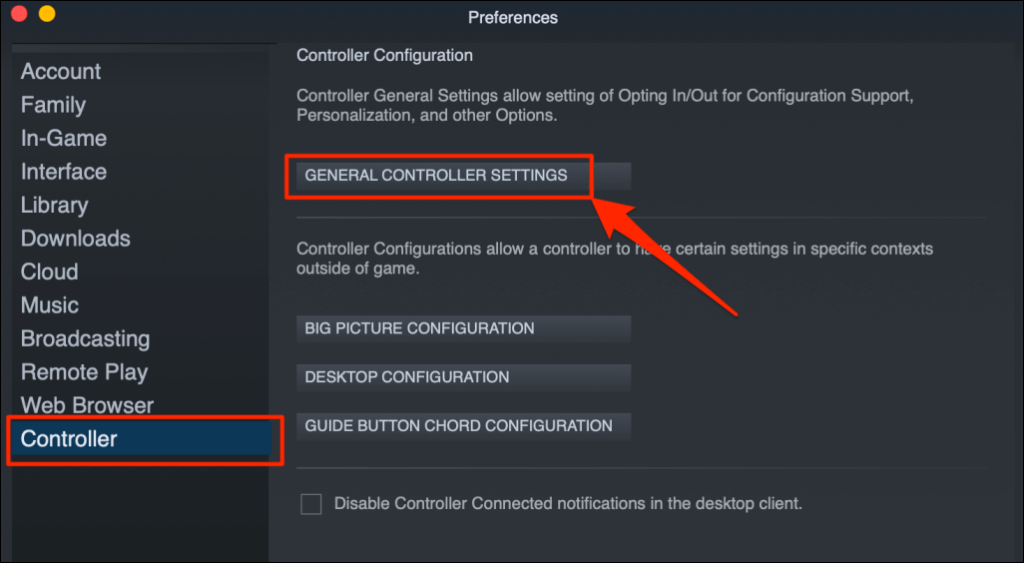
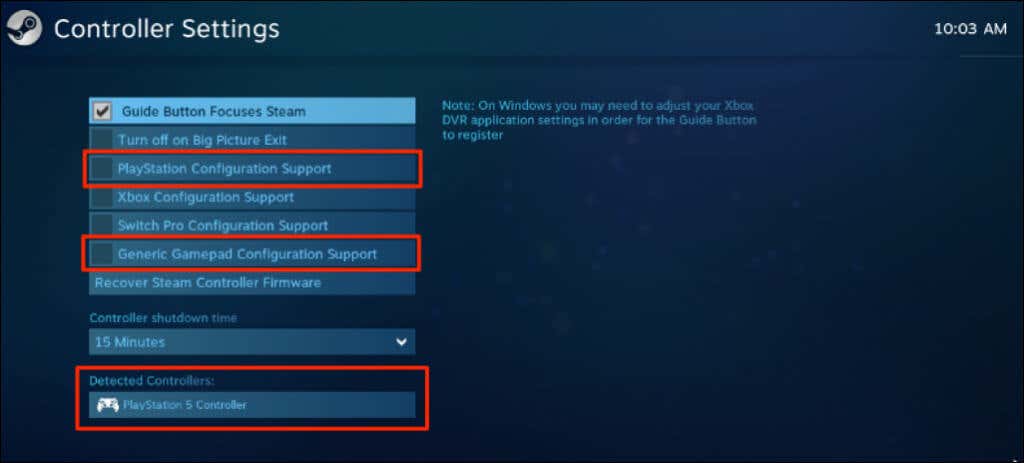
汎用ゲームパッド構成サポートチェックボックスも選択する必要があります。これにより、Steam の PlayStation 設定サポートが誤動作した場合に、PS5 コントローラーが正しく動作する可能性があります。
リモート プレイでは、コントローラーのバッテリー残量が画面の右下隅に表示されます。
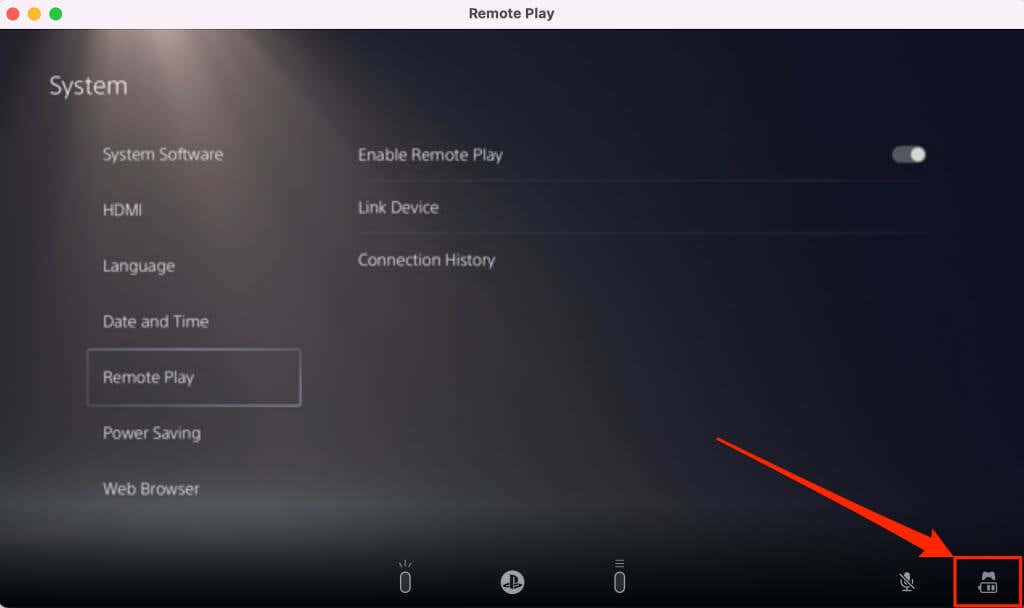
PS5 コントローラーが特定のゲームで動作しない場合は、ゲーム開発者にサポートについてお問い合わせください。
PS5 コントローラーが PC または Mac に接続できない、または動作しない場合?これらの修正を試してください
あなたの コンピューターがPS5コントローラーを認識できない可能性があります にはさまざまな理由があります。以下のトラブルシューティングの推奨事項により、問題が解決されるはずです。
1.別のポートまたはケーブルを試してください
ケーブルを使用してコントローラーを接続している場合は、PS5 のパッケージに同梱されている純正のケーブルであることを確認してください。模造品または偽造ケーブルを使用すると、コンピューターが DualSense コントローラーを検出しない可能性があります。データ同期と電力伝送の両方に対応した正規のケーブルを使用してください。.

USB ポートの問題により、PS5 コントローラーがコンピューターに接続できない場合もあります。コントローラーが特定のポートで動作しない場合は、コンピューターの別のポートを試してください。コントローラーをコンピューターに直接接続することもお勧めします。 USB アダプタを使用する場合は、アクセサリがデータ同期と電力転送をサポートしていることを確認してください。
2.コントローラを更新する
コントローラを最新のファームウェアに更新すると、接続とパフォーマンスの問題を解決できます。
Windows PC を使用している場合は、DualSense ワイヤレス コントローラー用ファームウェア アップデーター アプリを使用して PS5 コントローラーを更新します。アプリをコンピューターにインストールし、ケーブルを使用してコントローラーを接続します。
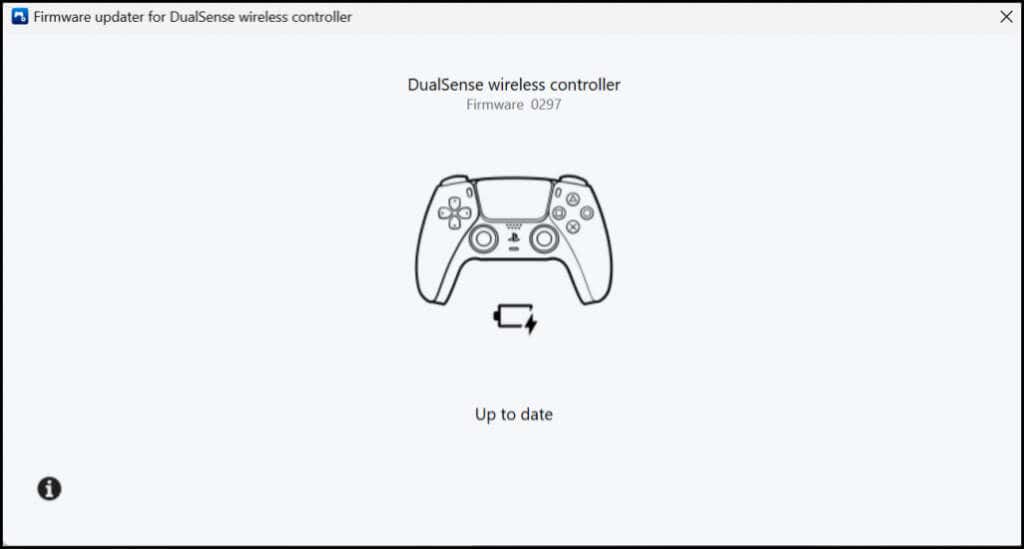
アプリは、コントローラーで利用可能なファームウェアのアップデートを自動的にダウンロードしてインストールします。コンピュータがインターネットに接続されていることを確認してください。
PS5本体 からコントローラを更新することもできます。 PS5 の設定メニューを開き、アクセサリ>コントローラに移動し、ワイヤレス コントローラ デバイス ソフトウェアを選択します。
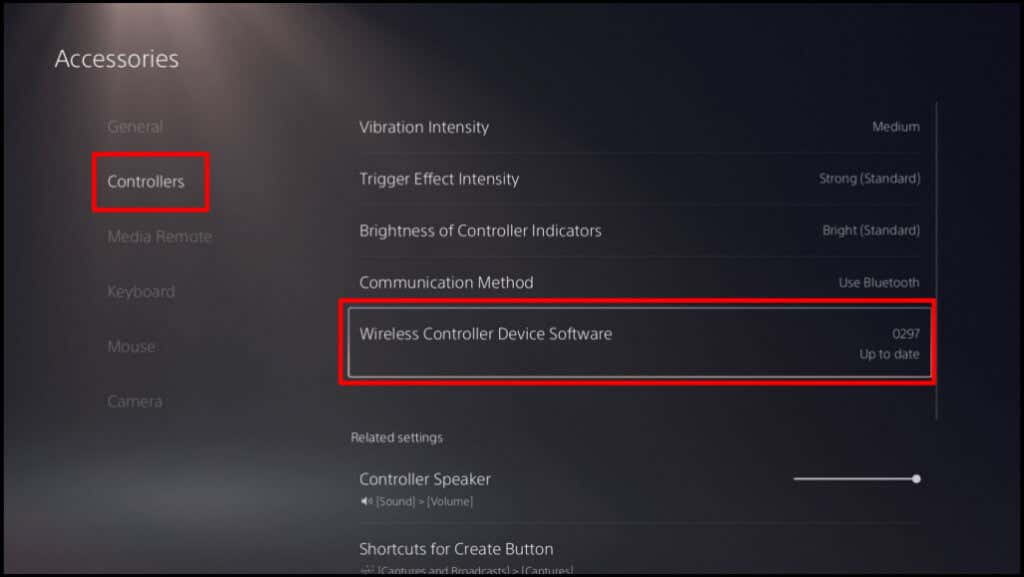
3.コンピュータを再起動します
コントローラのファームウェアが最新の場合はコンピュータを再起動しますが、互換性のあるゲームをプレイしているときに接続または動作しません。
4.コントローラーを工場出荷時の設定にリセットします
問題が解決しない場合は、PS5 DualSense コントローラーの設定を工場出荷時のデフォルトに戻してください。工場出荷時設定にリセットする前に、コントローラーを本体またはその他のデバイスから切断または取り外してください。本体もシャットダウンする必要があります。
コントローラーの背面にある小さな円形の穴を見つけます。穴の中にDualSenseコントローラーのリセットボタンがあります。ピンまたはクリップを穴に挿入し、リセット ボタンを 3 ~ 5 秒間押します。
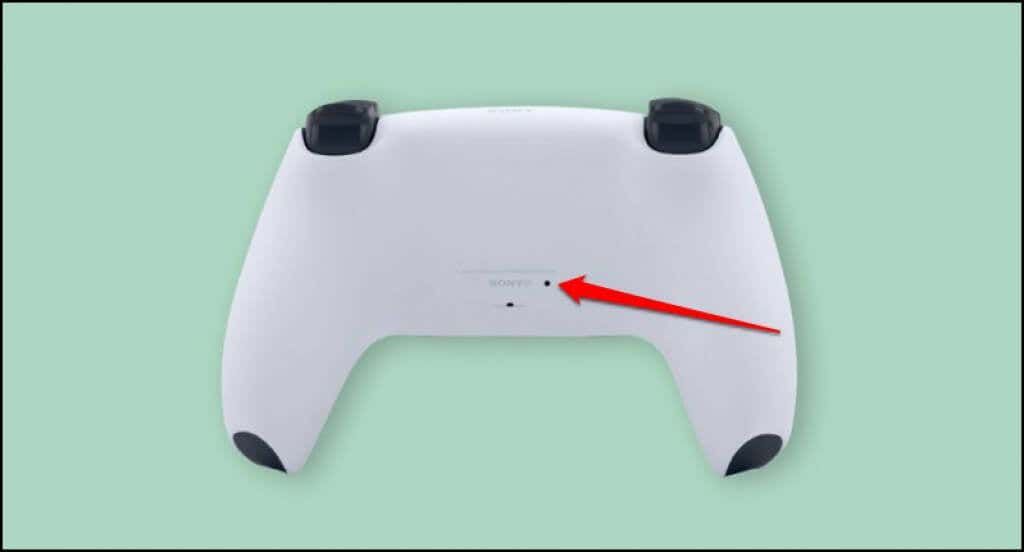
コントローラの電源をオンにしてコンピュータに接続し、問題なく動作するかどうかを確認します。
コンピュータでコンソールのようなゲームを楽しむ
PS5 DualSense コントローラーを Windows または Mac コンピューターに接続するのは簡単です。コントローラーの使用に問題がある場合は、コンピューターのオペレーティング システムを更新してください。 DualSense コントローラーが本体またはコンピューターに接続できない、または機能しない場合は、PlayStationサービス修理センター にアクセスしてください。
.