what-ifシナリオは非常に理解しやすいです。簡単に言えば、あなたの質問は次のとおりです。つまり、今後数か月で20,000ドル相当の売り上げを達成した場合、どれだけの利益が得られるでしょうか?」基本的な形では、これが仮説分析の設計対象ですやること–投影。
Excelの他のほとんどすべてと同様に、この機能は堅牢です。これにより、比較的単純な仮説仮説から非常に高度なシナリオまで、すべてを実行できます。また、Excel機能の場合と同様に、この短いチュートリアルではすべての可能性を網羅することはできません。
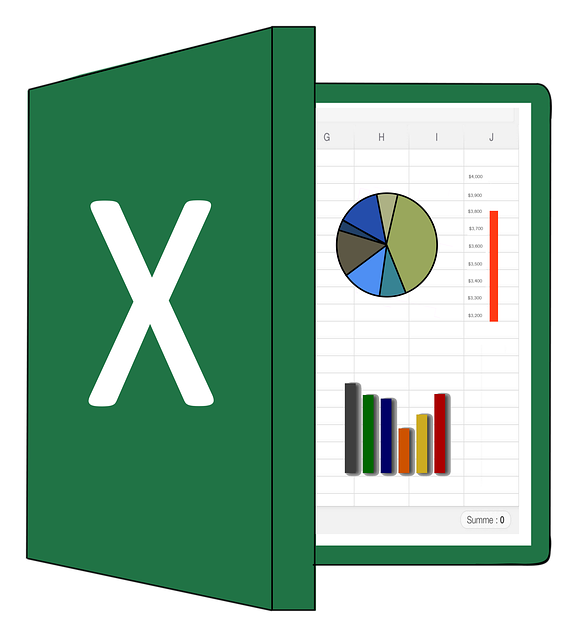
代わりに、今日は基本を見ていきます。比較的簡単なWhat-Ifの概念をいくつか紹介します。
BasicProjectionsの作成
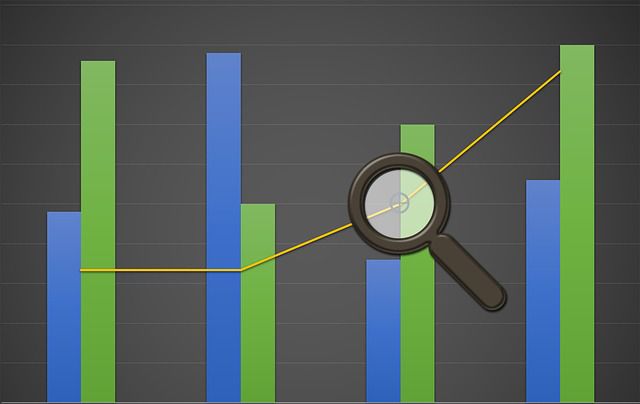
ご存知のように、右手では、正しい数のセットを操作して、何でも言うことができます。これは間違いなく、ごみ入れ、ごみ出しなど、あらゆる方法で表現されていることを聞いたことがあるでしょう。
Excelには、仮説分析を設定して使用するための多くの方法が用意されています。それでは、かなり単純でわかりやすい投影法であるData Tablesを見てみましょう。この方法により、1つまたは2つの変数(たとえば、支払う税金など)がビジネスの底にどのように影響するかを確認できます。
その他の2つの重要な概念は、ゴールシークとExcelのシナリオマネージャーです。ゴールシークを使用すると、たとえば100万ドルの利益を上げるなど、事前に決められた目標を達成するために何をすべきかを予測しようとします。シナリオマネージャーを使用すると、独自のWhat-If(およびその他)シナリオ。
データテーブルメソッド– 1つの変数
開始するには、新しいテーブルを作成してデータセルに名前を付けましょう。どうして?これにより、セル座標ではなく、数式で名前を使用できます。これは、大規模なテーブルで作業する際に、はるかに正確かつ正確に役立つだけでなく、一部の人々(私を含む)が簡単だと感じています。
いずれの場合も、1つの変数から始めて、2つの変数に移りましょう。
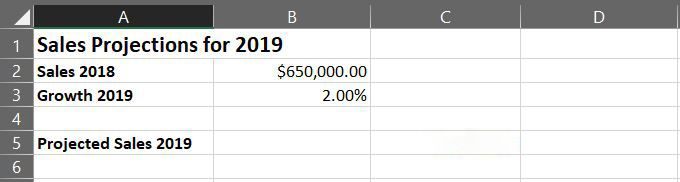
行1にテーブルタイトルを作成するために、セルA1とB1を結合したことに注意してください。これを行うには、2つのセルを選択し、[ホーム]リボンで[結合と中央]の下矢印をクリックして、[セルの結合]を選択します。
ご覧のとおり、新しい名前は簡単です。 [スコープ]ドロップダウンでは、ワークブック全体またはアクティブなワークシートに関連してセルに名前を付けることができます。この場合、デフォルトで十分です。
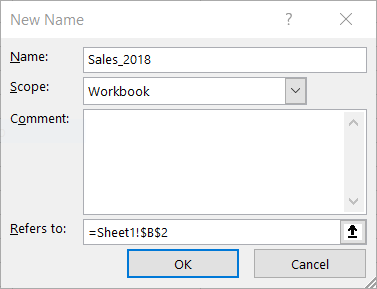
名前を付けたセルのいずれかをクリックすると、セル座標ではなく名前がName ワークシートの左上隅にあるボックス(下に赤で囲まれています)。
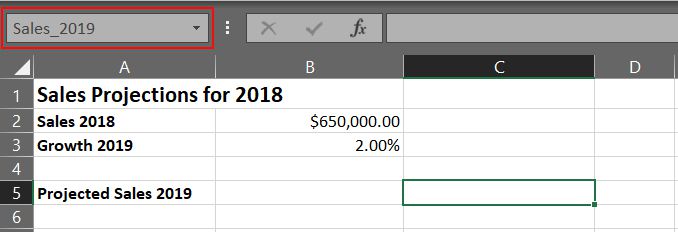
What-Ifシナリオを作成するには、C5で数式を記述する必要があります(現在はSales_2019)。この小さなプロジェクションシートを使用すると、成長の割合でどれだけのお金を稼ぐかを確認できます。
今、その割合は2です。成長のさまざまな割合に基づいて異なる回答を得るには、スプレッドシートを終了するときに、セルB3の値を変更します(今、Growth_2019 )。しかし、私は自分自身に先んじています。
=Sales_2018+(Sales_2018*Growth_2019)
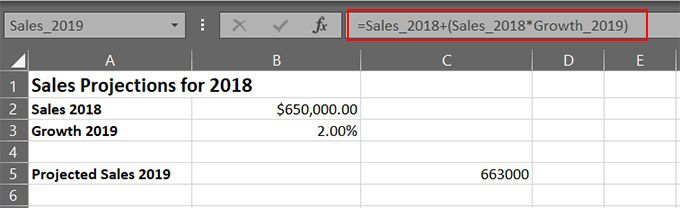
数式の入力が終了したら、セルC5に予測数を取得する必要があります。セルB3の値を変更するだけで、成長率に基づいて売上を予測できます。
先に進んで試してください。セルB3の値を2.25%に変更します。では、5%を試してください。あなたはアイデアを得ていますか?はい、シンプルですが、可能性が見えますか?
データテーブルメソッド– 2つの変数
すべての収入が利益である世界に住むのは素晴らしいことではありませんか。費用はかかりません。 !悲しいかな、そうではありません。したがって、What-Ifスプレッドシートは必ずしもバラ色ではありません。
当社の予測では、費用も考慮する必要があります。言い換えると、予測には収入と費用という2つの変数があります。
設定するには、先ほど作成したスプレッドシートに別の変数を追加することから始めましょう。
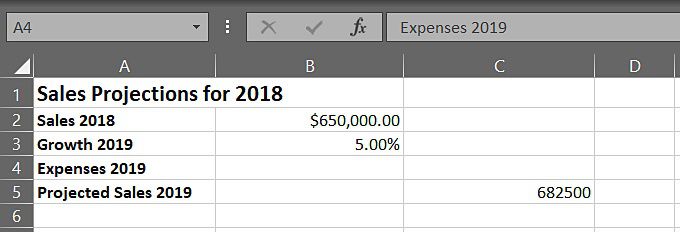
これまでのところ、右?あとは、次のように数式を変更してセルC4の値を含めるだけです。
=Sales_2018+(Sales_2018*Growth_2019*Expenses_2019)
ご想像のとおり、含めるデータ、フォーミュラ作成スキルなど、いくつかの要因に応じて、What-Ifをより複雑にすることができます。
いずれにせよ、今では収入(成長)と費用という2つの観点から予測を行うことができます。先に進み、セルB3とB4の値を変更します。独自の番号をプラグインし、小さな仮説ワークシートを試してみてください。
AdditionalStudies
Excelで実行できる他のほとんどすべての操作と同様に、この仮説分析機能をかなり複雑なシナリオに適用できます。実際、投影シナリオに関するいくつかの記事を書くことはできましたが、トピックを詳細にカバーすることはできませんでした。
一方、ここには、より精巧なWhat-Ifスクリプトとシナリオへのリンクがいくつかあります。