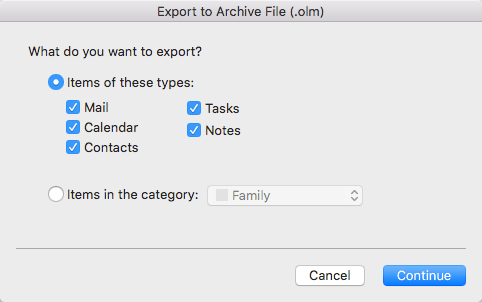仕事を辞めようと計画していて、後で参照する必要がある場合に備えて、すべてのメールのコピーを確実に取得したいのですか?
いずれにしても、メールをバックアップすることは常に良い考えです。 Outlook.comやGmailのようなWebサービスを使用していても、Outlookのようなデスクトップクライアントを使ってすべてのメールをダウンロードし、ローカルに保存することは悪い考えではありません。
この記事では、Outlook 2003でOutlook電子メールをエクスポートする方法を紹介します。この記事では、 2007年、2010年、2013年および2016年には、Mac用Outlookを使用している場合の手順についても説明します。
Outlookからの電子メールのエクスポート
もしそうならば、実際のインポートとエクスポートのウィザードはすべてのバージョンでほぼ同じですが、ウィザードに入るプロセスは変わりました。 Outlook 2003,2007,2010、または2013を実行している場合は、インポート/エクスポートウィザードを使用する手順については、Outlookの連絡先をエクスポートする方法 の私の投稿をチェックしてください。 Outlook 2016を実行している場合は、[ファイル]と[ファイルを開く&[インポート/エクスポート]ボタンをクリックします。
これで、すべてのバージョンのOfficeで同じように見えるインポート/エクスポートウィザードが表示されます。まず、ファイルにエクスポートを選択します。
次の画面では、 CSV(カンマ区切り値)ファイルまたはOutlookデータファイル(PST)のいずれかのファイルの種類を選択します。私は通常PSTを使用するので、Outlookにインポートするのは簡単ですが、電子メールを別の電子メールクライアントにインポートする場合や、ExcelやWordなどのプログラムにインポートする場合はCSVを選択することもできます。
s>5次の画面で、エクスポートするものを選択する必要があります。すべてのメールを取得する場合は、通常受信トレイを選択して[サブフォルダを含める]にチェックが入っていることを確認します。電子メールの小規模なサブセットのみが必要な場合は、[フィルタ]ボタンをクリックし、エクスポートする電子メールの数を減らすさまざまな基準を設定できます。
[次へ]をクリックすると、CSVファイルまたはPSTファイルを保存する場所を選択する必要があります。
最後に、終了をクリックして、重複を処理する方法をいくつか選択できます。 >あなたはPSTファイルをオプションのパスワードで保護するかどうかを尋ねるウィンドウが表示されます。ここでパスワードを使用する場合は、16文字を超えないように注意してください。また、あまり安全ではなく、適切なソフトウェアを使用して簡単にハッキングすることができます。
これで、すべてのメールが内部に保存されたCSVファイルまたはPSTファイルが作成されます。このファイルをバックアップ用の安全な場所にコピーすることができます。
Mac用Outlookから電子メールをエクスポートする
Mac版Officeを使用している場合、電子メールをエクスポートする手順は異なります。実際には、ファイルの種類も異なります。 Macでは、Outlook用Macアーカイブファイル(.OLM)のオプションが1つしかありません。
ファイルをクリックし、次にエクスポートをクリックします。 >
アーカイブファイルに書き出す項目を選択できるダイアログがポップアップ表示されます。
[]をクリックすると、メール、カレンダー、連絡先、仕事、メモのいずれかを選択できます。続行]をクリックすると、ファイルを保存する場所を尋ねられます。それはそれです。
11
電子メールをエクスポートしたら、自分の投稿を読むことができます。
Gmailのように、切り替えたい場合はそれらを別の電子メールサービスにインポートする