Microsoftは、Plannerアプリケーションを「チームワークを整理するためのシンプルで視覚的な方法」と呼んでいます。他の機能の中でも、このプロジェクト管理アプリは、プロジェクト計画の作成、さまざまなカテゴリでのタスクの作成と割り当て、計画データと統計の表示に役立ちます。
Office 365を定期購入している人は誰でも、個人用かどうかは関係ありません。サブスクリプションまたは雇用主を介したエンタープライズサブスクリプションは、MicrosoftPlannerにアクセスできます。
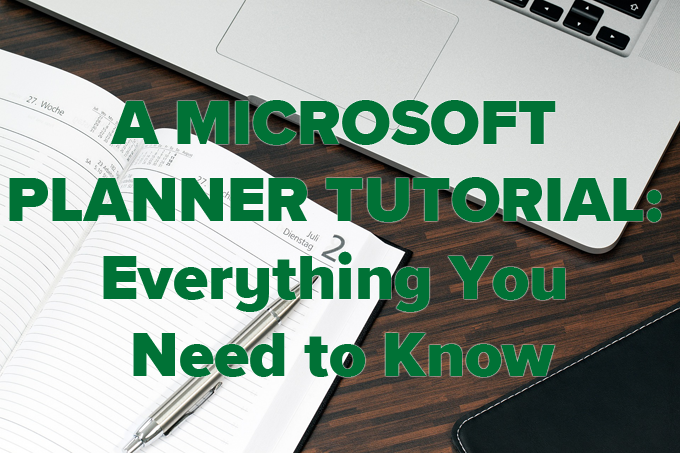
MicrosoftPlannerチュートリアル
MicrosoftPlannerには複数の正面玄関があります。 Office365アカウント にサインインすることから始めます。これは、次のようなOffice365の多くのエントリポイントのいずれかで実行できます。
Microsoft Officeの別の領域に既にサインインしている場合は、[Microsoft Planner]アプリへのリンクを選択すると、左上隅にあるアプリランチャーアイコンと[プランナー]を選択します。 Plannerがリストにない場合は、すべてのアプリを選択し、リストからPlannerを見つけます。
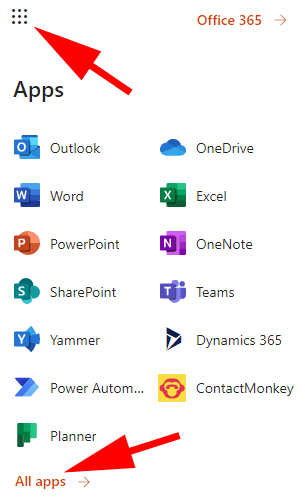
または、MicrosoftにサインインすることもできますPlannerはtasks.office.com に直接アクセスします。
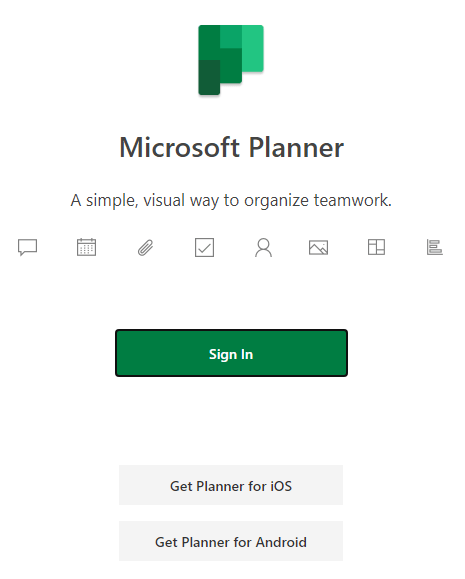
サインインしたら、最初に立ち寄るのはPlannerハブです。そこから、新しいプランを開始したり、最近のプランを表示したり、すべてのプランを表示したり、割り当てられたタスクを表示したりできます。
In_content_1 all:[300x250] / dfp:[640x360]->左側のメニューの下部にあるPlannerモバイルアプリを取得するためのリンクに注意してください。リンクを選択し、モーダルダイアログボックスで[送信]をクリックします。
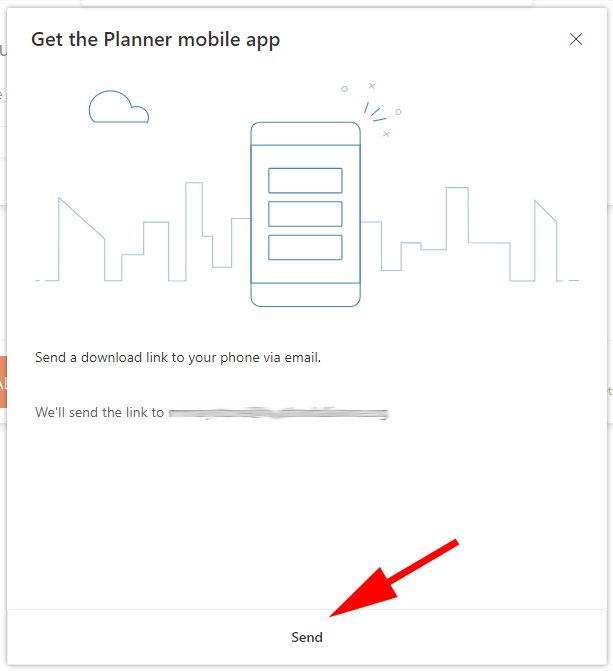
MicrosoftPlannerモバイルアプリはAndroidとiPhoneの両方で利用できます。
MicrosoftPlannerアプリでプランを作成する方法
自分や他の人にタスクを割り当てる前に、プランを作成する必要があります。
プランの作成
左側のペインで、[新しいプラン]を選択します。 新しいプランウィンドウで要求されたすべての情報を入力します。
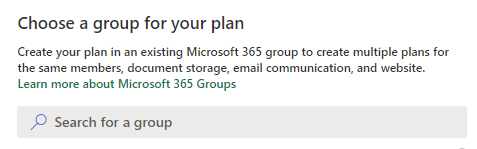
次に、作成したプランのメインダッシュボードまたはボードが表示されます。
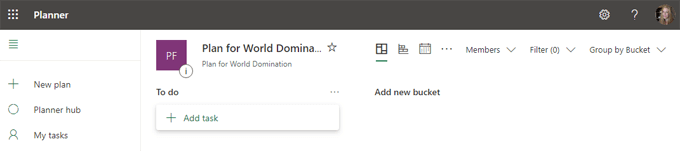
ダッシュボードビューはカードベースのTrelloによく似ています です。タスクを追加する前に、チームのメンバーを計画に追加します。
プランに他の人を追加する
プランダッシュボードから、[メンバー]ドロップダウンを選択します。人の名前を入力して、メンバーとして追加します。
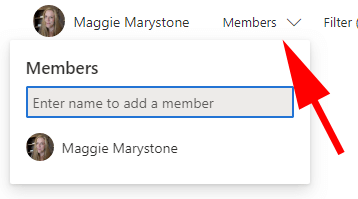
タスクの追加と割り当て
プランには、やることと呼ばれるデフォルトのタスクバケットが1つ付属しています。
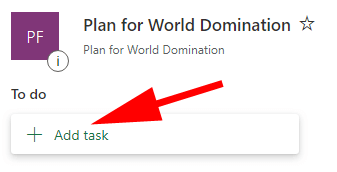
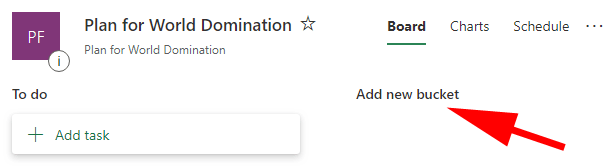
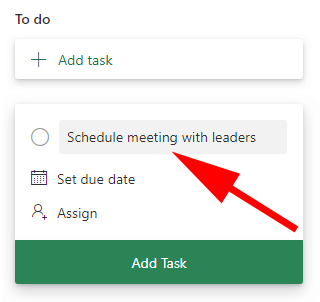
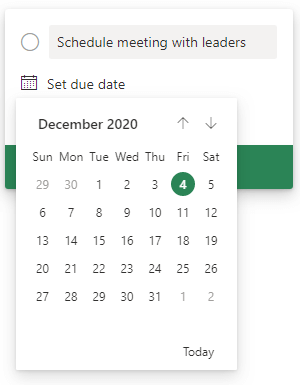
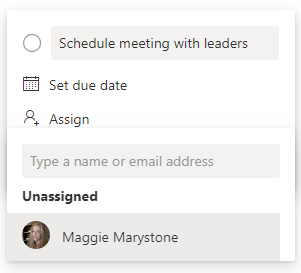
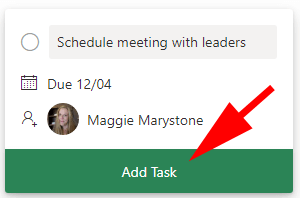
タスクに詳細を追加するには、ダッシュボードでカードを選択します。そこから、ラベルを追加したり、タスクが含まれているバケットを変更したり、タスクの進行状況、優先度、開始日、期日を示したりできます。
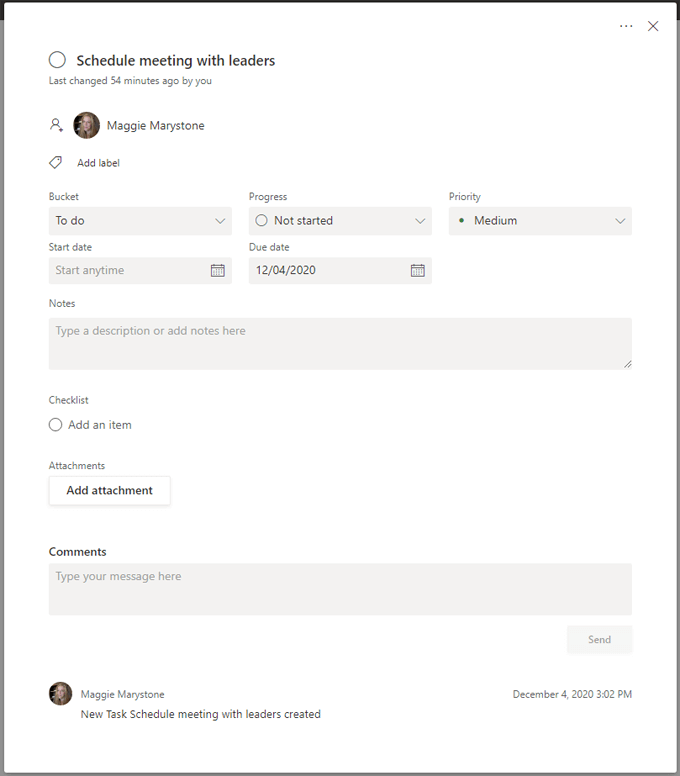
メモ、チェックリスト、添付ファイルを追加することもできます。チームメンバーは誰でもタスクにコメントを追加できます。
順調に進む
Microsoft Plannerには、計画を俯瞰するためのさまざまな方法が用意されています。
グラフ
[グラフ]タブには、プラン内のすべてのタスクのステータスの概要、各バケット内のタスクの数、数を示すグラフが表示されます各優先度レベル(緊急、重要、中、低)にあるタスク、プランのメンバーのリスト、および各人に割り当てられているタスクの数。
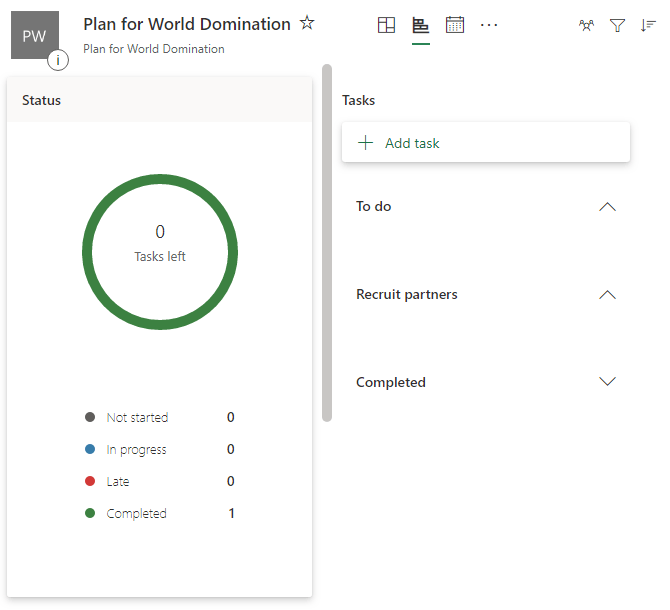
スケジュール
[スケジュール]タブにはすべてのタスクがカレンダーに表示されるため、どのタスクの期限が近づいているかを知ることができます。
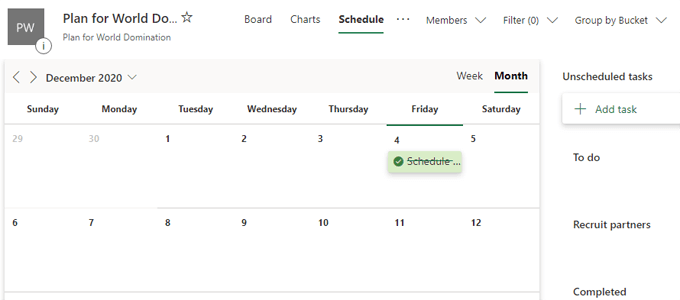
その他のオプション
スケジュールタブの右側にある3つのドットを選択すると、MicrosoftPlannerの他の多くの機能が見つかります。
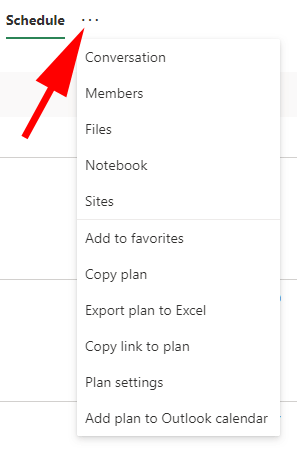
プランをお気に入りに追加したり、Microsoft Planner内でプランのコピーを作成したり、プランをExcelにエクスポートしたり、プランへのリンクをコピーしたり、追加したりすることもできます。 Outlookカレンダーへの計画。
グループの所有者は、計画設定を選択してグループのメール設定を構成し、タスクが割り当てられたときまたは完了したときにグループがメールを受信するかどうかを指定できます。これは、所有者がプランを削除できる場所でもあります。
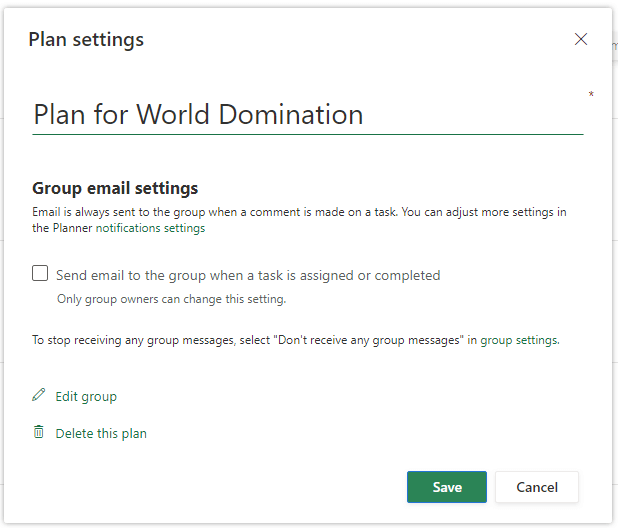
MicrosoftPlannerでのタスクの完了
タスクが完了すると、タスクに割り当てられた人は、ボードのカードでタスクを完了としてマークできます。
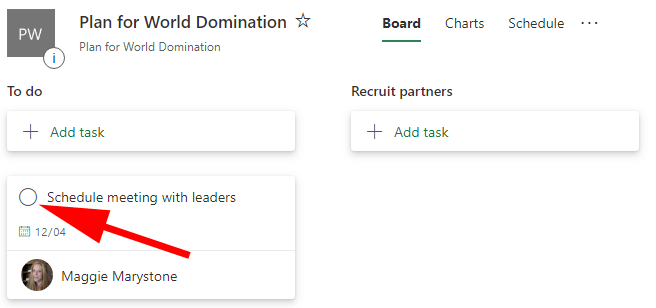
タスクが完了としてマークされた後、次の方法でタスクを再度見つけることができます。 完了した表示ドロップダウンを展開します。
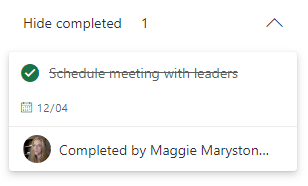
プランの最新情報を入手する
プランのメンバーは、ギア/設定アイコンを選択し、通知を選択して、プランナーから通知を受け取るタイミングを選択できます。通知設定。
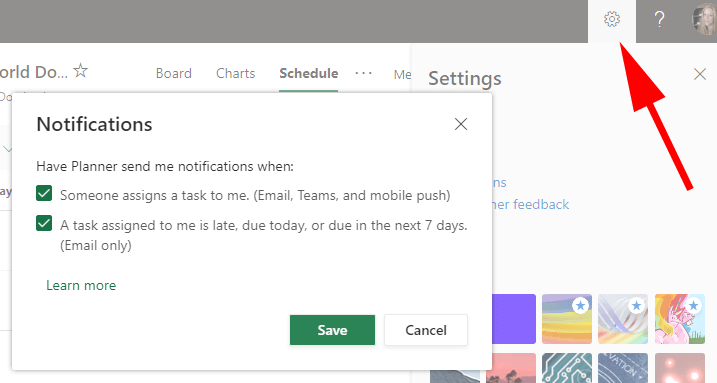
その他のタスク管理およびコラボレーションツール
Microsoftの複雑さは、ユーザーにとって魅力的でない場合があります。 Microsoft Office 365ソフトウェアスイートが適していないと判断した場合は、他にも多くの優れたタスク管理 およびコラボレーションツール を利用できます。
どのツールを選択する場合でも、プロジェクト計画を整理しておくと、目標を達成するのに役立ちます。
>