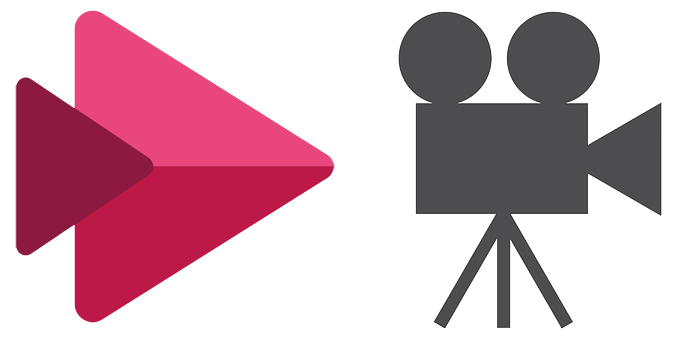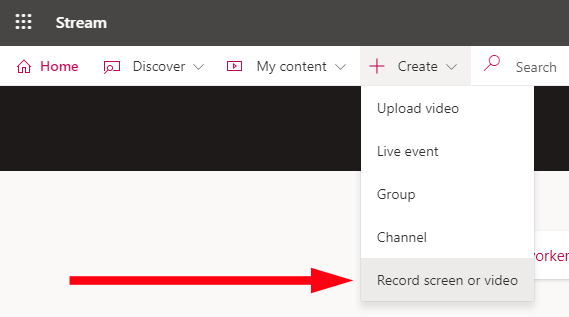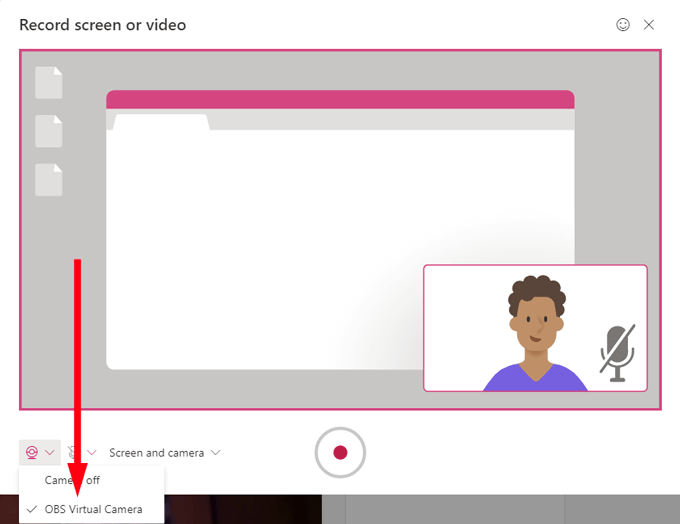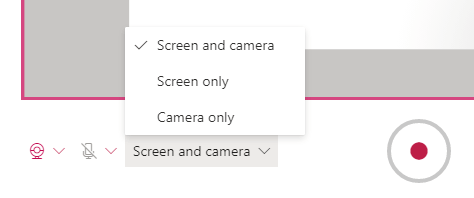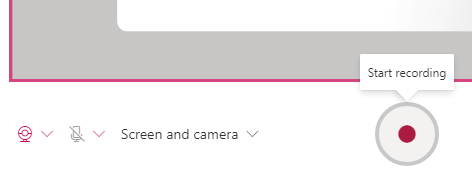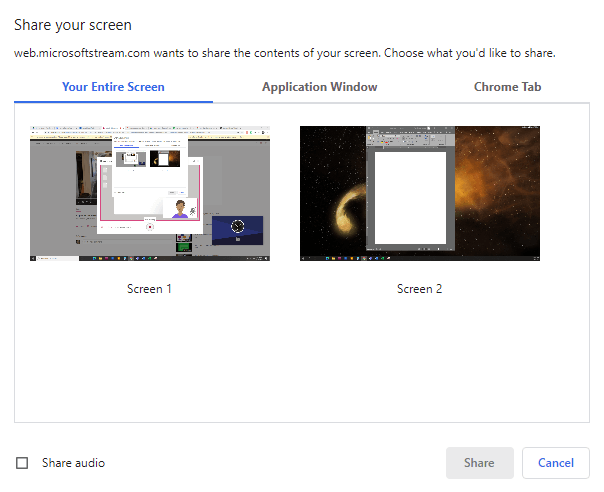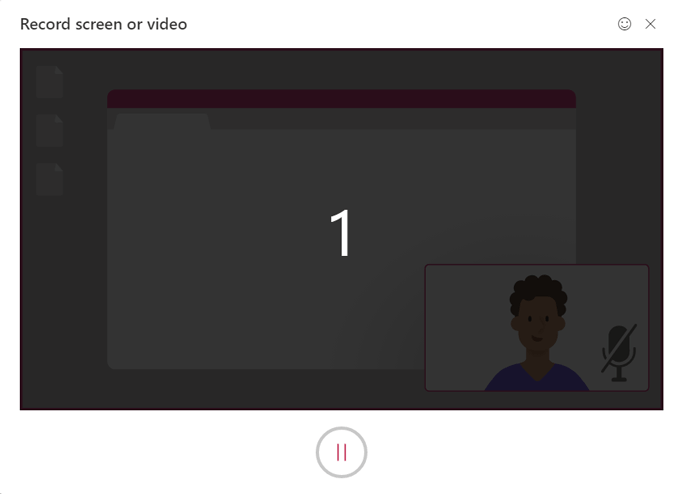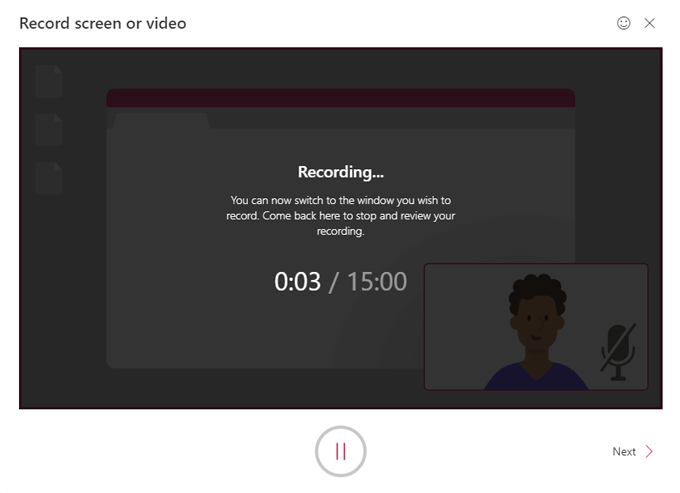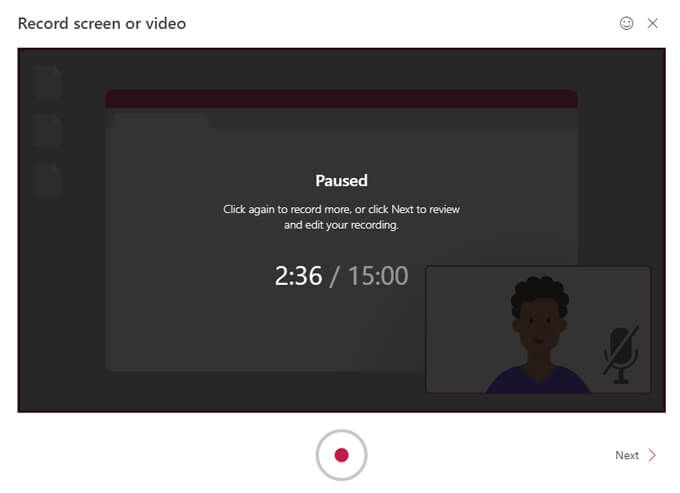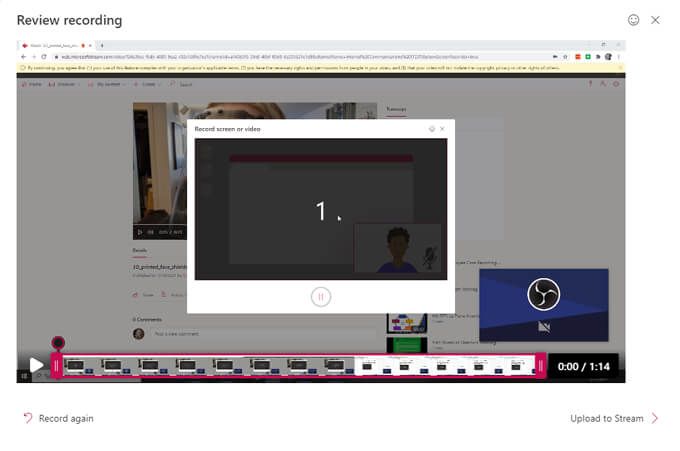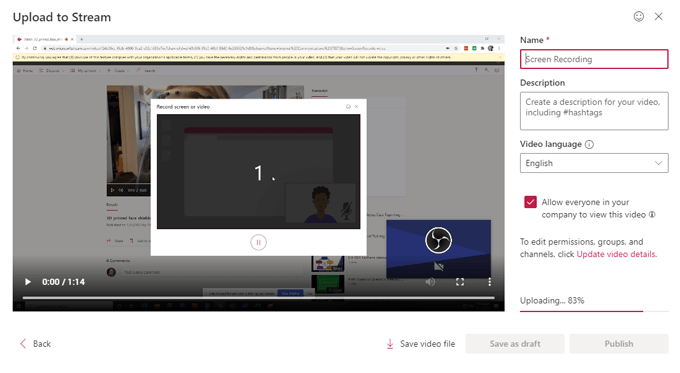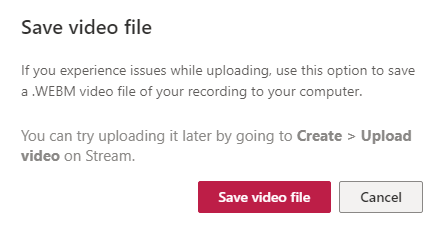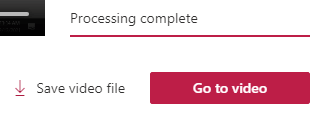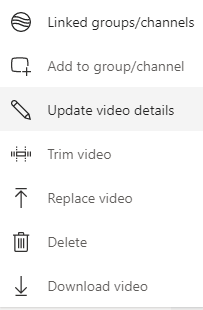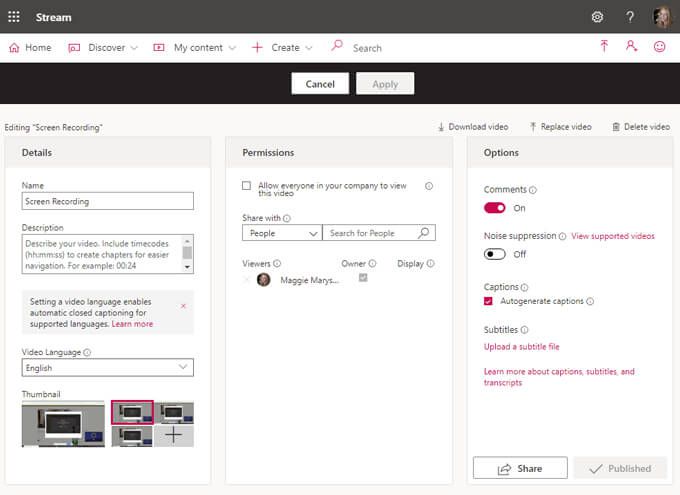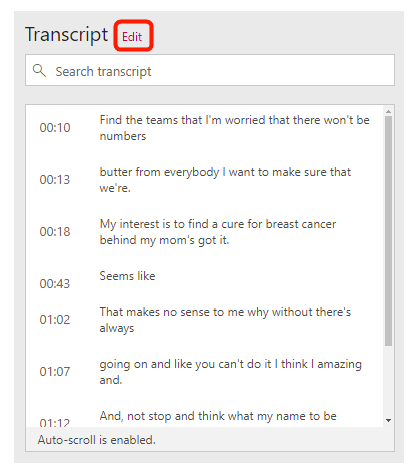Microsoft Streamは、Microsoft 365 のサブスクリプションに含まれる多くのアプリの1つですが、語 やExcelなどの標準のMicrosoftプログラムほど知られていません。ストリームを使用すると、ユーザーは動画を作成、管理、共有できます。 Streamの新しいバージョンが最近リリースされ、Microsoft 365で作成する他のファイルと同じように、ビデオがSharepointに保存されます。
Streamにアクセスできる場合は、画面記録を簡単に作成できます。画面記録を作成、管理、およびStreamと共有するためのすべての手順を説明します。
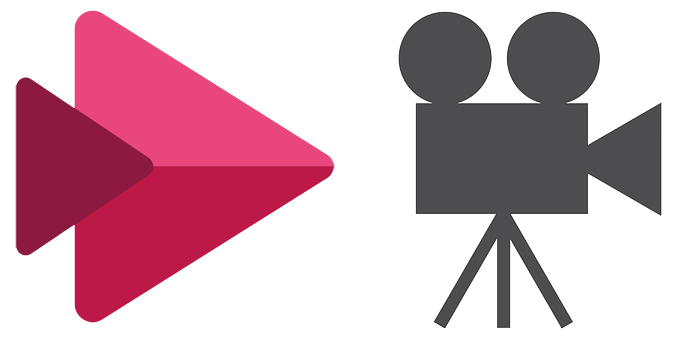
MicrosoftStreamで画面を記録する方法
画面記録ソフトウェア に関しては多くのオプションがありますが、Microsoft Streamを使用している場合は、追加のプログラムをダウンロードする必要はありません。次の手順に従ってください。
Webブラウザでstream.microsoft.com に移動し、まだログインしていない場合はMicrosoft365アカウントにログインします。
作成ボタンを選択してから
画面またはビデオの録画を選択します。
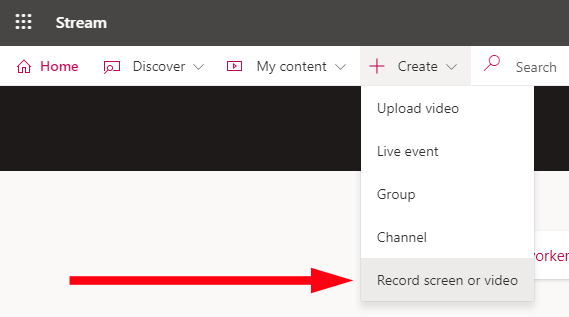
注権限と権限に関する警告。

画面またはビデオの録画ポップアップで、Webカメラアイコンを選択し、 PCをお持ちの場合は、OBS仮想カメラを選択してください。 Macユーザーは、
VirtualCamを選択する必要があります。
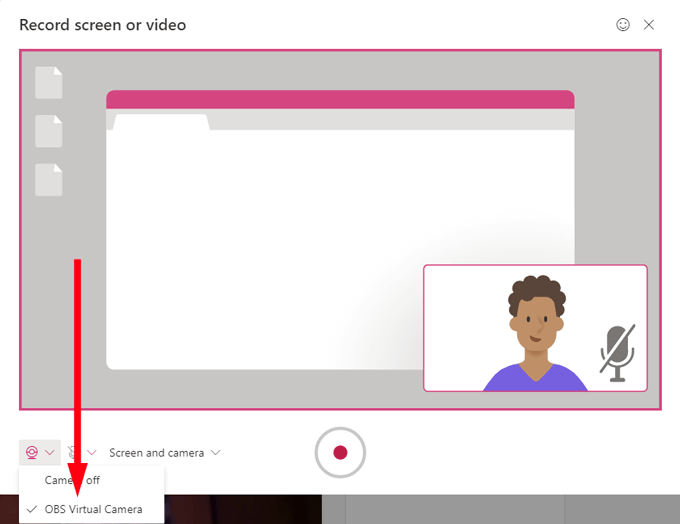
画面のみを記録する場合は、画面を選択します画面とカメラのプルダウンでのみ。ウェブカメラも録画する場合は、画面とカメラを選択します。このオプションを使用すると、Webカメラのビデオをはめ込みとして表示する画面記録を作成できるため、画面記録をナレーションすることができます。ウェブサイトのみを使用して録画したい場合(つまり、画面を録画したくない場合)は、カメラのみを選択します。
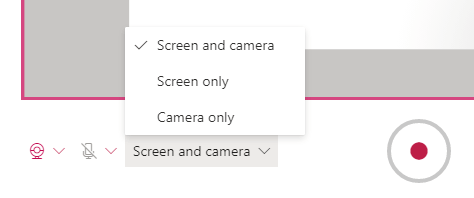
記録ボタンを押します。
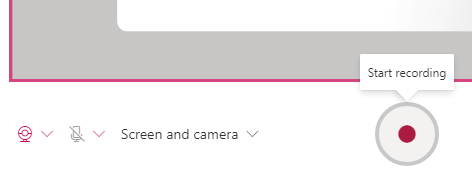
次に、共有画面のポップアップで、画面全体を共有するか(複数のモニターがある場合は、どれを選択できますか)、特定のアプリケーションウィンドウ、または特定のブラウザタブから選択します。
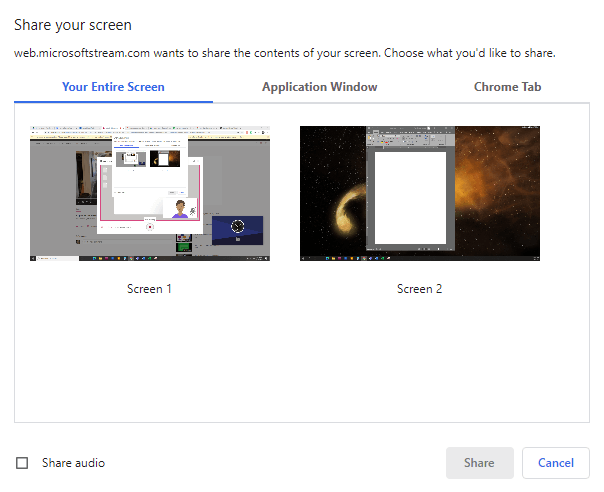
画面だけでなくネイティブオーディオも録音する場合は、[オーディオを共有する]チェックボックスをオンにします。
共有ボタンを選択します。
次に、3秒のカウントダウンが表示されます。
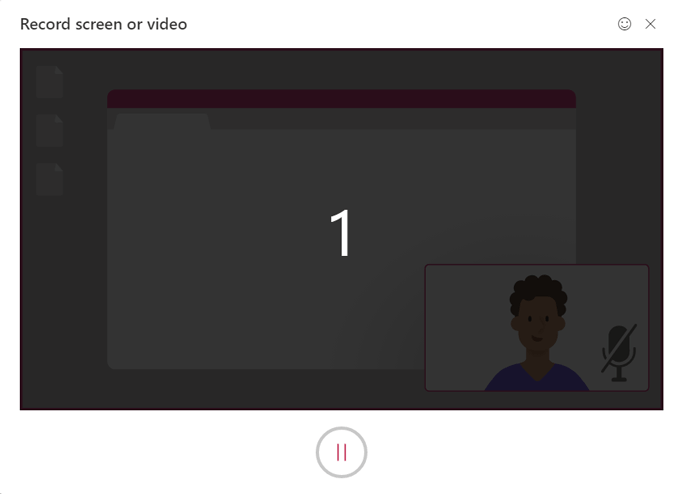
画面の記録が開始されると、記録したいウィンドウに切り替えて作業を行うように指示する確認メッセージが表示されます!
注:Microsoft Streamでの画面記録は15分に制限されているため、その計画を立ててください。
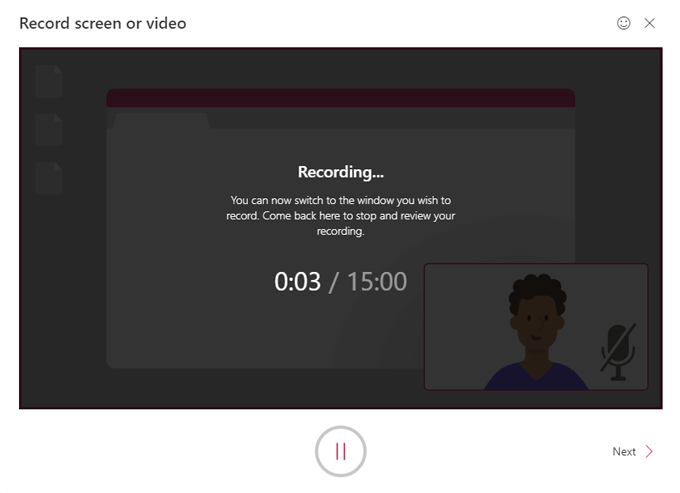
録画中はいつでも、一時停止ボタンを押すことができます。録音を再開するたびに、3秒のカウントダウンが再び表示されます。記録ボタンをもう一度選択して記録を再開するか、次へをクリックして記録を終了します。
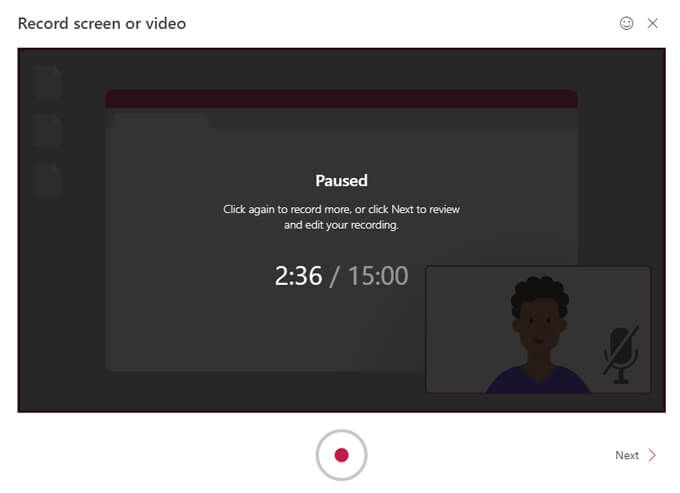
次に、 記録の確認ポップアップを参照してください。 再生を押すと、録画のプレビューを見ることができます。また、この機会にタイムラインのハンドルをスライドさせてビデオをトリミングする必要があります。記録の最初と最後のみをトリミングできます。
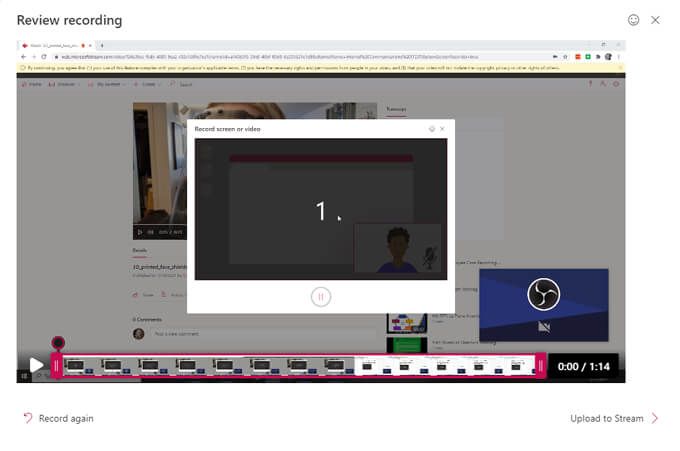
録音に満足したら、[アップロード]を選択しますストリーミングする。
ストリームにアップロードポップアップで、録画に
名前と
説明を入力し、
ビデオ言語を選択します。
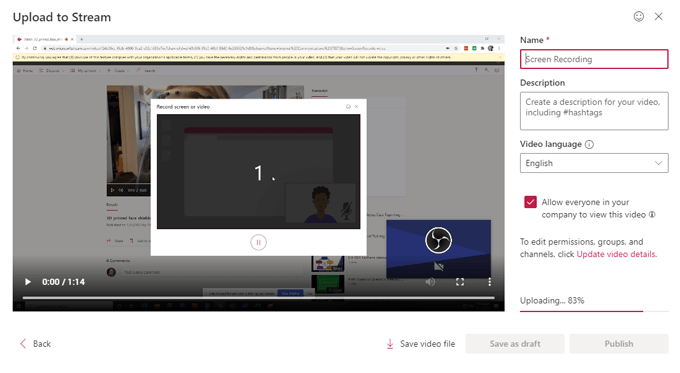
会社/組織の全員が動画を視聴できるようにする場合は、このチェックボックスをオンにします。それ以外の場合は、動画の詳細を更新を選択して権限を設定できます。 (ビデオの詳細は後でいつでも更新できます。以下のすべてのオプションについて説明します。)
ここから、ビデオファイルの保存を選択して、録画をコンピューターにダウンロードできます。 。これにより、記録の.WEBMビデオファイルがコンピューターに保存され、後でいつでもMicrosoftStreamにアップロードできます。
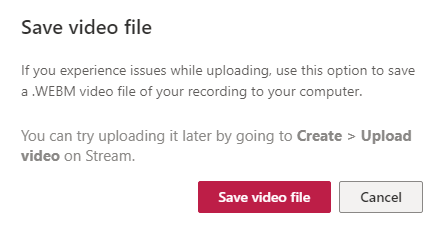
次に、 下書きとして保存して後でこのプロセスに戻るか、公開を選択します。
Microsoft Streamで録音の処理が完了したら、[移動]を選択します。ビデオで表示します。
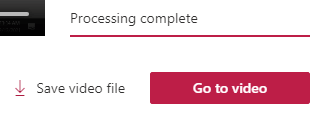
これにより、MicrosoftStreamのレコーディングのページに移動します。これはYouTubeのビデオのページ。 共有(直接リンク、メール、または埋め込みコードを介して)、ウォッチリストに追加、いいね、など、期待されるすべてのオプションがここにあります。 コメント。
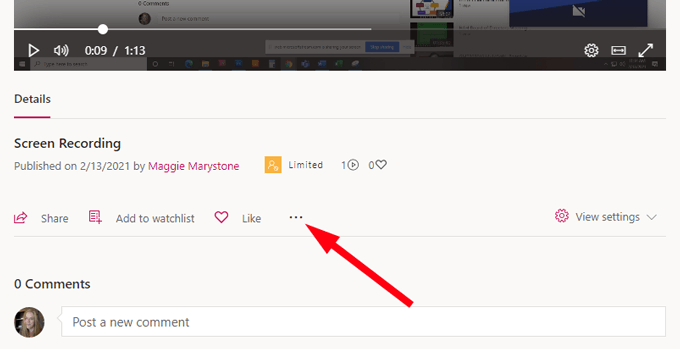
その他アイコンを選択すると、動画の詳細を更新、動画をトリミングするためのリンクなどのオプションが表示されます。 、動画の置き換え、削除、動画のダウンロード。
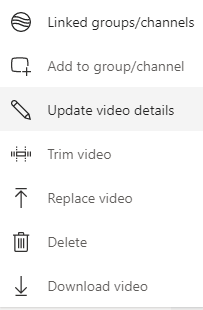
MicrosoftStreamでビデオの詳細を更新する方法
ビデオを作成したら、いつでもMicrosoft Streamのビデオのページに移動し、詳細 strong>アイコンを選択してから、ビデオの詳細を更新することができます。さらに多くの設定にアクセスします。
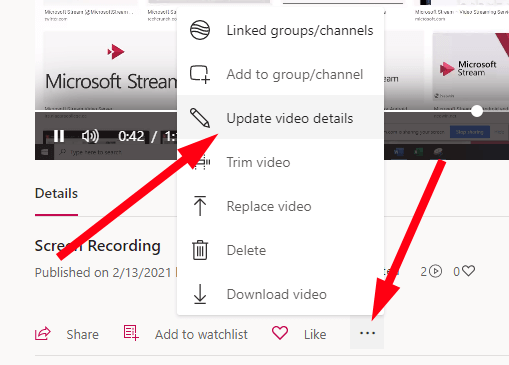
これにより、動画のあらゆる種類の詳細を更新できるページに移動します。
In_cont ent_1 all:[300x250] / dfp:[640x360]->
詳細 strong>で、手順15で入力した情報(動画名、説明、言語)を編集できます。ビデオのサムネイル画像を選択することもできます。 権限で動画にアクセスできるユーザーを選択できます。
オプションで動画のコメントをオンまたはオフにしたり、ノイズをオンにしたりできます動画でサポートされている場合は抑制。おそらく何よりも、キャプションの自動生成の横にあるチェックボックスをオンにするか、独自の字幕ファイルをアップロードすることで、動画のキャプションを作成できます。
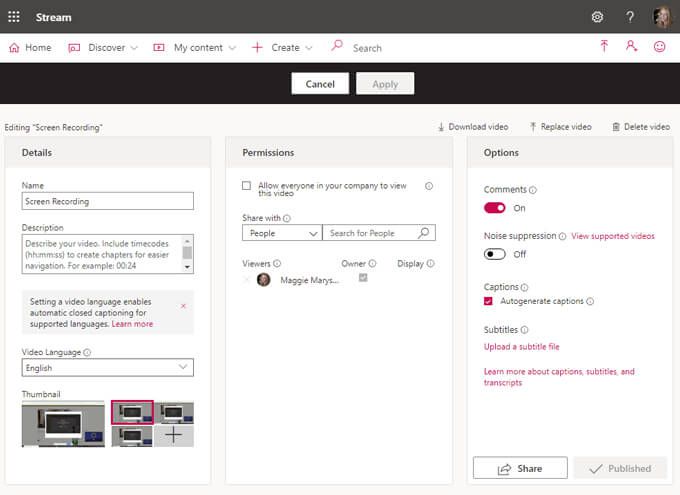
Microsoft Streamでは、数十の言語をサポートし、言語ごとに最大1つの字幕ファイルを使用できます。ストリームはまた、他のユーザーが検索できるようにキャプションにインデックスを付けます。
キャプションは動画のページのトランスクリプトパネルに表示され、動画の所有者はトランスクリプトを編集できます。
Ifキャプションを追加すると、動画の視聴者はテキストサイズ、色、背景の透明度を設定できるようになります。
完璧を善の敵にしないでください
確かに、MicrosoftStreamは世界で最も堅牢なアプリではありません。録音の端をトリミングする以外に、ビデオまたはオーディオ編集 には適していません。さらに、Bロール 、タイトル、またはグラフィックを動画に追加することはできません。ただし、特に画面を記録するだけの場合は、非常に使いやすいです。試してみてください!
関連記事: