Microsoft Storeは、すべてのWindowsアプリ、ゲーム、およびその他のサードパーティアプリケーションをダウンロードするための頼れるプラットフォームです。 Microsoft Storeには優れたインターフェイスとアプリのコレクションがありますが、それらをコンピューターにダウンロードするのは難しい場合があります。遅いダウンロードと戦っていない場合、インストール中にアプリケーションがスタックする可能性があります。
Microsoftストアのダウンロード速度が遅い問題を修正 の方法を詳しく説明したガイドがあります。ただし、このチュートリアルでは、MicrosoftStoreがWindows10コンピューターにアプリをダウンロードしていないときに行う11のことについて説明します。
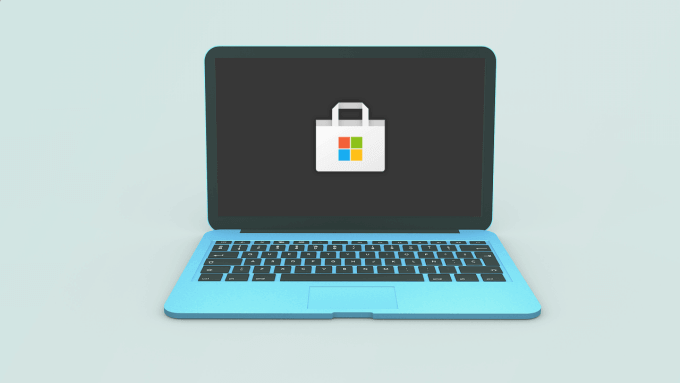
1。インターネット接続を確認する
アクティブなインターネット接続がないとアプリをダウンロードするどころか、Microsoftストアをナビゲートすることはできません。したがって、ダウンロードが保留中の場合、最初の呼び出しポートは、PCのインターネット接続を確認することです。
他のインターネット依存アプリを開き、それらが機能するかどうかを確認します。さらに良いことに、Webブラウザを起動して、Webページにアクセスできるかどうかを確認してください。 Wi-Fi経由でインターネットにアクセスできない場合は、ルーターを再起動するか、その他のWi-Fiトラブルシューティングのヒント を試してください。
有線接続の場合は、イーサネットケーブルまたはモデムを取り外してから再度接続します。イーサネット接続が遅いままであるか、機能しない場合は、このイーサネット接続の問題を修正するためのガイド のヒントを参照してください。
2。 VPNまたはプロキシを無効にする
プロキシまたはVPN接続 も、Microsoftストアでのアプリのダウンロードとインストールを妨げる可能性があります。 VPNアプリを閉じるか、[設定]>[ネットワークとインターネット]>[VPN]に移動して、Windowsの設定メニューからVPN接続を無効にします。
In_content_1all:[300x250] / dfp:[640x360]->[ネットワークとインターネット]メニューで、[プロキシ]タブに移動し、[プロキシサーバーを使用する]オプションをオフに切り替えます。
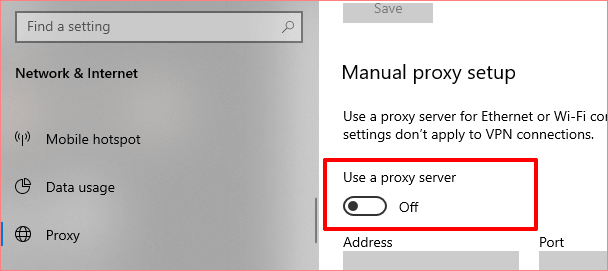
VPNとプロキシサーバーが無効になっている場合は、Microsoft Storeからダウンロードして、問題がないか確認してください。
3。 Microsoftストアを強制終了する
コンピュータにインターネットアクセスがあり、Microsoftストアがまだアプリをダウンロードしていない場合は、ストアを閉じて再度起動します。 [スタート]メニュー/ Windowsロゴを右クリックして、タスクマネージャーを選択します。
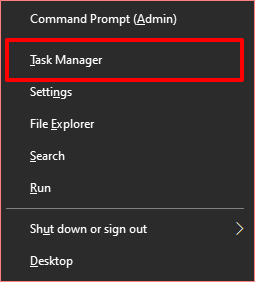
[プロセス]タブで、[Microsoftストア]を選択し、[ウィンドウの右下隅にあるタスクの終了ボタン。
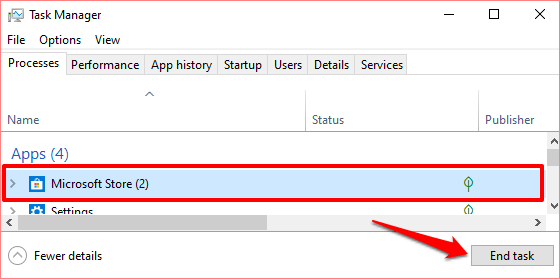
Microsoftストアを再度開き、アプリのダウンロードを再試行します。アプリがダウンロードされない場合や保留中の場合は、次の解決策に進んでください。
4。日付と時刻の設定を確認する
コンピューターの日付と時刻の設定が正しくない場合、Microsoftストアはアプリのダウンロードを処理できない場合があります。 Windows設定を起動し、時間と言語に移動します。 日付と時刻セクションで、次のオプションを必ずオンにしてください:時刻を自動的に設定するおよびタイムゾーンを自動的に設定する。
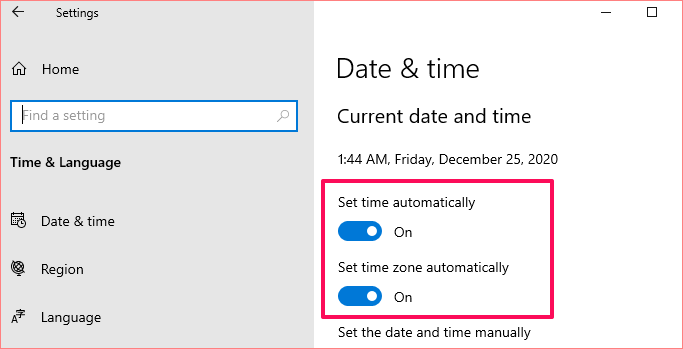
もう1つ:時計の同期セクションまでスクロールし、[今すぐ同期]ボタンを選択します。
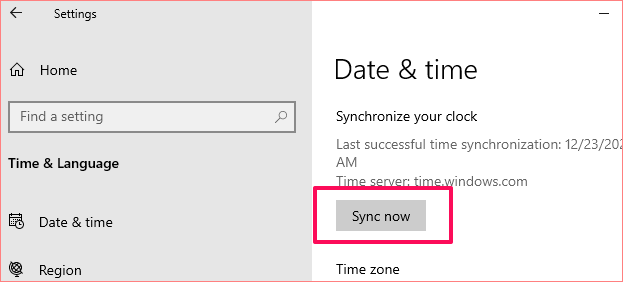
PCの日付と時刻をWindowsタイムサーバーとすぐに同期して更新します。 Microsoft Storeに戻り、アプリをダウンロードできるかどうかを確認します。
5。ストレージ容量と設定を確認します
Microsoftストアがまだダウンロードされない場合、またはコンピュータに十分なストレージ容量がない場合。それは簡単なことではありません。そのため、アプリがダウンロードキューでスタックした場合は、ファイルエクスプローラーを起動し、アプリを収容するのに十分なストレージ容量がハードディスクにあることを確認してください。
複数のハードドライブが接続されている場合コンピューターで、十分なストレージ容量のあるドライブに新しいアプリを保存するようにWindowsを構成していることを確認してください。 [設定]>[システム]>[ストレージ]に移動し、[新しいコンテンツの保存場所を変更する]を選択します。
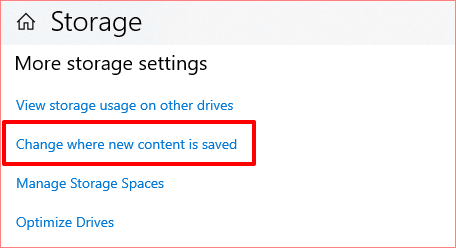
[新しいアプリは[保存先]ドロップダウンオプションを選択し、Microsoftストアからダウンロードするドライブを保存します。
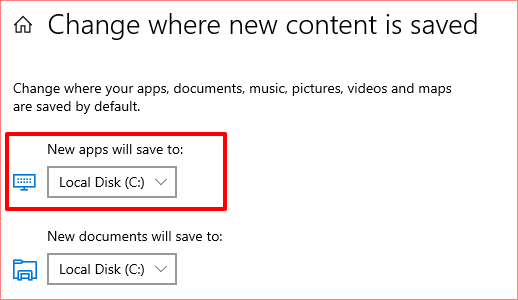
6。 Microsoftストアのキャッシュをクリアする
Microsoftストアは一時ファイル(キャッシュデータと呼ばれる)を生成してコンピューターに保存します。これらのファイルは、Microsoftストアがコンピューター上でより高速に実行するのに役立ちます。ただし、これらのファイルが破損すると、Microsoftストアが誤動作することがあります。
Microsoftストアのキャッシュをクリアし、アプリのダウンロードとインストールが復元されるかどうかを確認します。 Microsoftストアウィンドウを閉じて、検索ボックスにwsresetと入力します。検索結果で[管理者として実行]をクリックし、MicrosoftストアのリセットウィンドウがPCの画面から消えるまで待ちます。
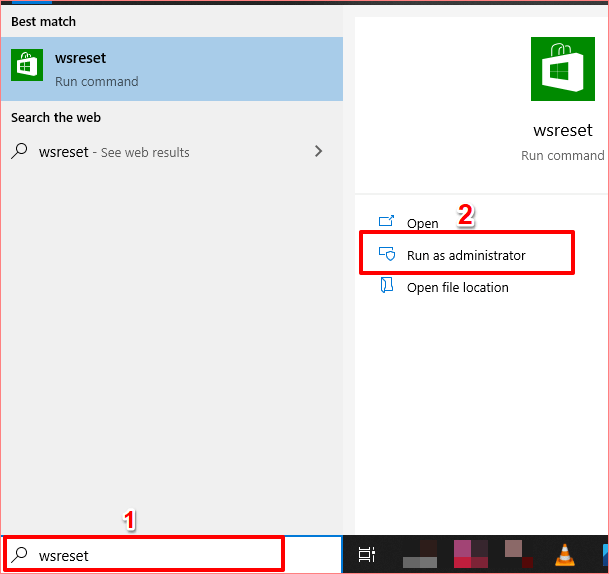
Windowsは、クリアした後、Microsoftストアを自動的に起動します。キャッシュ。アプリをダウンロードして、問題がないか確認してください。
7。 Microsoftアカウントを再接続する
これには、MicrosoftストアアプリからMicrosoftアカウントからサインアウトしてから再度サインインする必要があります。Microsoftストアの右上隅にあるプロファイルアイコンをクリックします。アプリを選択してアカウントを選択します。
サインアウトをクリックして、MicrosoftストアアプリからMicrosoftアカウントを削除します。
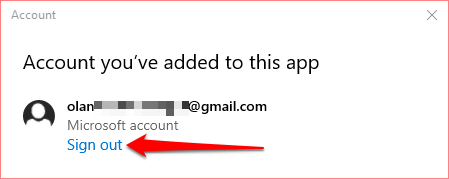
Microsoft Storeのホームページに戻り、プロファイルアイコンをクリックしますサインインを選択します。
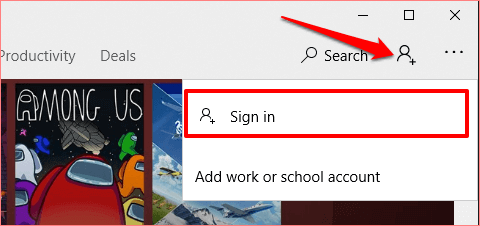
アカウントがコンピューターに保存されている場合は、アカウントを選択し、[続行]をクリックして続行します。それ以外の場合は、[Microsoftアカウント]をクリックして、Microsoftストアで別のアカウントを使用します。
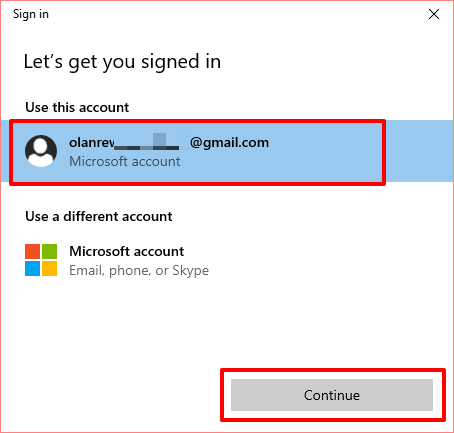
アカウントの資格情報を入力し、[サインイン]をクリックしてアカウントをMicrosoftストアに再接続します。
8。 Microsoftストアをリセット
それでもMicrosoftストアからアプリをダウンロードできませんか?アプリをリセットする必要があります。アプリをリセットすると、Windowsはアプリのデータと設定をコンピューターから削除します。これにより、アプリの誤動作の原因となる問題を解消できます。
Microsoftストアをリセットするには、[設定]>[アプリ]>[アプリと機能]に移動し、[Microsoftストア]を選択します。アプリケーションのリストから強い>。
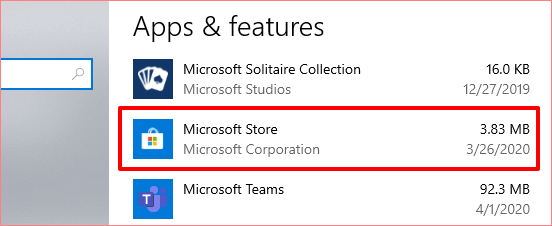
詳細オプションをクリックして、MicrosoftStoreのシステム設定メニューを開きます。
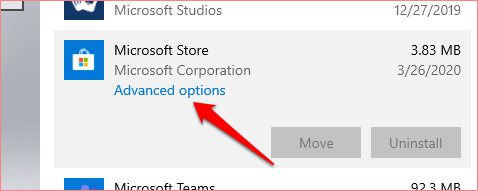
スクロール[リセット]セクションに移動し、[リセット]ボタンをクリックします。
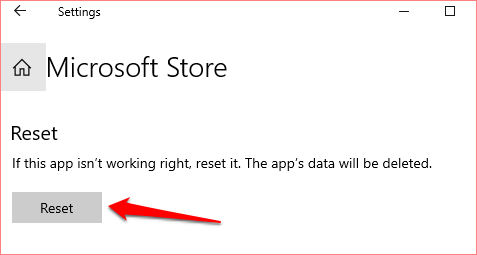
リセットボタンをもう一度クリックして、リセットプロセスを開始します。
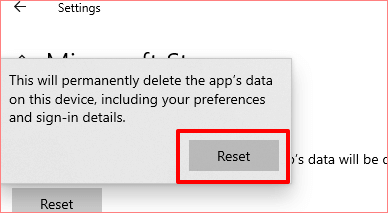
その後、Microsoft Storeを起動し、Microsoftアカウントの詳細を使用してサインインし、ストアからアプリの更新をダウンロードしてインストールできるかどうかを確認します。
9。 Windowsストアのトラブルシューティングを実行する
Windowsには、Microsoftストアまたはストアからダウンロードしたアプリの問題を診断して修正するツールが組み込まれています。これは、Windowsストアアプリのトラブルシューティングと呼ばれます。 PCの設定の[トラブルシューティング]メニューに隠れています。
[設定]>[更新とセキュリティ]>[トラブルシューティング]に移動し、Windowsストアアプリを見つけます。 >「その他の問題の検索と修正」セクション。ツールを選択し、トラブルシューティングの実行をクリックします。
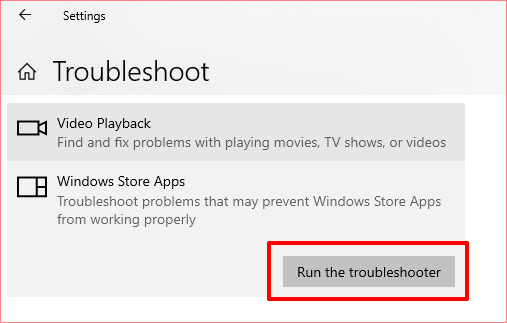
10。 Microsoftストアの更新
はい、コンピューター上の他のすべてのアプリと同じようにMicrosoftストアを更新する必要があります。そうしないと、古いバージョンのMicrosoftストアを実行している場合に、(他の)アプリのダウンロードで問題が発生する可能性があります。
Microsoft Storeを起動し、3ドットのメニューアイコンをクリックして、ダウンロードと更新を選択します。
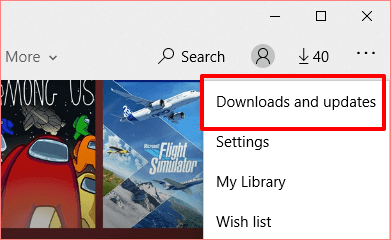
更新を取得ボタンをクリックし、MicrosoftストアがPCをスキャンして古いアプリやゲームを探すのを待ちます。これには1〜2分かかる場合があります。
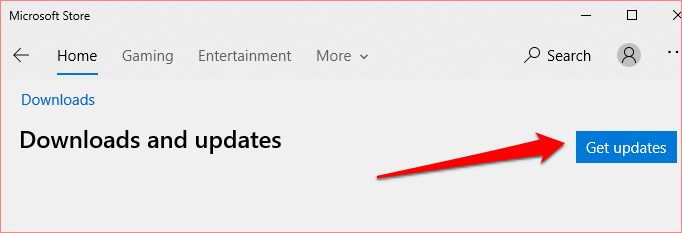
スキャンが完了したら、Microsoftストアが更新キューまたはダウンロードキューにあるかどうかを確認します。 Microsoftストアの更新が利用可能な場合、インストールは自動的に開始されます。 Microsoftストアの横にあるダウンロードアイコンをクリックして、手動でインストールをトリガーすることもできます。
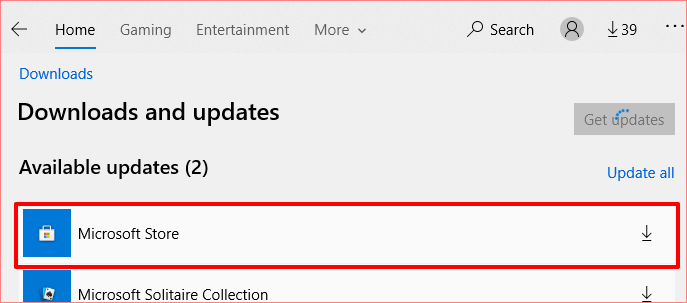
11。 WindowsUpdateをインストールする
上記の解決策のいずれでも問題が解決しない場合は、PCで最新のWindows10ビルドが実行されているかどうかを確認してください。古いバージョンまたはバグの多いWindows10バージョンが、Microsoftストアで発生しているアプリのダウンロードエラーの根本的な原因である可能性があります。したがって、必ず最新の更新プログラムをコンピューターにインストールしてください。
[設定]>[更新とセキュリティ]>[Windows Update]に移動し、[更新プログラムの確認]をクリックします。利用可能なアップデートがある場合は、[今すぐインストール]をクリックしてPCにダウンロードします。
Microsoftストアでアプリを再度ダウンロードする
これらのソリューションでうまくいくはずです。それでもコンピュータにアプリをダウンロードまたは更新できない場合は、Microsoftストアを再登録または再インストールします してもう一度お試しください。