インターネットを介してファイルにアクセスするための気の利いた方法は、NASまたはNネットワークA取り付けられたSストレージデバイスを使用することです。 NASは基本的に、集中管理されたハードドライブをネットワーククラウドストレージデバイスのように に接続し、それに接続されている他のすべてのデバイスへのアクセスを提供する方法です。これにより、どこからでもファイルの共有とバックアップが非常に簡単になります。
そのようなデバイスを手に入れる最も簡単な方法は、外出して事前に作成されたデバイスを購入することです。 。ただし、最も簡単とは、必ずしも最高とは限りません。 NAS対応ルーターを使用すると、USB経由で外付けハードドライブを接続して追加のストレージを利用できます。次に、DIYオプションRaspberry Piの使用 または転用したコンピューターを使用します。

どのように手に入れるかに関係なく、必要になりますNASをセットアップする方法を知るために。
NAS(ネットワーク接続ストレージ)をセットアップする方法
いくつかのものが必要になりますNASデバイスを最大限に活用します。まず、NASをネットワークに接続するには、パソコンなどのプライマリメディアプレーヤーが必要です。次に、事前に構築された、または別の方法で購入したNAS自体。
最後に、メディアファイルを保存するための追加のデータストレージデバイス、つまりハードドライブ。高速イーサネット接続も最適です。最高のパフォーマンスを得るには1GBをお勧めします。
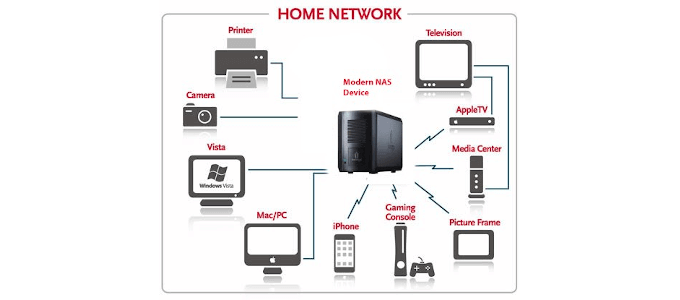
パーソナルコンピュータは、HTPC、またはホームシアターPCで、直接購入することも、自分で構築することもできます。独自のものを構築すると、費用対効果が高くなり、それを使用して達成したいことに最も柔軟性がもたらされます。これは、記録、トランスコード、メタデータのスクレイピングが可能なコンピューターです。
In_content_1 all:[300x250] / dfp:[640x360]->
プレックスまたはコディ ソフトウェアを追加して、ネットワークに接続されたデバイスを備えた自宅のさまざまな部屋からメディアファイルをストリーミングすることもできます。 TVを事前に録画して後で見るには、これが便利です。
追加の保存容量を使用する理由は、すべてのファイルをバックアップするためです。使用するハードドライブは個人の好みです。重要なデータをすべて保存できる十分な大きさであることを確認してください。また、選択または構築するNASにRAID1オプションがあることを確認する必要もあります。このようにして、すべてのデータがハードドライブ間でミラーリングされ、一方が故障しても、もう一方がすべてのデータを保持します。
ファイルのマッピング
マッピングファイルは選択したNASによって異なります。 NASルーターには通常、ファイルのマッピングとバックアップに関して独自の速度、機能、および機能が備わっています。 Synologyは、NASデバイスに関してはよく知られている名前の1つです。ただし、通常は高価であり、初心者にはわかりにくいモデルもあります。

このチュートリアルでは、事前に構築されたNASの代わりに古いWindows 10コンピューターを使用することに決めたと仮定します。これにより、PCとWindows 10オペレーティングシステムの内部動作に慣れている人にとっては、より簡単になります。また、インストール済みで追加のハードドライブをフォーマットした がすでにあるものとします。
NASへのファイルのマッピングはネットワークドライブのマッピング と同じです。一般的に言って、Windowsはすでにファイルエクスプローラーのネットワーク領域の下にNASデバイスを表示しているはずです。ただし、表示されない場合もあります。これは通常、Windowsの機能でSMBv1クライアントを有効にする必要がある古いファームウェアが原因です。
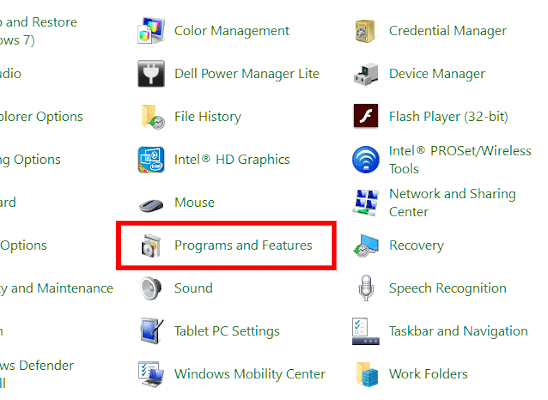
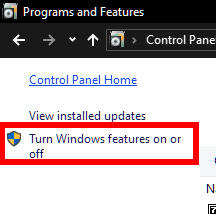
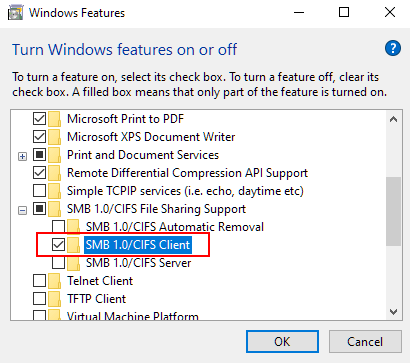
これで、 e NASデバイスが表示されます。
構造
タイプに基づくフォルダ名は、より安全な方法です。通常、データ量が限られている場合は、すべてのメディアの目的でメディアのようなもので十分です。大量の場合は、メディアファイルを「音楽、写真」、「ビデオ」というラベルの付いたフォルダに分けることができます。
ドキュメントフォルダは、Wordドキュメント、PDFファイル、その他の形式の作業用ドキュメントを保存するための優れたフォルダラベルでもあります。 バックアップフォルダも、明らかな理由で作成する必要があります。
フォルダ内のフォルダは、できるだけフラットに分割する必要があります。つまり、シンプルに保つ必要があります。動画はジャンルごとに分類する必要はありません。希望する場合は動画を分類することもできますが、不必要に邪魔になります。フォルダのその他の理由は、混乱を招かないように最小限に抑え、具体的にラベルを付ける必要があります。
ユーザー権限の設定
本当に必要なすべてのことこの場合、NASにアクセスするためのユーザー名とパスワードを設定します。これは、ネットワークの下でNASを右クリックし、[プロパティ]>[共有]>[詳細共有]>[権限]を選択することで実行できます。
ここから、NASにアクセスするすべての人に標準の権限を選択できます。アカウントごとにアカウントの特定の権限を呼び出します。 NASにある各フォルダに対しても同じプロセスを実行できます。
メディアデバイスアクセス
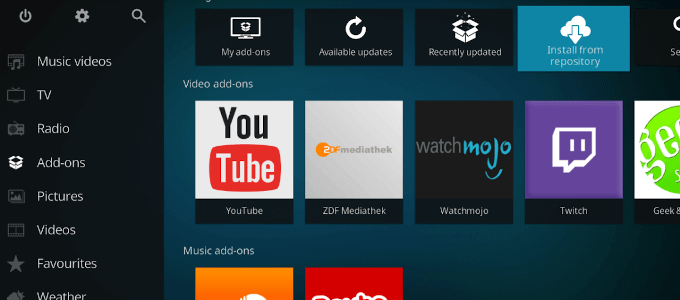
これで、NASを任意のメディアセンターソフトウェアで構成できます。手順については、Kodiを決定しました。
これで、NASがメディアストリーミングとストレージの両方に設定されました。他のデバイスがプライマリメディアハブに接続できる限り、NASにあるデータにアクセスできます。