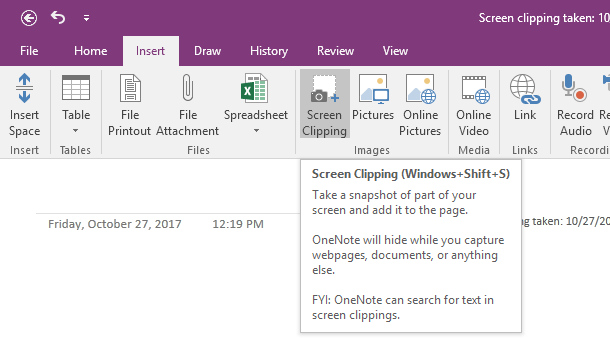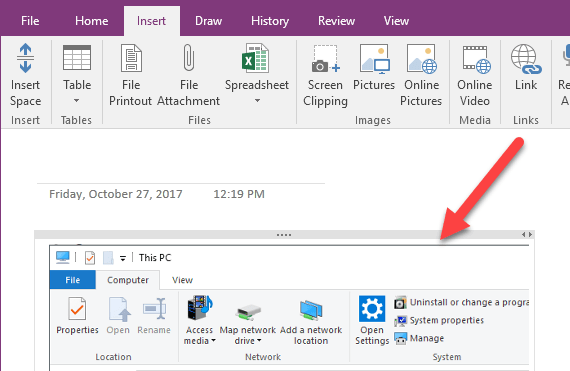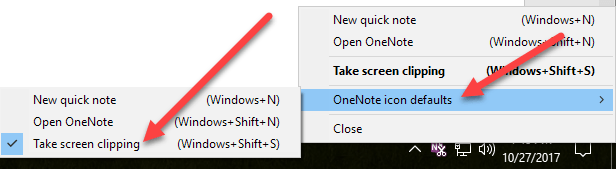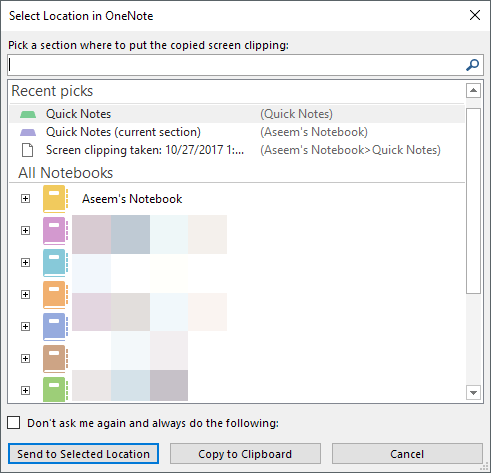プロのブロガーとして、私は毎日多くのスクリーンショットを撮ります。ほとんど私が使用し、単に削除しますが、将来の目的のためにスクリーンショットを保存する必要がある場合があります。最近の主なメモはOneNoteであり、スクリーンショットを別のノートブックに保存するのが自然です。
OneNoteとWindowsのバージョンによっては、スクリーンショットを取得する方法がいくつかありますOneNoteページに追加します。
OneNoteにスクリーンショットを追加する
最初の方法とリボンインターフェイスに配置されている方法はスクリーンクリッピングの挿入]オプションを選択します。 Insertタブをクリックすると、Screen Clippingというボタンが表示されます。
ボタンを押すと、OneNoteが消え、長方形のツールを使用して画面上の任意の領域をキャプチャできます。マウスを離すと、カーソルがあるページにスクリーンショットが表示されます。WINDOWS KEY + SHIFT + Sというキーボードショートカットを使用できると述べています。これは、WindowsのすべてのバージョンのスクリーンクリッピングボタンをWindows 10 Fall Creatorsのアップデートまで押すのとまったく同じです。
Windows 10のFall Creatorsアップデートでは、キーボードショートカットを使用して、スクリーンショットが表示されますが、OneNoteのページに直接挿入されるのではなく、自動的にクリップボードに追加されます。したがって、手動でCtrl + Vキーを押して貼り付けなければなりません。
ただし、Windows 10ユーザーのキーボードショートカットはALT + N + R。このショートカットは、スクリーンショットをOneNoteに追加し、スクリーンキャプチャが行われた日時を追加します。
スクリーンショットをOneNoteに貼り付けるもう1つの方法は、システムトレイに入れます。
紫色のアイコンをクリックして、上矢印をクリックしてアクセスすることができます。はさみをそこからメインのタスクバーエリアに出します。 [OneNoteアイコンのデフォルト]を展開し、スクリーンクリッピングを実行を選択します。
これでアイコンを一度クリックするだけで、画面の切り抜きを行うことができます。
幸いにも、あなたはDon 'スクリーンショットを毎回同じ場所に移動したい場合は、もう一度お聞きし、常に次のオプションを実行してください。そうでない場合は、[クリップボードにコピー]を選択し、スクリーンショットを貼り付ける方が良いでしょう。
タスクバーからOneNoteアイコンが完全に表示されない場合は、再度有効にします。タスクバーを右クリックして[タスクバーの設定]を選択すると、その操作を行うことができます。次に、通知領域までスクロールし、タスクバーに表示するアイコンを選択をクリックします。
OneNoteツールに送信オプションが見つかるまでスクロールしてオンにします。>7
キーボードのPrint Screenボタンを押すだけで、常に画面全体のスクリーンショットを撮ることができます。スクリーンショットはクリップボードにコピーされ、OneNoteに貼り付けることができます。それはOneNoteにスクリーンショットをつけることができるすべての方法についてです。これらのヒントはあなたの生産性を向上させることを願っています。お楽しみください!