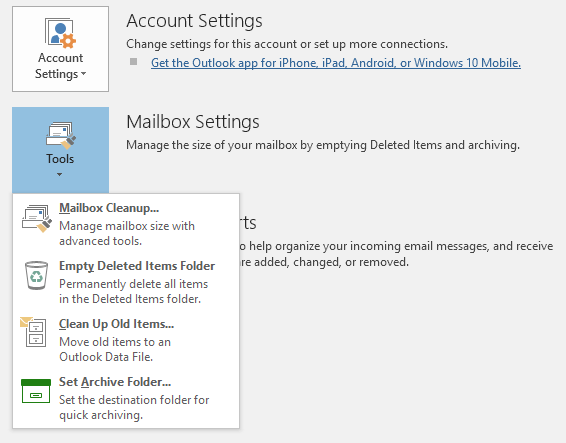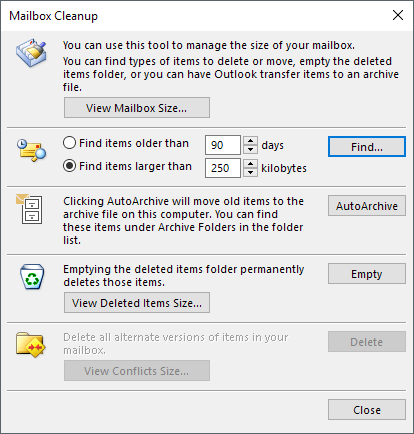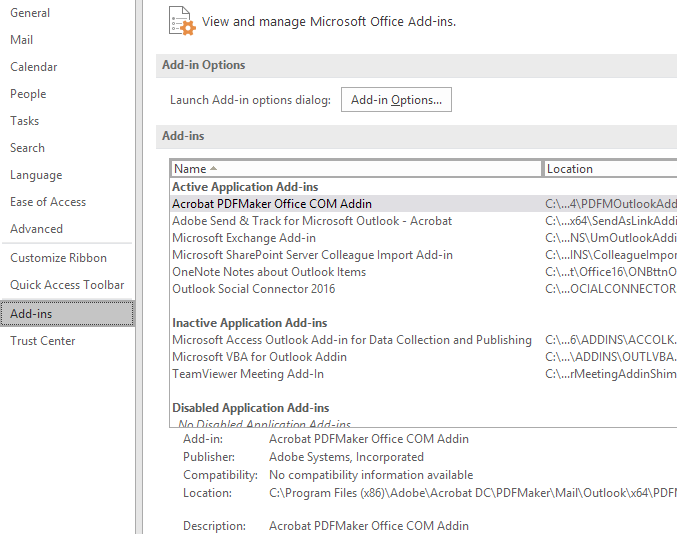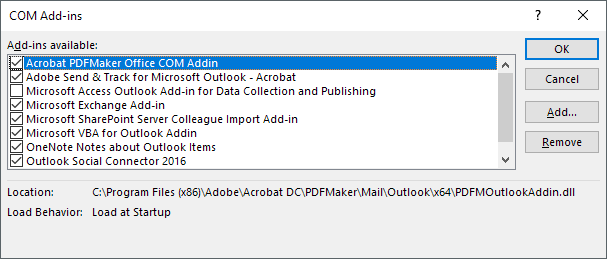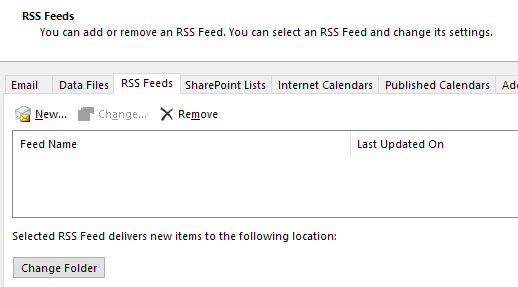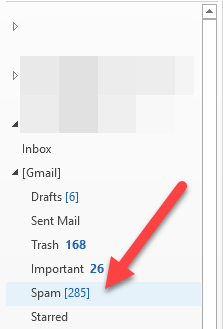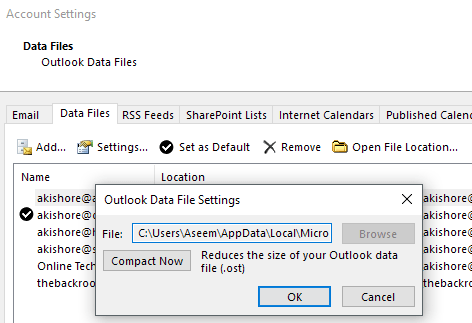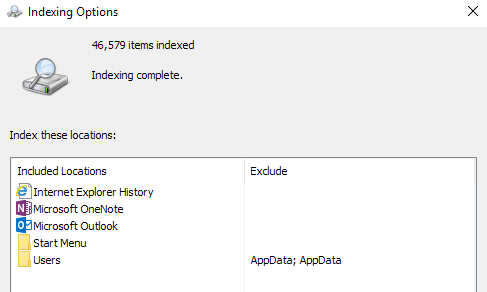ほとんどのユーザーがOutlookに与える主な問題の1つは、実際には遅くなり、システムで多くのメモリを消費するということです。私は1.5GBのOutlookファイルを持っていますが、Outlookは速く動いていて、自分のコンピュータ上のすべてのリソースを奪っていません!理由は?
Outlookを最適化するために、いくつかの定期的な作業を行い、きれいでスリムであることを確認しています。 Outlookがクラッシュする、狂ったエラーメッセージが出る、メモリが消費される、またはOutlookがロードされるのを待っている時間を無駄にするのではなく、Outlookを速く応答性の高いものにするために、私のアドバイスに従ってみてはいかがですか?
Outlookについて理解したいことは、データベースから完全に実行されていることです。すべての電子メール、タスク、カレンダーアイテム、ビジネス連絡先などはデータベースファイルに保存されます。
Outlookのメモリ使用量を減らす
ルール1。まず、メモリ使用量を減らしてOutlookを高速化するために、そのデータベースを小さく最適化する必要があります。 OutlookでAutoArchiveが有効になっています。あなたはおそらく5年前からそれらの電子メールを見て行くことはもうありませんか?古いものを新しいPSTファイルに移動し、現在のPSTファイルをスリムに保ちます。
ファイルをクリックしてから、 strong>ツール]、[メールボックスのクリーンアップ]の順にクリックします。以下に示すようにいくつかのオプションが表示されます。私はメールボックスのサイズをチェックし、500 MB以上のものがあれば、大量のスペースを占有しているメールの自動アーカイブを有効にするか削除してください。
また、削除する必要があることに気付く価値がありますこれは、Outlookでセットアップした各メールボックスに適用されます。それで、自動整理を有効にするのはいいことです。なぜなら、自動整理は自動的に処理されないためです。
そうしたくない場合は、少なくとも古いメールを別のフォルダに移動して
ルール2。重要なアドインのみを使用していることを確認してください。 Outlook用。 Adobe、EverNote、WunderlistなどのOutlookにアドオンを自動的にインストールするプログラムがたくさんあります。MicrosoftでもSkype、OneNote、SharePointなどのように通常無効にしているものがたくさん追加されています。
あなたがそれらを使用しない場合は、それらを取り除く! Outlookを起動するとメモリに読み込まれ、プログラムが遅くなります。アドインを実際に無効にするには、下部のコンボボックスでCOMアドインを選択し、移動をクリックする必要があります。別のウィンドウがポップアップし、不要な項目のチェックを外すことができます。
ルール3。 Windowsの一部である音声認識および手書き認識機能にバンドルされています。これを使用しない場合は、Outlookを起動するたびに読み込まないように無効にします。また、あなたのシステムがあなたの電子メールなどをスキャンするのを防ぎます。
コントロールパネルの[音声認識]で[高度な音声オプション]をクリックします。
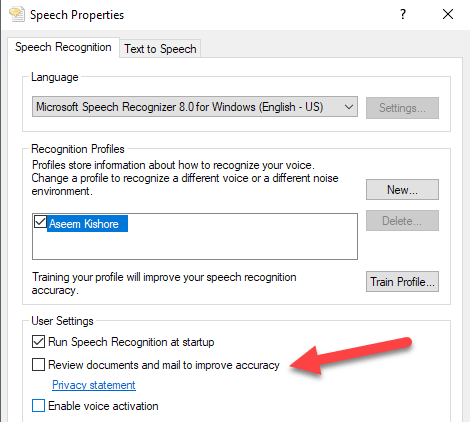 ユーザー設定で、記事とメールを確認して精度を向上させるオプションのチェックをはずします。
ユーザー設定で、記事とメールを確認して精度を向上させるオプションのチェックをはずします。
ルール4
strong>RSSフィードとインターネットカレンダーには別のプログラムを使用します。はい、Googleリーダーは素晴らしかったですし、今は消えてしまったので、Outlookを使ってフィードを管理してみましょう。悪いアイデア!OutlookはRSSフィードを処理するようには設計されていませんでしたすべてうまくいくので、カップル以上のものはOutlookを遅くするでしょう。
ルール5。何らかの理由で、人々は迷惑メールやゴミ箱のフォルダを忘れてしまいます。それらを空にしてください!私のような誰かが、一日に何百ものスパムメールを受け取る!それはすべてOutlookデータベースに格納され、遅くなります。あなたの迷惑メールフォルダとゴミ箱のフォルダを頻繁に空にしてください。
ルール6。 。 [ファイル]、[データ管理]の順に選択してください。次にPSTファイルをクリックし、[設定]を選択します。 今すぐ圧縮ボタンをクリックします。
新しいバージョンのOfficeでは、ファイルをクリックしてからアカウント設定>。 データファイル]タブをクリックし、圧縮したいデータファイルをダブルクリックします。
これはバックグラウンドで自動的に実行しますが、コンピュータがアイドル状態でOutlookが開いているときにのみ実行されます。
ルール7。非常に大きなOutlookファイルがあり、検索インデックス機能が有効になっていると、このような状況が発生することがあります。 Outlookで大規模な減速を引き起こす可能性があります。必要になるまでOutlookの検索インデックスを無効にするか、場合によってはインデックスを削除して再構築することをお勧めします。いずれにしても、メインデータファイルのサイズを小さくしてインデックスを小さくする必要があります。
サーチ。検索インデックスからOutlookを削除するには、[Windows検索時に変更]オプションをクリックしてください。
ルール8すべての電子メールをスキャンするアンチウイルスプログラム。これは、あなたがマルウェアリンクをクリックしたり、偽の電子メールで偽装されたりする傾向がある人にとっては非常に便利です。残念ながら、ユーザーの賢明さでさえ時々騙されるので、特別な保護が役立ちます。
ただし、アンチウイルスプログラムによっては、Outlookで非常に遅くなることがあります。この問題が発生している場合は、Outlook用のウイルス対策を無効にして、問題が解決しないかどうかを確認することをお勧めします。そうであれば、スキャンといっしょに効率のよい別のプログラムを検討するべきです。
ルール9。このヒントはMicrosoft Exchangeアカウントにのみ適用されるため、POPアカウントまたはIMAPアカウントでは機能しません。基本的に、キャッシュされたExchangeモードを有効にすると、電子メールはローカルに保存され、より高速にアクセスされます。
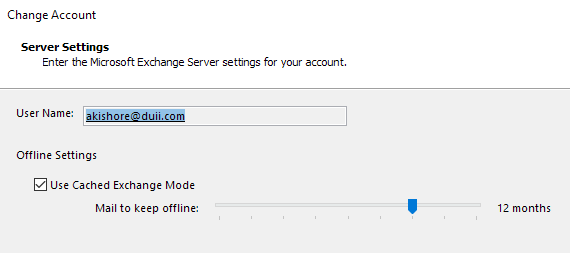 >[ファイル]メニューの[アカウント設定]をクリックし、[メール]タブのメールアカウントをダブルクリックします。 キャッシュされたExchangeモードを使用する]チェックボックスをオンにします。
>[ファイル]メニューの[アカウント設定]をクリックし、[メール]タブのメールアカウントをダブルクリックします。 キャッシュされたExchangeモードを使用する]チェックボックスをオンにします。
これらの操作を行うと、Outlookのメモリ使用量が削減され、また、OfficeおよびWindows用の最新のアップデートとサービスパックをインストールすることをお勧めします。これは、パフォーマンスやメモリリークの問題に役立ちます。お楽しみください!