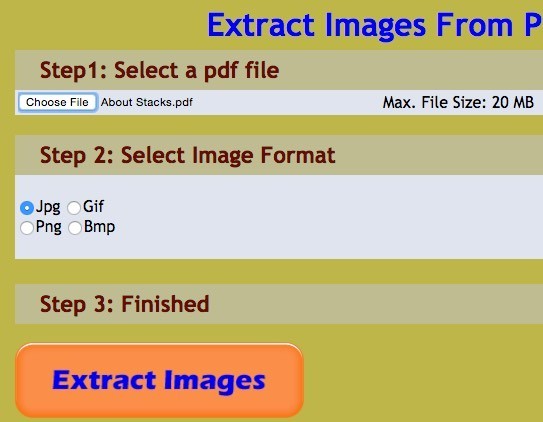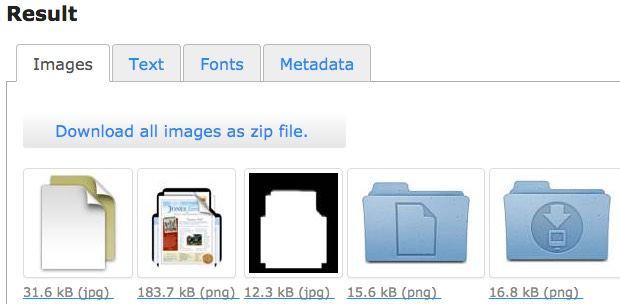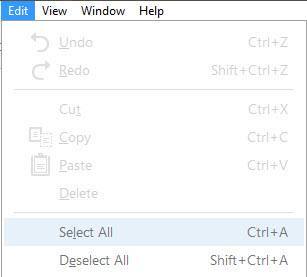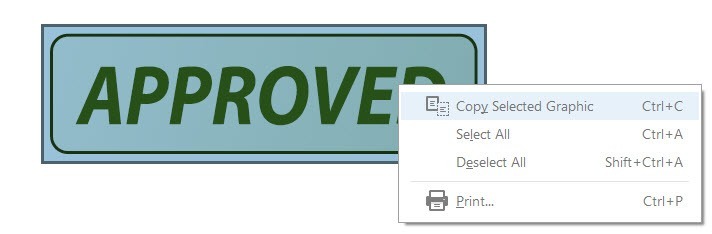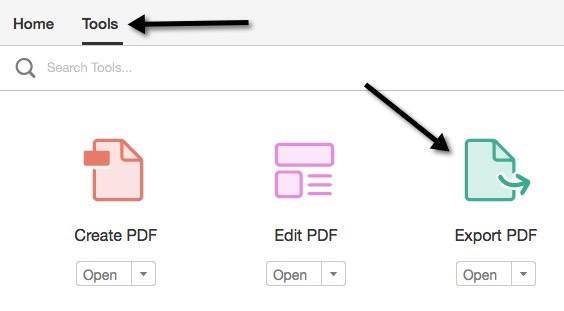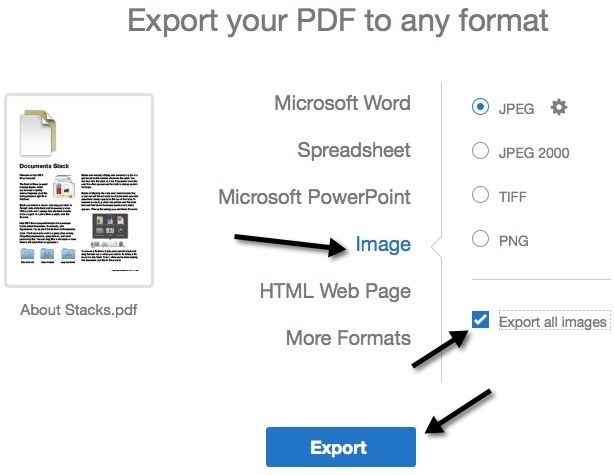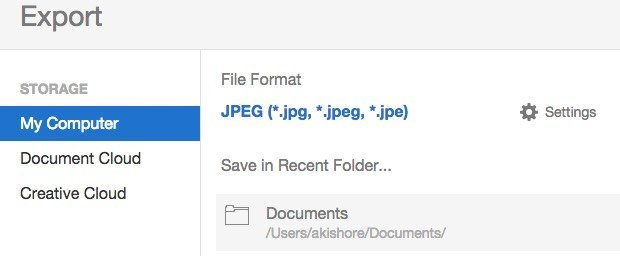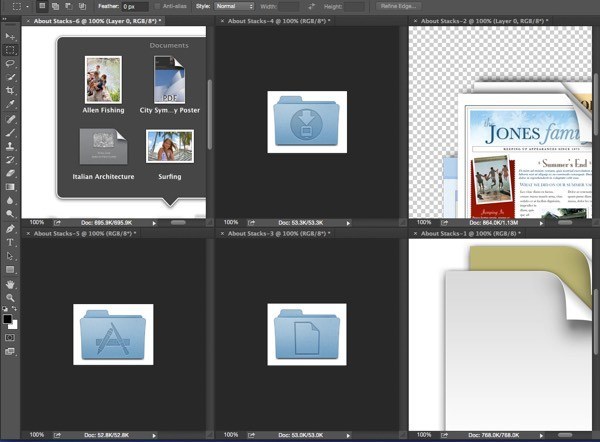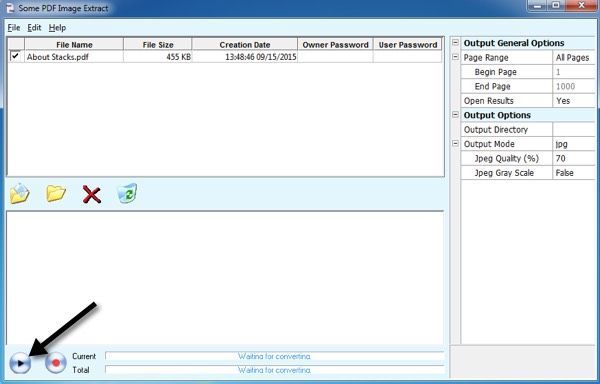最近、私は自分のウェブサイトにアップロードできるように別々のJPEGファイルとして抽出したい素晴らしい画像がたくさんある電子メールでPDFファイルを取得しました。 PDFから画像を取り込む方法はいくつかありますが、あなたのシステムにどのツールをインストールしたかによって実際に最適な方法が決まります。
この記事では、6つの最も簡単な方法PDFファイルから画像を取り込むことができました。有料のソフトウェアやサードパーティのソフトウェアを必要としない最も基本的な方法から始め、Adobe Acrobat ProやAdobe Photoshopでどのように行うことができるかを示していきます。
方法1 - スクリーンショットを撮る
最初の方法は、PDFファイルのイメージのスクリーンショットを撮ることです。明らかに、この方法は、PDFファイルから少数の画像をキャプチャする必要がある場合にのみ有効です。
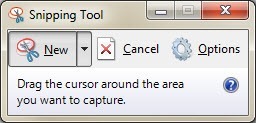
-partyの画面キャプチャユーティリティが既にインストールされている場合や、組み込みのWindows 7のスクリーンスニッフィングツール 以上またはOS Xのスクリーンキャプチャショートカット を使用することができます。どちらのオペレーティングシステムでも、OSのビルトイン機能を使用して画面の一部をキャプチャできます。
方法2 - 無料オンラインツール
次に簡単な方法は、単にあなたのためにイメージを抽出し、個々にまたは圧縮されたアーカイブとしてそれらをダウンロードさせる無料のオンラインサービスを使用してください。オンラインサービスの唯一の問題は、PDFファイルのサイズとサービスが無料で抽出する画像の数に何らかの制限があることです。
このサイトでは、 >ファイルを選択します(最大20 MBまで)。好みの画像形式(JPG、GIF、PNG、BMP)を選択し、画像を抽出ボタンをクリックします。数秒後に、すべての画像のZIPファイルをダウンロードするためのポップアップダイアログが表示されます。
ExtractPDF.com は、結果を提示するより良い方法です。
PDFファイルを選択した後は、14 MBにしかなりません。
ダウンロードしたくないイメージをダウンロードする場合は、ダウンロードするイメージを選択できるので、これは好きです。このサイトではPNGファイルとして画像をダウンロードすることができるので、自分でそれらを別のイメージフォーマットに変換する する必要があります。
方法3 - Adobe Acrobat Reader
その作品をうまく使用しているのは、無料のAdobe Acrobat Readerプログラムを使用していることです。まず、PDFファイルを開き、キャプチャしたい画像がどこにあるかをスクロールします。
次に、[編集]メニューをクリックし、Take aこの時点で、マウスをクリックして画像の領域にドラッグするだけで、スクリーンショットをキャプチャすることができます。
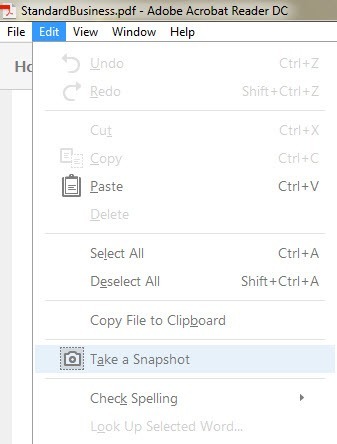 編集]メニューを再度クリックして[すべて選択]を選択するとよいでしょう。
編集]メニューを再度クリックして[すべて選択]を選択するとよいでしょう。
PDFファイルの画像を右クリックすると、選択したグラフィックをコピーというオプションが表示されます。画像はクリップボードにコピーされ、任意の画像編集プログラムに貼り付けて、好みのフォーマットで保存することができます。
最初の3つの方法では、バッチではなく個々に画像を抽出する必要があることに注意してください。一斉に。次の3つの方法では、画像を一括して抽出することができます。
方法4 - Adobe Acrobat Pro
Adobe Acrobat Proをインストールしたユーザーの場合、一度にPDFから外してください。これを行うには、Adobe Acrobat Pro DCを開き、目的のPDFファイルを開きます。次に[ツール]をクリックすると、一連のアイコンが表示されますが、クリックするのはPDFをエクスポートです。
左側にPDF文書の最初のページの小さなサムネイル画像が表示され、右側にはファイルをエクスポートするためのオプションが表示されます。 [画像]をクリックし、必要なファイル形式をクリックして[すべての画像をエクスポート]ボックスをオンにします。
[エクスポート]ボタンをクリックすると、別のダイアログが表示され、エクスポートされたイメージファイルの場所を選択する必要があります。デフォルトのフォルダが選択されていますが、別のフォルダを選択ボタンをクリックすると場所を変更できます。
フォルダをクリックすると、[名前を付けて保存]ダイアログが表示され、画像に名前を付ける必要があります。各画像のファイル名には、基本名としてページ番号と画像番号、つまりCatPics_Page_1_Image0001.jpgを入力します。
方法5 - Adobe Photoshop
Acrobat Proの代わりにPhotoshopがインストールされているので、すべての画像を簡単に抽出できます。 Photoshopを開き、通常は画像ファイルを開くときにPDFファイルを開きます。
画像のラジオボタンをクリックし、Photoshopで開く画像を選択します。複数の画像を選択するには、SHIFTキーを使用します。 [OK]をクリックすると、各画像がPhotoshopの別のタブで開かれます。
方法6 - フリーウェアプログラム
なぜ私がフリーウェアのプログラムについて言及していないのか疑問に思っているのであれば、ほとんどの人がインストール中にアドウェアやスパイウェアを持っているからです。しかし、実際には、オンラインの方法以外の方法で、PDFから画像を一括して抽出するフリーウェアの方法はないので、私が使っているプログラムについて言及する。
いくつかのPDF画像の抽出 isフリーウェアですが、少し古いです。私はVirusTotalを介してEXEファイルを実行し、完全にきれいになったので、それは良いことです。唯一の問題は、時々クラッシュし、その問題を回避する方法がないように見えることです。あなたの走行距離は変わります。
[ファイル]、[開く]をクリックし、PDFドキュメントを選択します。実際には、いくつかの真のバッチ画像抽出のために複数のファイルを選択することができます。一番下の小さな再生ボタンをクリックすると、プロセスが開始されます。デフォルトでは、すべての画像を含むPDFと同じ名前のフォルダがデスクトップに作成されます。
PDFファイルから画像を取得する方法は6種類ありますが、そのうちの1つあなたのために働く。そうでない場合は、コメントを投稿してください。お楽しみください!